Editing and adding a factory
The "Settings" tab is only accessible to the administrator.
Every time the user inventory is changed (e.g. when a new user is created on the MindSphere site), the app must be synchronized with the MindSphere database. This is done by pressing the "Synchronize users" button.
The administrator can press the "Factory" button to edit existing factories and add new ones.
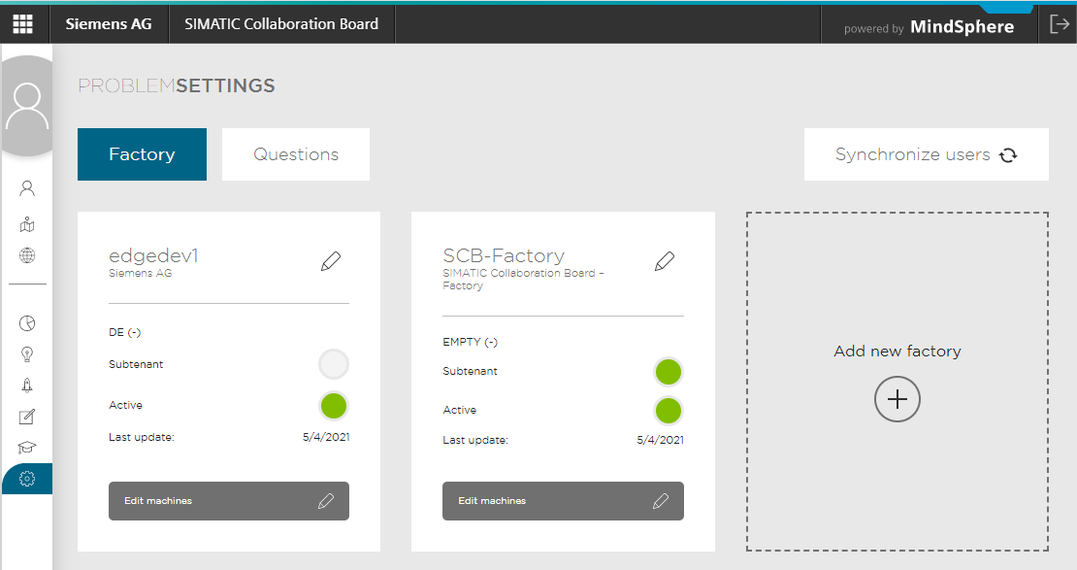
To edit the factory, click the  icon.
icon.
To create a new factory, click "Add new factory".
To create a factory, proceed as follows:
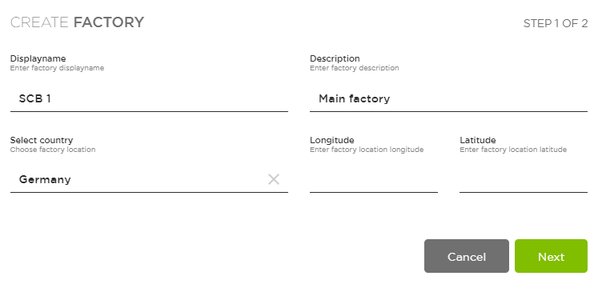
-
Fill in the fields "Factory name" and "Description".
-
Select the country.
-
Add longitude and latitude, if available.
-
Click "NEXT".
-
The next step is to set read or write permissions for each user.
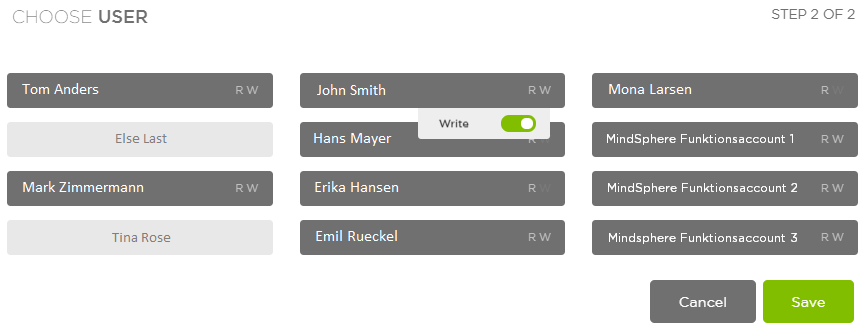
Other entries for editing are:
-
Subtenant
-
Activity status
The date of the last update is automatically updated.
Activating a factory
To activate the factory, click the "Request activation" button.
Note that activation is subject to additional costs.
A legal notice will be displayed:
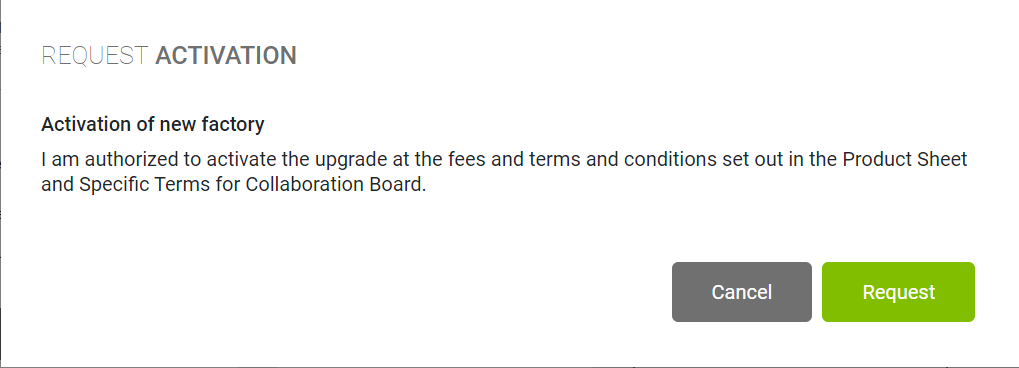
Deactivating a factory
Follow these steps:
Click the green "Active" button. The button turns red.
After deactivation, the factory is still visible, but marked as deactivated. You cannot create new problems in this factory. Data that was created before deactivation is still available after deactivation.
It is not possible to delete a factory.
Editing and adding lines
To edit a line, click "Edit machines" in the corresponding plant.
-
Click on "Edit machine
 ".
".
-
Click on "Edit line
 ".
".
-
Add machines from the list.
-
If necessary, add a new machine.
-
Reposition the machine if necessary by dragging and releasing the icon.
-
Click "Save".
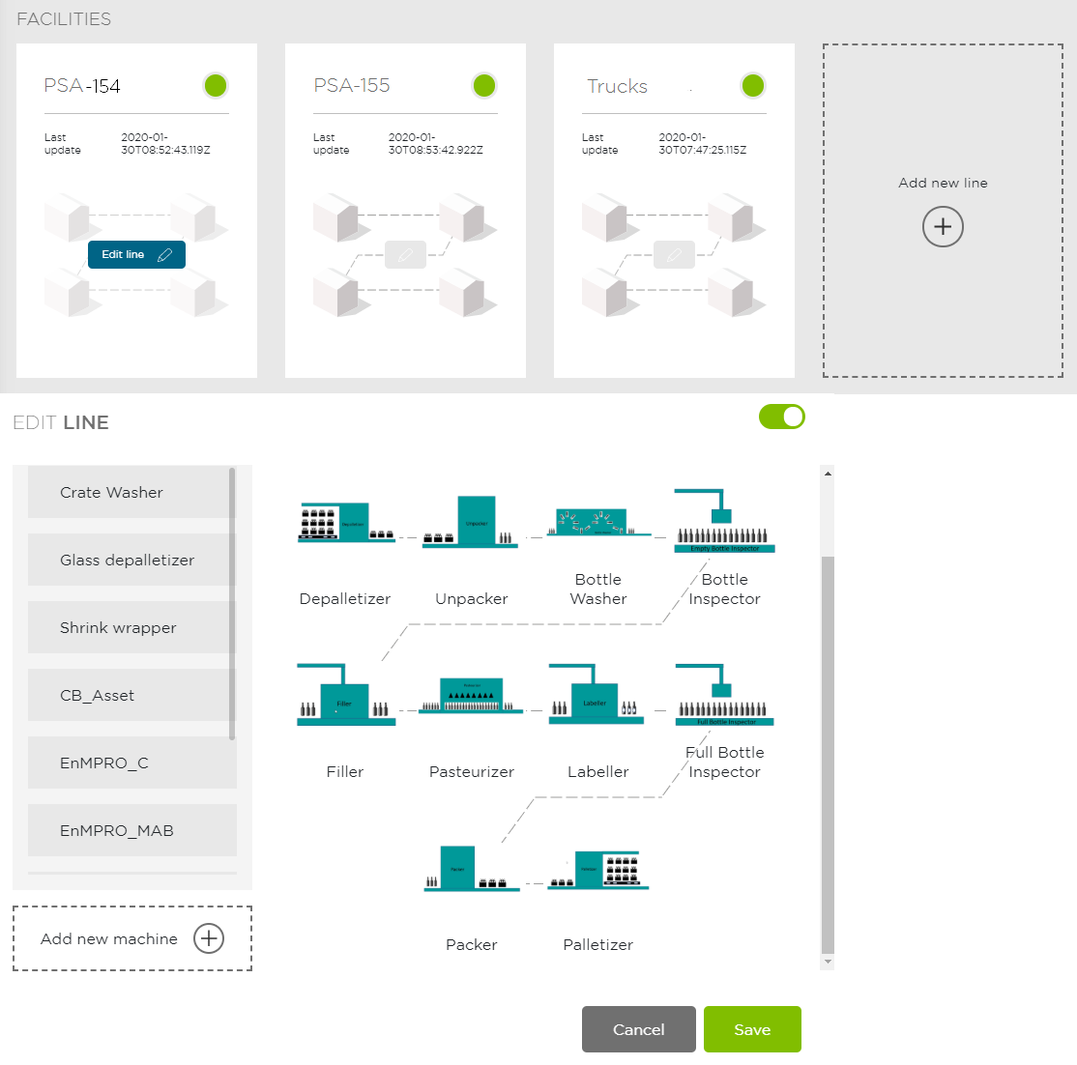
Machines
Machines or Assets represent parts of a production line. These can be either "Manual Assets" (machines or Assets that are not represented in MindSphere and do not contain data) or MindSphere Assets. They can be active or non-active (i.e. cannot be used in lines).
Search / filter / sort Machines
Existing machines can be searched by term, filtered and sorted (alphabetical and newest).

Editing and adding machines
To edit a machine, click the machine icon.
To add a new machine, enter the name of the machine and upload a graphic representation. The images for created machines are stored in the app database. Uploaded images larger than 4 MB are automatically reduced in size when uploaded.
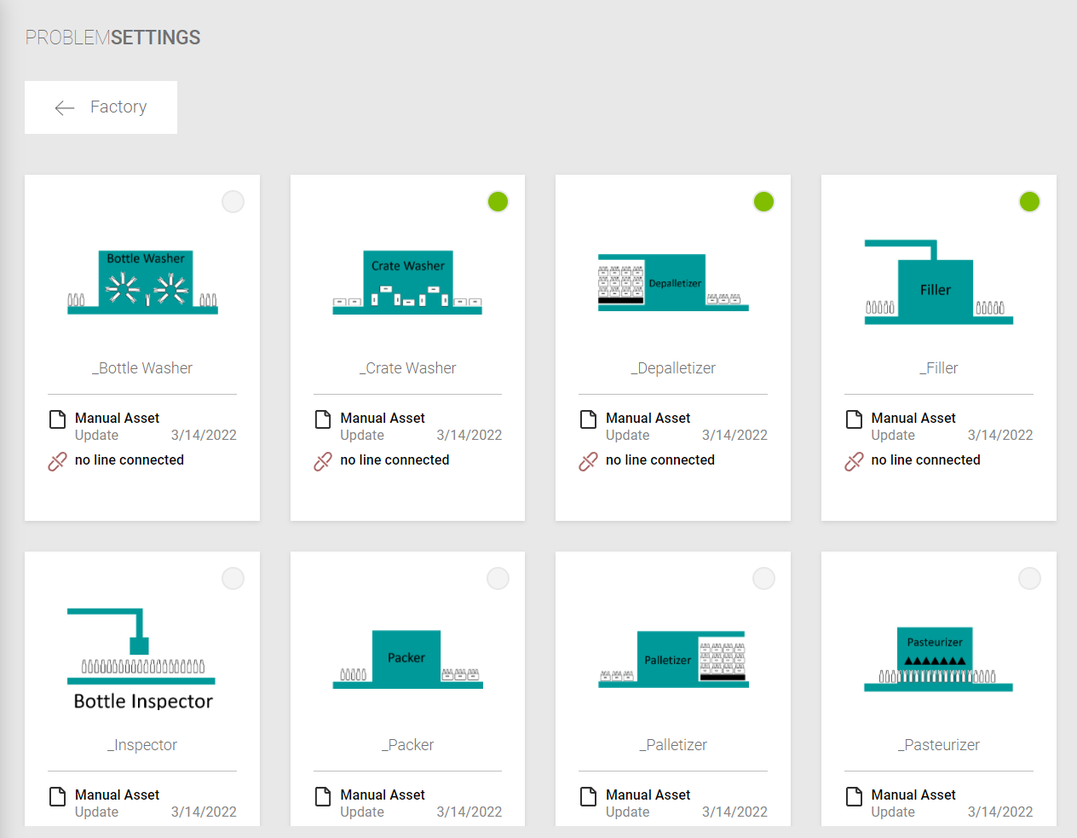
The machine icon shows machine image and name, when they have been updated last, and if they are used in one or more lines.
The vertical color line at the left represents the line they are used in. The line will have the same colored vertical line. A machine can be used in one or more lines.
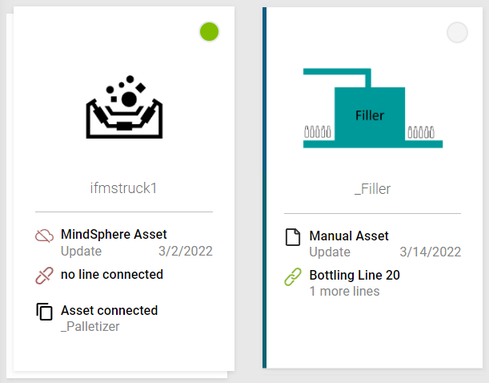
Link Machine to MindSphere Asset
To link a "Manual Asset" to a MindSphere Asset, proceed as follows:
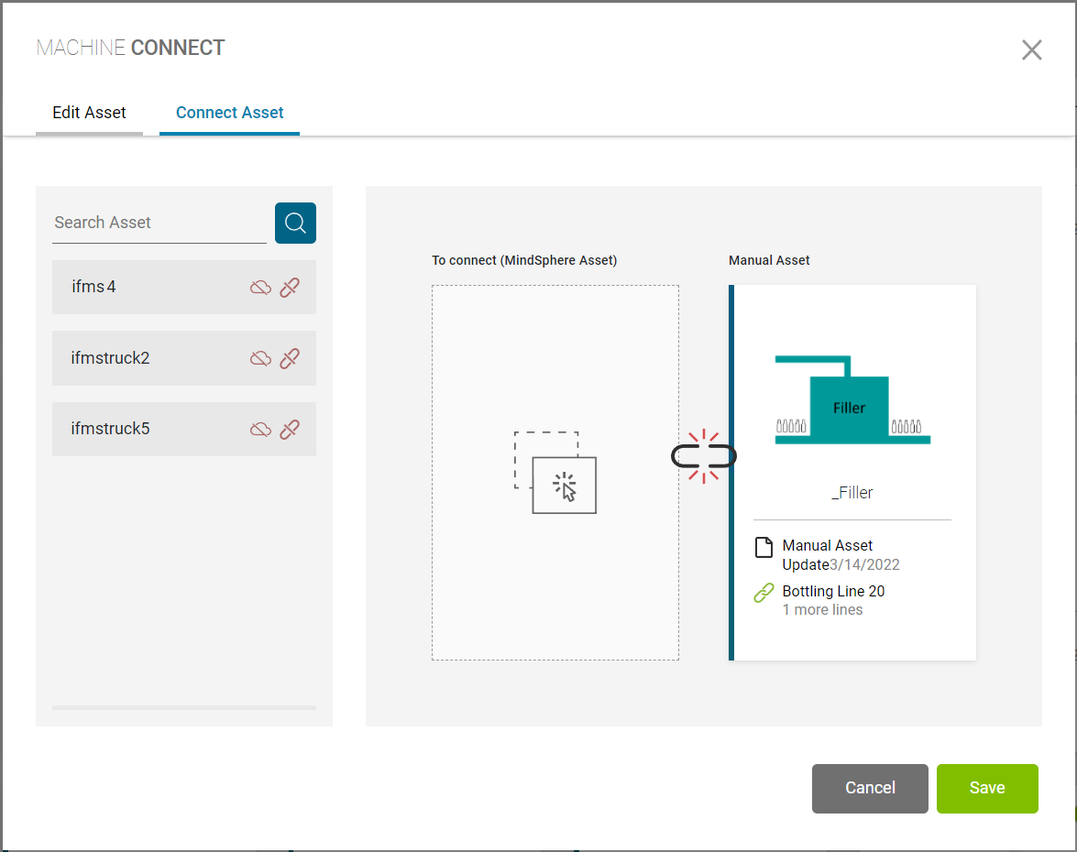
-
Click on the machine icon.
-
Click tab "Connect Asset".
-
Search and select the MindSphere Asset to be linked.

-
Drag the asset and onto the icon

and release it.
-
Click "Save".
-
Confirm the "Information" box by clicking "Accept".
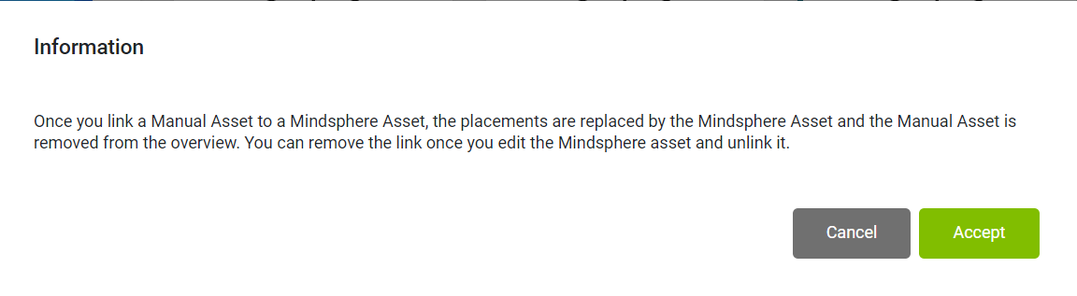
To unlink a machine from a MindSphere Asset, follow these steps:
-
Click the Machine.
-
Click tab "Connect Asset".
-
Click "Disconnect".
-
Click "Save".