Zertifikat herunterladen
Vorgehensweise
-
Klicken Sie auf die Schaltfläche "Client herunterladen".
-
Das Fenster "Manage MyMachines /Remote Service Client herunterladen" wird geöffnet.
-
Aktivieren Sie das Optionsfeld "Certificate".
-
Klicken Sie hinter "Akzeptieren" auf "Nutzungsbedingungen" oder den kleinen Pfeil und lesen Sie die Informationen dazu.
Aktivieren Sie anschließend das Optionskästchen "Akzeptieren Nutzungsbedingungen".
Wenn Sie den Vorgang abbrechen möchten, klicken Sie auf die Schaltfläche "Abbrechen".
- ODER -
Um das Zertifikat herunterzuladen, klicken Sie auf die Schaltfläche "Herunterladen".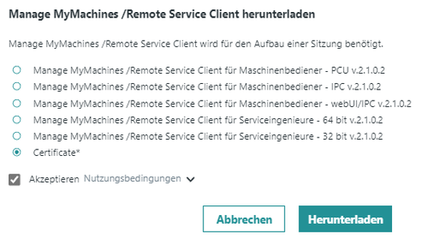
-
-
Sie finden das Zertifikat im linken unteren Fensterbereich.
-
Öffnen Sie die Datei.
Sie erhalten Informationen zum Zertifikat. -
Klicken Sie auf die Schaltfläche "Zertifikat installieren...".
Der Zertifikatimport-Assistent wird geöffnet.-
Aktivieren Sie das Optionsfeld "Lokaler Computer" und klicken Sie auf die Schaltfläche "Weiter".
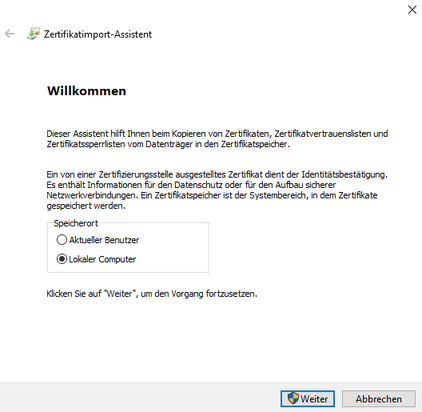
-
-
Das Fenster Zertifikatspeicher wird geöffnet.
-
Aktivieren Sie das Optionsfeld "Alle Zertifikate in folgendem Speicher speichern".
-
Klicken Sie auf die Schaltfläche "Durchsuchen..." und wählen Sie "Vertrauenswürdige Stammzertifizierungsstellen".
-
Klicken Sie auf die Schaltfläche "Weiter".
-
-
Das Fenster "Fertigstellen des Assistenten" wird geöffnet und zeigt Ihnen die Einstellungen.
Klicken Sie auf die Schaltfläche "Fertig stellen". -
Führen Sie anschließend die Installation und Konfiguration des Manage MyMachines /Remote Service Client durch.
Weitere Informationen finden Sie in folgenden Kapiteln:
Manage MyMachines /Remote Service Client MO installieren (IPC oder PCU)