Manage MyMachines /Remote Service Client SE installieren
Voraussetzung
Sie haben das Client-Setup heruntergeladen.
Weitere Informationen finden Sie im Kapitel: Remote Service Client herunterladen.
Vorgehensweise
-
Öffnen Sie das Installationsverzeichnis auf dem Bedien-PC.
-
Starten Sie die Setup-Datei "MMMR_SC_MO_x64_setup.exe" mit Doppelklick, z. B. vom "Manage MyMachines /Remote Service Client für Serviceingenieure - 64 bit v. Vx.x.x.x".
Der Willkommensdialog "Welcome to Wizard for Manage MyMachines /Remote Service Client SE x64 Vx.x.xx.x" wird geöffnet.
Klicken Sie auf die Schaltfläche "Next >", um mit der Installationsvorbereitung zu beginnen.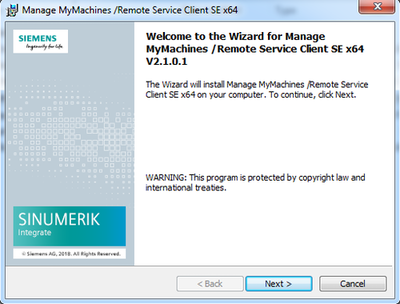
-
Das Fenster "License Agreement" wird geöffnet.
Lesen Sie die Lizenzvereinbarung.-
Wenn Sie sich die Bedingungen ausdrucken möchten, klicken Sie auf die Schaltfläche "Print".
-
Aktivieren Sie anschließend das Optionsfeld "I accept the terms in the license agreement" und klicken Sie auf die Schaltfläche "Next >".
- ODER -
Wenn Sie auf die Schaltfläche "< Back" klicken, gelangen Sie jeweils in das vorherige Fenster.
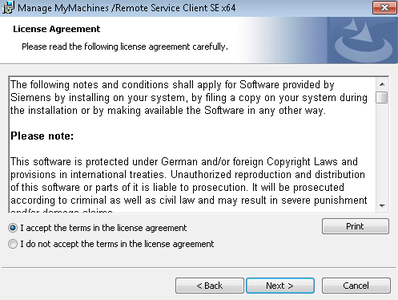
-
-
Das Fenster "Destination Folder" wird geöffnet.
Klicken Sie auf die Schaltfläche "Next >", um das vom Setup vorgeschlagene Verzeichnis zu übernehmen.
- ODER -
Klicken Sie auf die Schaltfläche "Change...", um das Installationsverzeichnis zu ändern.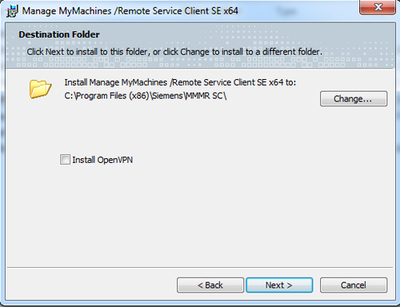
-
Das Fenster "Ready to Install the Program" wird geöffnet.
Klicken Sie auf die Schaltfläche "Install", um die Installation zu starten.
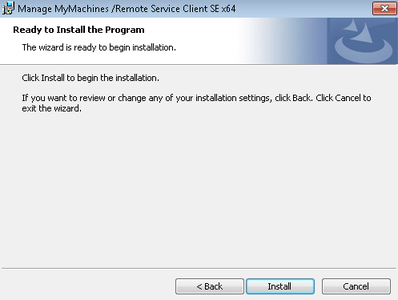
-
Das Fenster "Installing Manage MyMachine /Remote Service Client SE x64" wird geöffnet.
Die Installation wird gestartet.
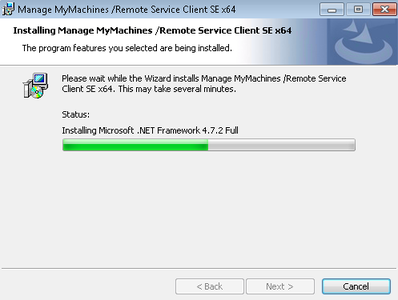
-
Das Fenster "Welcome to the Certificate Import Wizard" wird geöffnet.
Klicken Sie auf die Schaltfläche "Next >".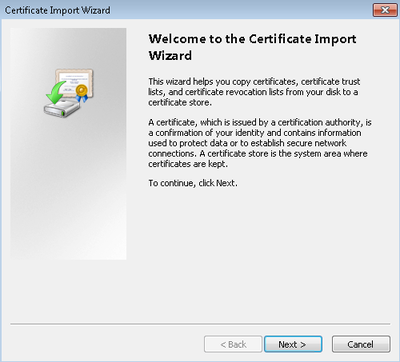
-
Das Fenster "Certificate Store" wird geöffnet.
Aktivieren Sie das Optionsfeld "Place all certificates in the following store".Klicken Sie auf die Schaltfläche "Browse...".
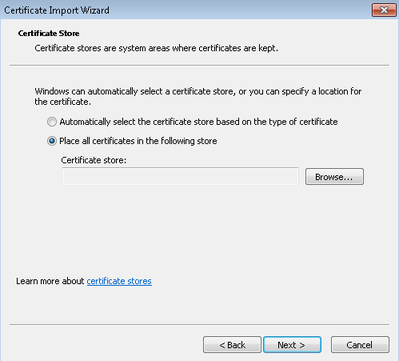
-
Das Fenster "Select Certificate Store" wird geöffnet.
Wählen Sie "Trusted Root Certification Authorities" und klicken Sie auf die Schaltfläche "OK".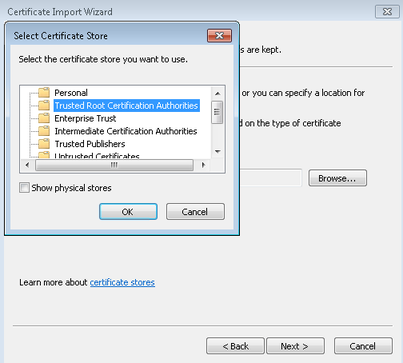
-
Das Fenster "Certificate Store" wird wieder angezeigt und Sie sehen den Eintrag unter "Certification store:"
Klicken Sie auf die Schaltfläche "Next >".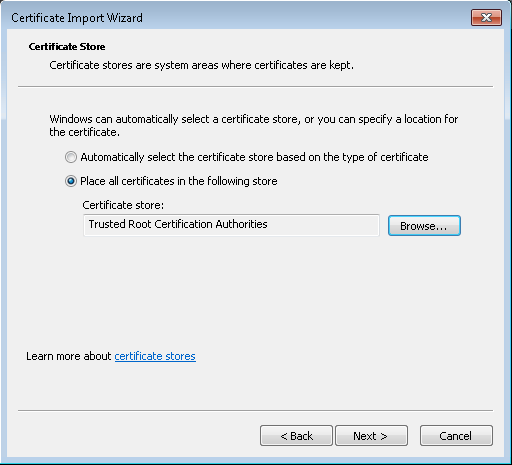
-
Das Fenster "Completing the Certificate Import Wizard" wird geöffnet und zeigt Ihnen die Einstellungen.
Klicken Sie auf die Schaltfläche "Finish". Das Zertifikat wird importiert.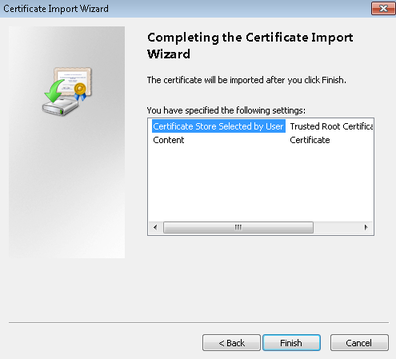
-
Sie erhalten eine Erfolgsmeldung.
Klicken Sie auf die Schaltfläche "OK".
-
Das Fenster "Wizard Completed" wird geöffnet.
Klicken Sie auf die Schaltfläche "Finish", um die Installation abzuschließen.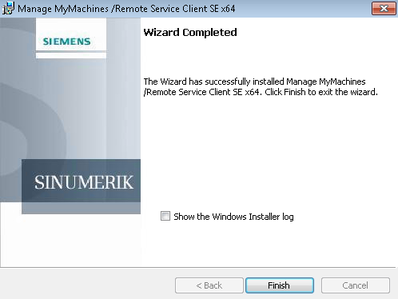
-
Nach erfolgter Installation werden Sie aufgefordert, Ihren PC neu zu starten.
Klicken Sie auf die Schaltfläche "Yes".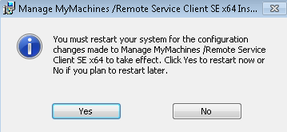
-
Um Manage MyMachines /Remote zu starten, steht Ihnen auf dem Desktop folgendes Symbol zur Verfügung:

HINWEIS
Es besteht die Möglichkeit, dass der Zertifikatsimport-Assistent Sie erneut auffordert, ein anderes Zertifikat zu importieren. Wiederholen Sie die Schritte wie unter 7. bis 12. beschrieben.