Fernzugriffssitzung als SE starten
Eine Fernzugriffssitzung kann nur von einem Service-Ingenieur gestartet werden.
HINWEIS
Starten Sie keine Sitzungen parallel für das gleiche Asset mit unterschiedlichen Benutzern gleichzeitig in unterschiedlichen Browsern. Dieses führt zu unerwünschtem Verhalten wie zwei getrennten Sitzungen für ein einzelnes Asset. Der Maschineninbediener tritt der Sitzung bei, welches zuerst gestartet wurde.
HINWEIS
Drücken Sie den "MMM /R"-Softkey erst , wenn der Service-Ingenieur eine neue Fernzugriffssitzung eröffnet hat. Sonst könnte die Verbindung nicht zustande kommen.
Vorgehensweise
-
Klicken Sie auf die Schaltfläche "Neue Sitzung starten".
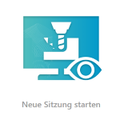
- ODER -
Klicken Sie auf die Schaltfläche "Fernzugriffssitzungen verwalten".

Das Fenster "Sitzungsinformationen" wird geöffnet und zeigt Ihnen in einer Übersicht alle Sitzungen.
Klicken Sie auf die Schaltfläche "Neue Sitzung starten".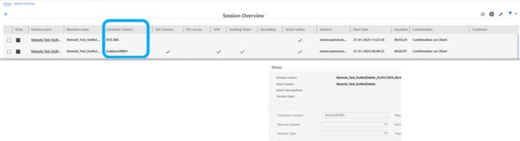
-
Das Fenster "Wählen Sie eine Maschine für den Fernzugriff aus" wird geöffnet.
-
Sie können in der Übersicht die einzelnen Spalten vergrößern bzw. verkleinern.
-
Wenn der Eintrag zu lang ist, wird das durch drei Punkte gekennzeichnet.
Wenn Sie mit dem Mauszeiger über den Eintrag fahren, wird Ihnen der vollständige Eintrag in einem Tooltip angezeigt.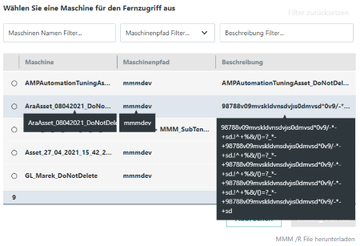
-
Wählen Sie direkt aus der Liste eine Maschine.
- ODER -
Setzen Sie einen Filter für den Maschinennamen, Maschinenpfad oder Beschreibung.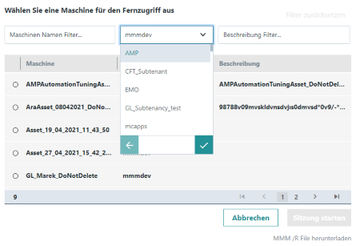
-
-
Markieren Sie anschließend die gewünschte Maschine.
Frei gegebene Maschinen werden Ihnen in der Spalte "Maschinenpfad" mit einem Symbol und dem <Namen> angezeigt.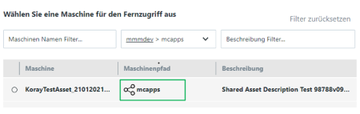
-
Um die Sitzung zu starten, klicken Sie auf die Schaltfläche "Sitzung starten".
- ODER - -
Klicken Sie auf "MMM /R File herunterladen".
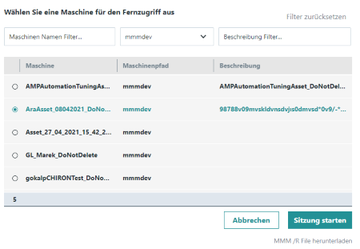
-
Filter zurücksetzen
Wenn Sie einen Filter gesetzt haben, klicken Sie auf die Schaltfläche "Filter zurücksetzen", um die Filterauswahl zu entfernen.
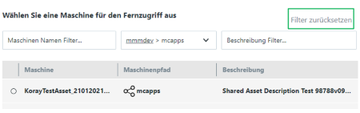
Sitzung starten mithilfe der Schaltfläche
-
Klicken Sie auf die Schaltfläche "Sitzung starten".
-
Das Fenster "URL: mmmr öffnen?" wird geöffnet.
-
Um die Sitzung zu starten, klicken Sie auf die Schaltfläche "URL: mmmr öffnen".
-
Um den Vorgang abzubrechen, klicken Sie auf die Schaltfläche "Abbrechen".
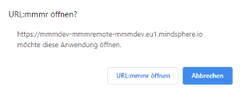
-
-
Die Anwendung "Manage MyMachines /Remote Service Client" wird gestartet.
Der Benutzer ist leitender Service-Ingenieur.
"MMM /R File" herunterladen
-
Klicken Sie auf "MMM/ R File herunterladen".
-
Die Datei "client.mmmr" wird heruntergeladen und im unteren linken Fensterbereich angezeigt.
-
Klicken Sie auf die Datei.
Das Fenster "Öffnen von client.mmmr" wird geöffnet.
-
Aktivieren Sie das Optionsfeld "Öffnen mit" und wählen Sie aus der Klappliste den Eintrag "Manage MyMachines /Remote Service Client".
-
Um den Client zu öffnen, klicken Sie auf die Schaltfläche "OK".
-
-
Die Anwendung "Manage MyMachines /Remote Service Client" wird gestartet.
Der Benutzer ist leitender Service-Ingenieur.
HINWEIS
Wenn Sie auf die Schaltfläche "Neue Sitzung starten" klicken und ein Asset auswählen, das in Insights Hub nicht online ist oder mit der Anwendung "Manage MyMachines" nicht verbunden ist, wird die folgende Warnmeldung ausgegeben:
"Die folgende Aktion ist u.U. aufgrund eines Verbindungsproblems nicht möglich. Bitte bestätigen Sie, dass die Maschine eine Online-Verbindung besitzt."
Sie können den Vorgang dennoch fortsetzen.