Fernzugriffssitzungen verwalten
In der Übersicht "Sitzungsinformationen" sehen Sie alle Sitzungen und können Folgendes:
-
Zustand einer Sitzung einsehen und bearbeiten (speichern/ nicht speichern)
-
Basisinformationen einer Sitzung einsehen
-
Sitzung löschen
-
Eine Log-Datei exportieren
Weitere Informationen dazu lesen Sie im Kapitel: Sitzungsinformationen exportieren -
Als Service-Ingenieur eine neue Sitzung starten
Weitere Informationen dazu lesen Sie im Kapitel: Fernzugriffssitzung als SE starten
Parameter
|
Parameter/Symbol |
Beschreibung |
|---|---|
|
Zustand    |
Zeigt folgende Zustände:
|
|
Sitzungsname |
Zeigt den Namen der Sitzung. |
|
Maschinenname |
Zeigt den Namen der Maschine. |
|
Dateiübertragung  |
Zeigt, ob eine Datei übertragen wurde. |
|
PLC Zugriff  |
Zeigt, ob Zugriff auf die PLC erfolgt. |
|
VPN  |
Zeigt, ob eine VPN-Verbindung besteht. |
|
Desktop-Freigabe  |
Zeigt, ob eine Desktop-Freigabe erfolgt. |
|
Aufzeichnung  |
Zeigt, ob die Sitzung aufgezeichnet wurde. |
|
Bearbeitete Notizen  |
Zeigt, ob die Sitzung Notizen enthält. |
|
Initiator |
Zeigt die Mail-Adresse des Service-Ingenieurs. |
|
Startzeit |
Zeigt das Datum der Sitzung in folgendem Format: TT-MM-JJJJ hh:min:sec |
|
Dauer |
Zeigt die Dauer der Sitzung in folgendem Format: hh:min:sec |
 |
Öffnet das Fenster "Navigationsansicht". |
 |
Symbol "Angezeigte Spalten": Öffnet ein Fenster, in dem Sie einstellen, welche Spalten angezeigt oder ausgeblendet werden sollen. |
 |
Öffnet das Fenster "Sitzungsprotokoll-Einstellungen". |
 |
Öffnet ein Fenster, in dem Sie konfigurieren, wann Sitzungsinformationen gelöscht werden. Wenn Sie als Subtenant dieses Fenster öffnen, können Sie keine Änderungen vornehmen. Sie können sich nur die Zeiträume anschauen. |
 |
Öffnet das Fenster "Meine Filter" und Sie können Sitzungen nach folgenden Kriterien filtern:
|
 |
Legt ein weiteres Filterkriterium im Fenster "Meine Filter" an. |
 |
Löscht ein Filterkriterium im Fenster "Meine Filter". |
 |
Schließt das Fenster "Meine Filter". |
|
Fenster "Sitzungsinformationen von <Sitzungsname>" |
|
 |
Klicken Sie auf die Schaltfläche "Sitzung schließen", um die Sitzung auf der UI zu schließen. Dies ist notwendig, wenn
|
 |
Klicken Sie auf "CSV exportieren", um die angezeigten Informationen im Download-Verzeichnis im CSV-Format zu speichern. |
 |
Klicken Sie auf "PDF" exportieren, um ein PDF zu erzeugen und zu exportieren. |
 |
Klicken Sie auf "Beitreten", um einer aktiven Fernzugriffssitzung beizutreten. |
 |
Klicken Sie auf "Notizen editieren", um Notizen zu editieren. Die Log-Daten können Sie nicht verändern. Mehr Informationen finden Sie unter: Sitzungsinformationen auswerten und bearbeiten Dieses Feld is für alle Nutzer verfügbar, solange die Sitzung nicht aktiv ist. Wenn Sie nicht der Initiator der Sitzung sind, erscheint die Schaltfläche während der aktiven Sitzung als ausgegraut. Nur der Initiator der Sitzung kann während der aktiven Sitzung Notizen editieren. |
Vorgehensweise
-
Klicken Sie auf die Schaltfläche "Fernzugriffsitzungen verwalten".

-
Das Fenster "Sitzungsinformationen" wird geöffnet und zeigt Ihnen in einer Übersicht alle Sitzungen.
Eine laufende Sitzung wird farbig angezeigt.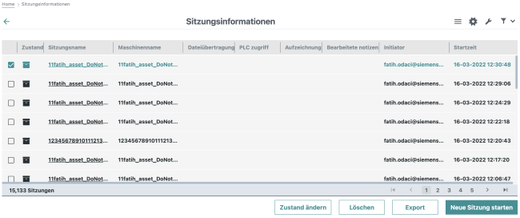
Spalten anzeigen/ausblenden
Sie haben die Möglichkeit, Spalten anzuzeigen oder auszublenden.
-
Klicken Sie auf das Symbol "Angezeigte Spalten" im rechten oberen Fensterbereich.
-
Ein Fenster mit allen verfügbaren Spalten wird geöffnet.
-
Stellen Sie den Schieberegler der gewünschten Spalten nach rechts, um die Spalten in der Übersicht anzuzeigen.
-
Stellen Sie den Schieberegler der gewünschten Spalten nach links, um die Spalten in der Übersicht auszublenden.
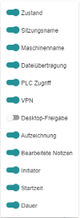
-
Schedule konfigurieren
Sie haben die Möglichkeit festzulegen, wann Sitzungsinformationen gelöscht werden.
-
Klicken Sie auf das Symbol "Schraubenschlüssel" im rechten oberen Fensterbereich.
-
Das Fenster "Schedule konfigurieren" wird geöffnet.
Wählen Sie aus dem Drehfeld die Anzahl an Tagen, nach denen die Sitzungsinformation gelöscht werden.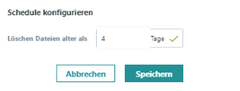
Sitzungsinformationen anzeigen
Sie haben die Möglichkeit, Informationen über eine vergangene oder aktive Sitzung anzuzeigen.
-
Wählen Sie eine Sitzung aus der Übersicht aus und klicken Sie auf den unterstrichenen Sitzungsnamen.
Aktive Sitzungen sind farbig gekennzeichnet. -
Das "Sitzungsinformationen von <Sitzungsname>"-Fenster wird geöffnet.
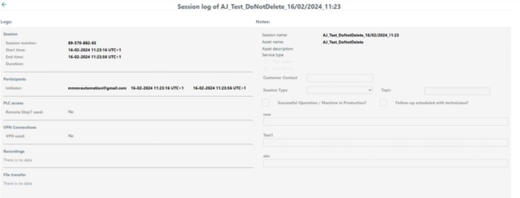
Sitzungsinformationen filtern
-
Klicken Sie auf das Symbol "Filtern".
Das Fenster "Meine Filter" wird geöffnet. -
Wählen Sie aus der Klappliste ein Attribut, nach dem gefiltert werden soll und geben Sie den dazugehörigen Wert ein.
-
Mit dem Symbol "+" definieren Sie zusätzliche Kriterien, um die Suche weiter einzuschränken.
-
Mit dem Symbol "Papierkorb" löschen Sie einzelne Filterkriterien.
-
Um alle Sitzungsinformationen anzuzeigen, klicken Sie auf die Schaltfläche "Filter zurücksetzen".
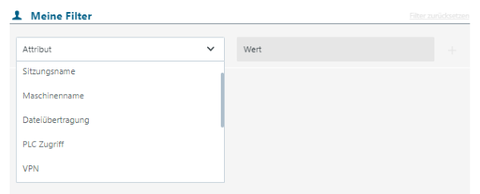
-
Zustand ändern
HINWEIS
Als Subtenant können Sie den Zustand (Informationen speichern / nicht speichern) nicht ändern.
-
Wählen Sie eine oder mehrere Sitzungen.
-
Klicken Sie auf die Schaltfläche "Zustand ändern".
Das Fenster "Möchten Sie die Sitzung(en) sichern?" wird geöffnet. -
Klicken Sie auf die Schaltfläche "Ja", um die Sitzungsinformationen zu speichern.
- ODER -
Klicken Sie auf die Schaltfläche "Nein", um den Vorgang abzubrechen.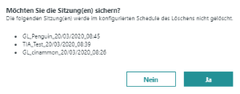
Sitzungsinformationen löschen
HINWEIS
-
Sie können keine laufende Sitzung löschen.
-
Als Subtenant können Sie keine Sitzungen löschen.
-
Wählen Sie eine oder mehrere Sitzungen.
-
Klicken Sie auf die Schaltfläche "Löschen".
Sie erhalten eine Sicherheitsabfrage. -
Klicken Sie auf die Schaltfläche "Löschen", um die Sitzungsinformationen zu löschen.
- ODER -
Klicken Sie auf die Schaltfläche "Schließen", um den Vorgang abzubrechen.
Sitzungsinformationen exportieren
-
Klicken Sie auf die Schaltfläche "Export".
-
Die angezeigte Liste wird im CSV-Format exportiert und im Downloadverzeichnis des Browsers gespeichert.
HINWEIS
Bei mehr als 30.000 Fernzugriffssitzungen in der Fernzugriffsitzungsverwaltung kann der Export von Sitzungsinformationen mehr als eine Minute dauern.
HINWEIS
Wenn Sie als Subtenant dieses Fenster öffnen, können Sie nur den Zeitraum anschauen und keine Änderungen vornehmen.