Dateien übertragen
Es ist möglich einzelne oder mehrere Dateien oder Verzeichnisse zwischen dem PC des Service-Ingenieurs und dem Bedien-PC des Maschinenbedieners zu übertragen und umgekehrt. Hierdurch lassen sich, z. B. Patches zur Fehlerbehebung einspielen.
Voraussetzung
-
Die Verbindung zwischen dem Service-Ingenieur und dem Maschinenbediener ist hergestellt.
-
Die Funktion "File Transfer" ist aktuell.
Wichtige Symbole
|
Symbol |
Beschreibung |
|---|---|
 |
Öffnet die höhere Ebene im Verzeichnisbaum. |
 |
Aktualisiert die Ansicht auf den Verzeichnisbaum. Die Verzeichnisliste wird nur dann automatisch aktualisiert, wenn andere Vorgänge, wie Navigation, Kopieren, Umbenennen oder Löschen vorgenommen wurden. Nimmt der Maschinenbediener Veränderungen am Verzeichnisbaum außerhalb der Fernzugriffssitzung vor, muss der Sitzungsleiter die Ansicht aktualisieren. |
 |
Erzeugt ein neues Unterverzeichnis in der angewählten Verzeichnisebene. |
Dateieigenschaften anzeigen
Im Fenster "Filetransfer" werden die folgenden Dateieigenschaften im Dateisystem in der Spaltenansicht angezeigt:
-
Dateiname
-
Dateigröße
-
Datum der letzten Änderung
-
Attribute
Wenn Sie das Fenster schließen, werden Fenstergröße und -position gespeichert. Beim erneuten Öffnen der Funktion wird das Fenster mit den selben Abmessungen angezeigt.
Sie können Spaltenbreite und -position einstellen. Die Einstellungen werden aber nicht gespeichert.
Übertragung starten
-
Klicken Sie auf das Symbol "File-Transfer öffnen", um den Dateiaustausch zu starten.
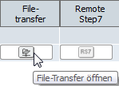
-
Wenn der Aufbau der Funktion beendet ist, wird das Fenster "Filetransfer" eingeblendet.
Sie haben nun die Möglichkeit, Dateien zwischen Ihrem PC (lokales Dateisystem) und einem anderen PC (entferntes Dateisystem) zu übertragen. -
Navigieren Sie mithilfe des Cursors zu den gewünschten Dateien.
-
Einige Verzeichnisse und Dateien sind geschützt. Wenn Sie keine ausreichenden Zugriffsrechte besitzen, erhalten Sie die Meldung "Zugriff verweigert".
-
Wählen Sie die gewünschten Dateien oder Verzeichnisse zur Übertragung aus, entweder auf dem PC (lokales Dateisystem) und/oder auf dem entfernten Dateisystem.
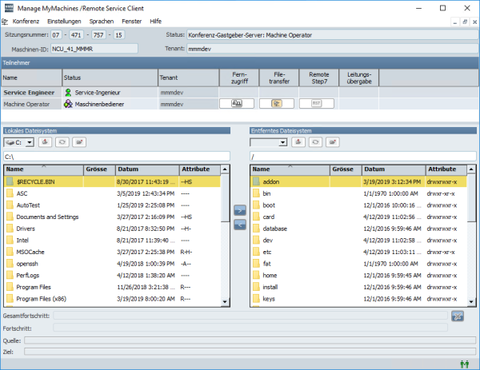
-
Der Maschinenbediener muss dem Dateiaustausch zustimmen.
Wenn der Maschinenbediener die SINUMERIK-Steuerung nutzt:
-
Die Übertragung wird gestartet, wenn der Maschinenbediener den Softkeys "Ja" drückt.
-
Die Übertragung wird abgelehnt, wenn der Maschinenbediener den Softkeys "Nein" drückt.

Wenn der Maschinenbediener die Anwendung MMM /Remote PCU/IPC nutzt:
-
Die Übertragung wird gestartet, wenn der Maschinenbediener auf die Schaltfläche "Ja" klickt.
-
Die Übertragung wird abgelehnt, wenn der Maschinenbediener auf die Schaltfläche "Nein" klickt.
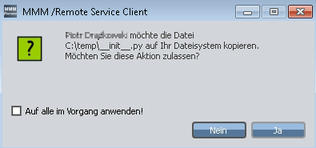
-
-
Kopieren Sie die Auswahl über die Symbole ">" / "<" in das entsprechende Verzeichnis.
Während eines Kopiervorgangs können keine anderen Aktionen vorgenommen werden.
HINWEIS
Die Dateiübertragung kann vom Maschinenbediener abgebrochen werden. In diesem Fall erscheint die Meldung "Filetransfer abgebrochen!"
HINWEIS
Wenn ein Verzeichnis oder eine Datei schon im Zielsystem existiert, erhalten Sie eine Sicherheitsmeldung: "Pfad existiert bereits auf dem entfernten Dateisystem. Überschreiben?" Zusätzlich werden die Verzeichnisse der Quelle und des Ziels angezeigt.
Bestätigen Sie diese Nachricht mit "OK".
Wenn Sie derartige Meldungen nicht mehr erhalten wollen, setzen Sie vor dem Bestätigen einen Haken im Optionskästchen "Auf alle im Vorgang anwenden!"
Der Vorgang wird Ihnen in einer Fortschrittsanzeige angezeigt.

-
Am Ende der Übertragung sehen Sie das Ergebnis.
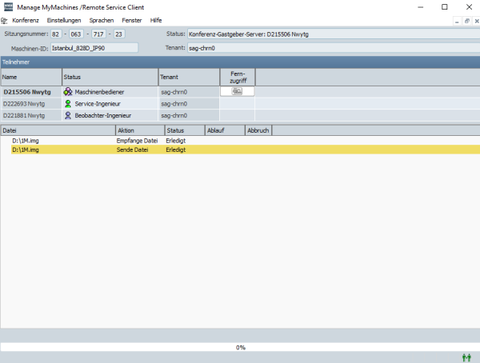
Dateiübertragung wieder aufsetzen
Wird eine Dateiübertragung durch eine temporäre Netzwerkstörung unterbrochen, wird der Kopiervorgang nach einer erfolgreichen Wiederverbindung automatisch wieder aufgesetzt. Während des Netzwerkausfalls wird das entsprechende Fenster deaktiviert. Sobald die Netzwerkstörung behoben ist, wird die Dateiübertragung automatisch ab dem letzten erfolgreich übertragenen Byte fortgesetzt.
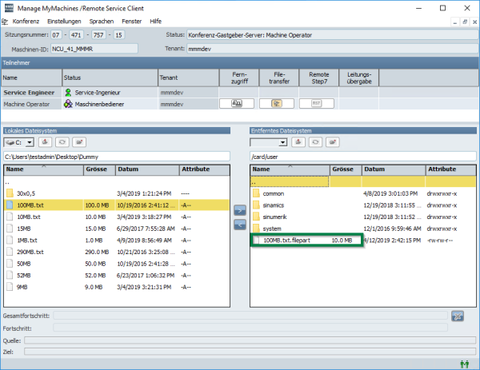
Kann die Verbindung während der aktuellen Sitzung nicht wiederhergestellt werden, kann die Übertragung später in einer separaten Sitzung manuell fortgesetzt werden.
Dazu muss der Service-Ingenieur den Kopiervorgang in das gleiche Zielverzeichnis erneut anstoßen. Findet das System die unvollständige Datei der vorherigen, erfolglosen Übertragung in diesem Verzeichnis, wird der Vorgang genau von dieser Stelle an fortgeführt.
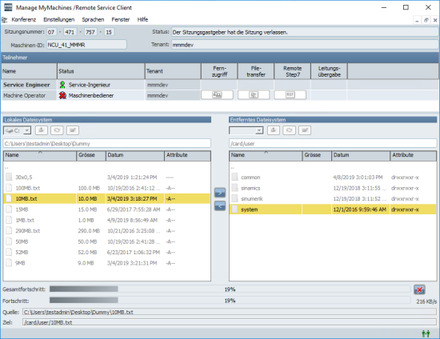
HINWEIS
Um die Gleichheit der Quell- und Zieldateien sicherzustellen, werden zuerst die Prüfsummen verglichen. Diese Berechnung kann bei großen Dateien (über ca. 100 MB) bis zu mehreren Minuten dauern. Währenddessen wird die Nachricht "Warten auf Bestätigung!" in der Statusleiste angezeigt.
Neues Verzeichnis anlegen
Sie können sowohl auf Ihrem Bedien-PC oder an der SINUMERIK-Steuerung in gleicher Weise neue Verzeichnisse anlegen.
-
Navigieren Sie auf die gewünschte Verzeichnisebene.
-
Klicken Sie auf das Symbol
 , um ein neues Verzeichnis anzulegen.
, um ein neues Verzeichnis anzulegen.
-
Vergeben Sie für das neue Verzeichnis einen Namen.
-
Der Maschinenbediener muss an dem Anlegen des Verzeichnisses zustimmen.
Performance-Optimierung der Dateiübertragung
Die "Geschwindigkeit" der Dateiübertragung hängt vom konkreten Netzwerkausbau bzw. der Netzwerklast ab. Die Dateiübertragungsrate kann während der Übertragung auch stark schwanken.
Neben dem Fortschrittsbalken kann die aktuelle Prozentzahl und Übertragungsrate (Kilobyte/Sekunde) verfolgt werden.
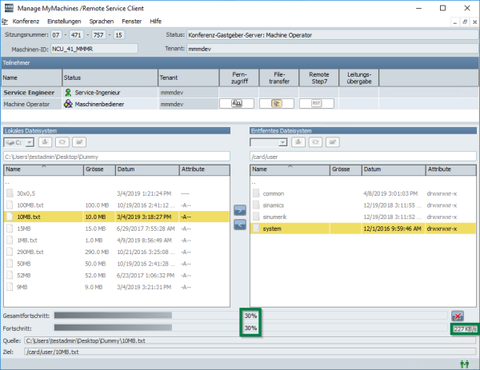
Anzeige der Dateiübertragung im Protokoll
Die vom Service-Ingenieur durchgeführten Aktionen werden im Dialog unterhalb der Teilnehmerliste im Protokoll angezeigt. Das Protokoll ist nur für den Maschinenbediener verfügbar.
|
Protokollfenster der Dateiübertragung |
|
|
Datei |
Das Protokollfenster der Dateiübertragung wird automatisch geöffnet, wenn der Service-Ingenieur eine Aktion durchführt. Über das Fenster "Konferenz" > "Dateiübertragungs-Protokoll" kann das Fenster auch ein- oder ausgeblendet werden. Im Fenster werden Verzeichnis und Dateiname angezeigt, worauf sich die vom Service-Ingenieur durchgeführte Aktion bezieht. Die Einstellungen des Protokolls können über das Fenster "Einstellungen" > "Dateiübertragung" festgelegt werden. |
|
Aktion |
Zeigt die Art der Aktion. |
|
Status |
Zeigt den aktuellen Zustand der Aktion. |
|
Ablauf |
Zeigt den Fortschritt mit Prozentangabe und einem Fortschrittsbalken. Zusätzlich erscheinen Fortschrittsbalken und Prozentangabe im untersten Bereich des Fensters. |
|
|
Der Maschinenbediener kann die Aktion über das Symbol abbrechen. |
Das Protokoll wird automatisch beim Maschinenbediener eingeblendet, wenn der Service-Ingenieur die Dateiübertragung startet. Unabhängig davon kann der Maschinenbediener das Protokollfenster manuell öffnen und schließen:
-
Rufen Sie das Menü "Konferenz" > "Dateiübertragungs-Protokoll" auf.
Sie sehen das Protokoll mit dem aktuellen Status im unteren Fenster. -
Während der Übertragung von Dateien sehen Sie im Protokollfenster neben dem Namen der aktuellen Datei, die durchgeführte Aktion, den Status, eine Fortschrittsanzeige und ein Symbol zum Abbrechen der Dateiübertragung.
HINWEIS
Im Menü "Einstellungen" legen Sie fest, ob die während einer Sitzung durchgeführten Datei-Funktionen in eine Protokolldatei geschrieben werden.
Dateiübertragung abbrechen
-
Um eine laufende Dateiübertragung abzubrechen, klicken Sie auf das Symbol
 .
.
-
Sie erhalten eine Sicherheitsabfrage.
Klicken Sie auf die Schaltfläche "Ja", um die Dateiübertragung endgültig abzubrechen.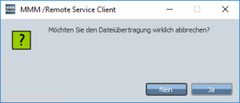
Dateien löschen
-
Markieren Sie die zu löschenden Verzeichnisse bzw. Dateien.
-
Rufen Sie mit der rechten Maustaste den Menübefehl "Datei löschen" auf.
HINWEIS
Wenn Sie ein Verzeichnis oder eine Datei mit Schreibschutz löschen, erhalten Sie eine Sicherheitsmeldung: "Datei ist schreibgeschützt, wollen Sie trotzdem löschen?".
-
Klicken Sie auf die Schaltfläche "OK", um die Nachricht zu löschen.
-
Wenn Sie derartige Meldungen nicht mehr erhalten wollen, setzen Sie vor dem Bestätigen einen Haken im Optionskästchen "Auf alle im Vorgang anwenden!".
-
-
Der Maschinenbediener muss dem Löschen der Dateien zustimmen.
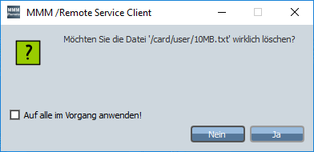
HINWEIS
Während eines Löschvorgangs können Sie keine anderen Vorgänge durchführen.
Dateien umbenennen
Die Namen übertragener Dateien oder Verzeichnisse können Sie als entfernter Benutzer folgendermaßen ändern:
-
Markieren Sie die entsprechende Datei oder das Verzeichnis.
-
Rufen Sie mit der rechten Maustaste den Menübefehl "Umbenennen" auf.
-
Geben Sie die gewünschten Namen ein.
-
Klicken Sie auf die Schaltfläche "OK".
-
Der Maschinenbediener muss dem Ändern der Namen zustimmen.
Attribute vergeben
Die Attribute übertragener Dateien oder Verzeichnisse können Sie als entfernter Benutzer folgendermaßen ändern:
-
Markieren Sie die entsprechende Datei oder das Verzeichnis.
-
Rufen Sie mit der rechten Maustaste den Menübefehl "Attribute" auf.
Der Einstellungsdialog für die Attribute des ausgewählten Elements (Datei oder Verzeichnis) wird geöffnet.
-
Setzen Sie die gewünschten Attribute über die Optionskästchen.
-
Klicken Sie auf die Schaltfläche "OK", um die Einstellungen zu bestätigen.
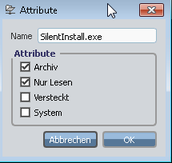
-
Der Maschinenbediener muss dem Ändern der Attribute zustimmen.
Dateiübertragung beenden
Sie beenden die Dateiübertragung auf einem der folgenden Wege:
-
Sitzungsleiter: Sie schließen die Dateiübertragung über das Symbol "X" im rechten oberen Fensterbereich.
-
Sitzungsleiter: Sie schließen die Dateiübertragung und beenden die Sitzung.
Die Dateiübertragung und die laufenden Operationen werden beendet. -
Maschinenbediener: Sie verlassen die Sitzung.
Die Meldung "Filetransfer abgebrochen!" wird dem Service-Ingenieur angezeigt.
HINWEIS
Wenn der Maschinenbediener das Optionskästchen "Zustimmung für alle Aktionen in dieser Sitzung erteilen" aktiviert, wird die Zustimmung auch für folgende Funktionen der Sitzung erteilt:
Bildschirmfreigabe
Filetransfer
STEP 7 über Internet
Automatische Sitzungsaufzeichnung