Werk bearbeiten und hinzufügen
Register "Einstellungen" ist nur für den Administrator zugänglich.
Bei jeder Änderung des User-Bestands (z. B. beim Anlegen eines neuen Benutzers auf der MindSphere-Seite) muss die App mit der MindSphere-Database synchronisiert werden. Dies erfolgt durch Drücken der Schaltfläche "Benutzer synchronisieren".
Über die Schaltfläche "Werk" kann der Administrator bestehende Werke bearbeiten und neue hinzufügen.
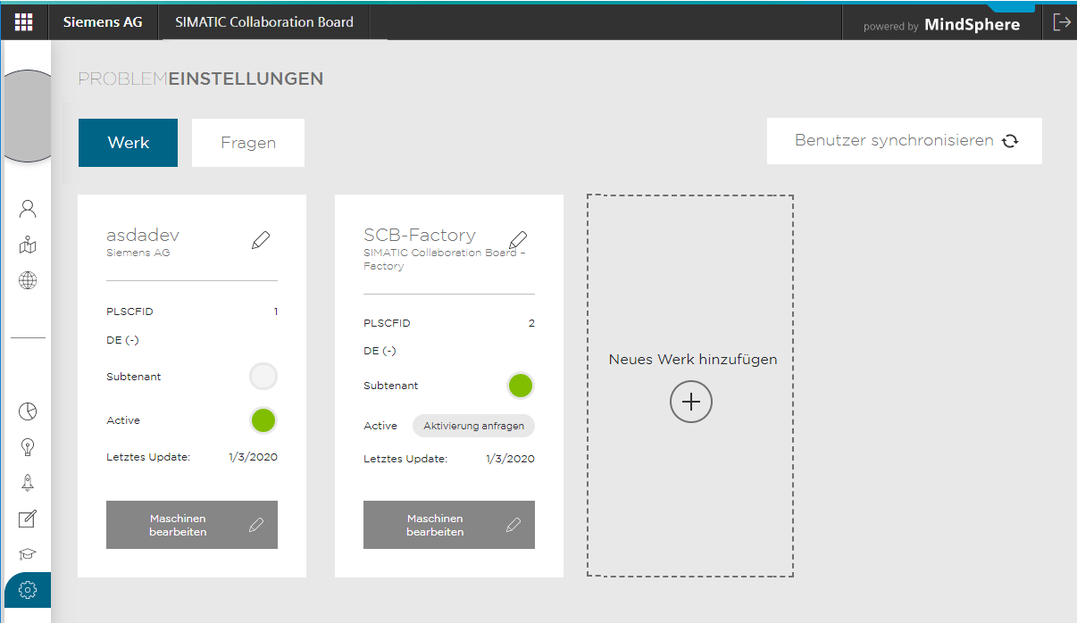
Für die Bearbeitung des Werks klicken Sie auf das Symbol  .
.
Neues Werk erstellen Sie mit "Neues Werk hinzufügen".
Bei dem Erstellen eines Werks gehen Sie folgendermaßen vor:
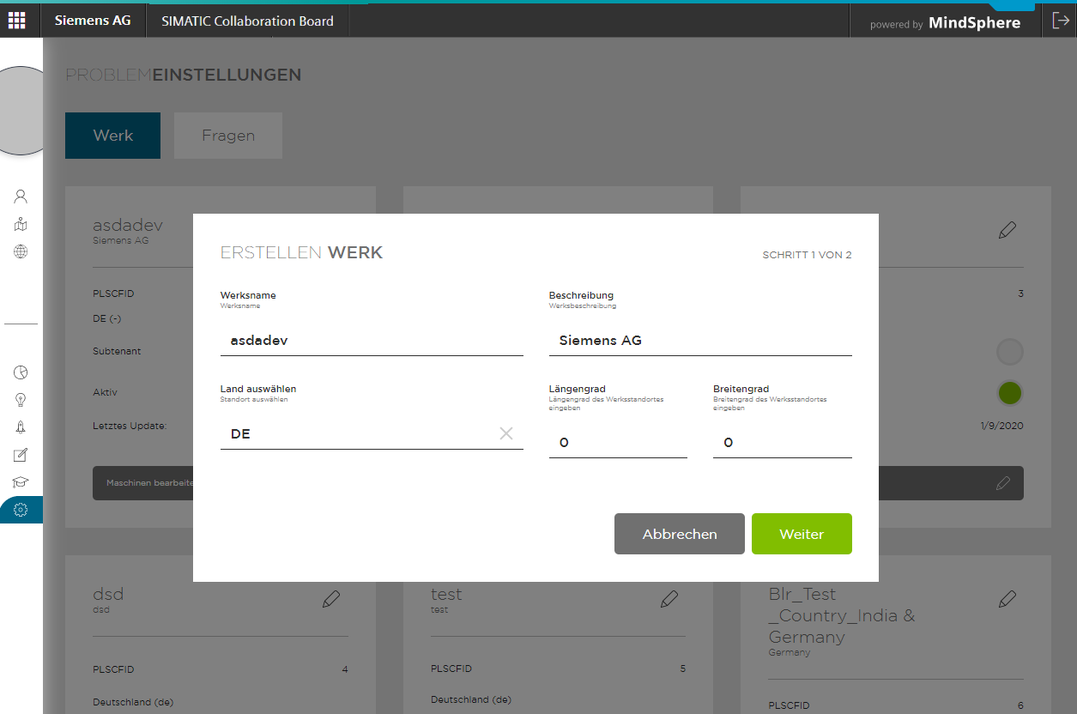
-
Füllen Sie die Felder "Werksname" und "Beschreibung" aus.
-
Wählen Sie das Land aus.
-
Fügen Sie Längengrad und Breitengrad hinzu, falls vorhanden.
-
Klicken Sie auf "WEITER".
-
Im nächsten Schritt setzen Sie für jeden Benutzer die Lese- oder Lese- und Schreibberechtigung.
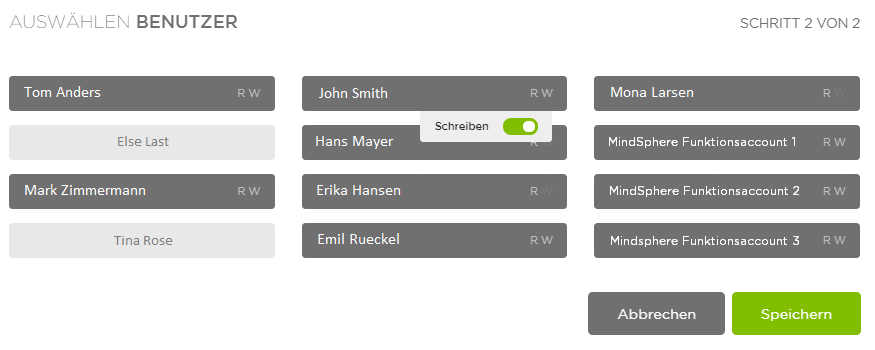
Weitere editierbare Einträge sind:
-
Subtenant
-
Aktivitätsstatus
Das Datum des letzten Updates wird automatisch aktualisiert.
Werk aktivieren
Für die Aktivierung des Werks klicken Sie auf die Schaltfläche "Aktivierung anfragen".
Beachten Sie, dass die Aktivierung mit zusätzlichen Kosten verbunden ist.
Ein Rechthinweis wird angezeigt:
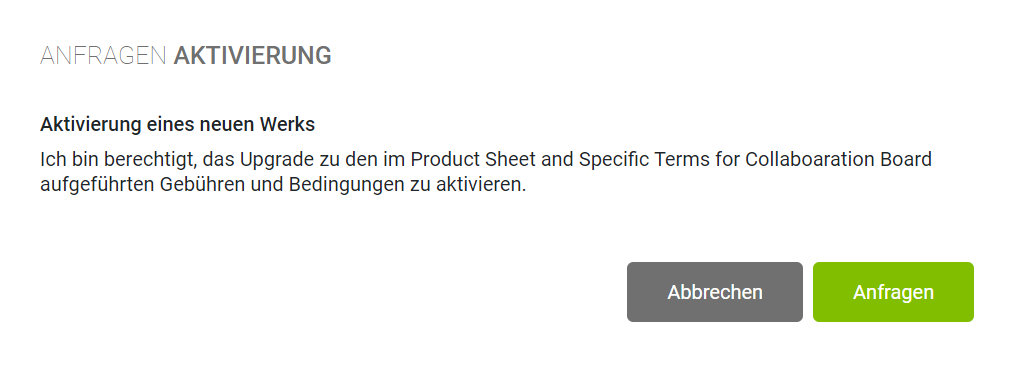
Werk deaktivieren
Gehen Sie folgendermaßen vor:
Klicken Sie auf die grüne Taste "Aktiv". Die Taste wird rot.
Nach der Deaktivierung ist das Werk immer noch sichtbar, aber als deaktiviert markiert. Sie können keine neuen Probleme in diesem Werk erstellen. Daten, die vor der Deaktivierung erstellt wurden, stehen nach der Deaktivierung weiterhin zur Verfügung.
Das Löschen eines Werks ist nicht möglich.
Linien bearbeiten und hinzufügen
Für die Bearbeitung einer Linie klicken Sie in dem entsprechenden Werk auf "Maschinen bearbeiten".
-
Klicken Sie auf "Maschine bearbeiten
 ".
".
-
Klicken Sie auf "Linie bearbeiten
 ".
".
-
Fügen Sie Maschinen aus der Liste hinzu.
-
Bei Bedarf fügen Sie eine neue Maschine hinzu.
-
Positionieren Sie die Maschine bei Bedarf neu, indem Sie das Symbol ziehen und loslassen.
-
Klicken Sie auf "Speichern".
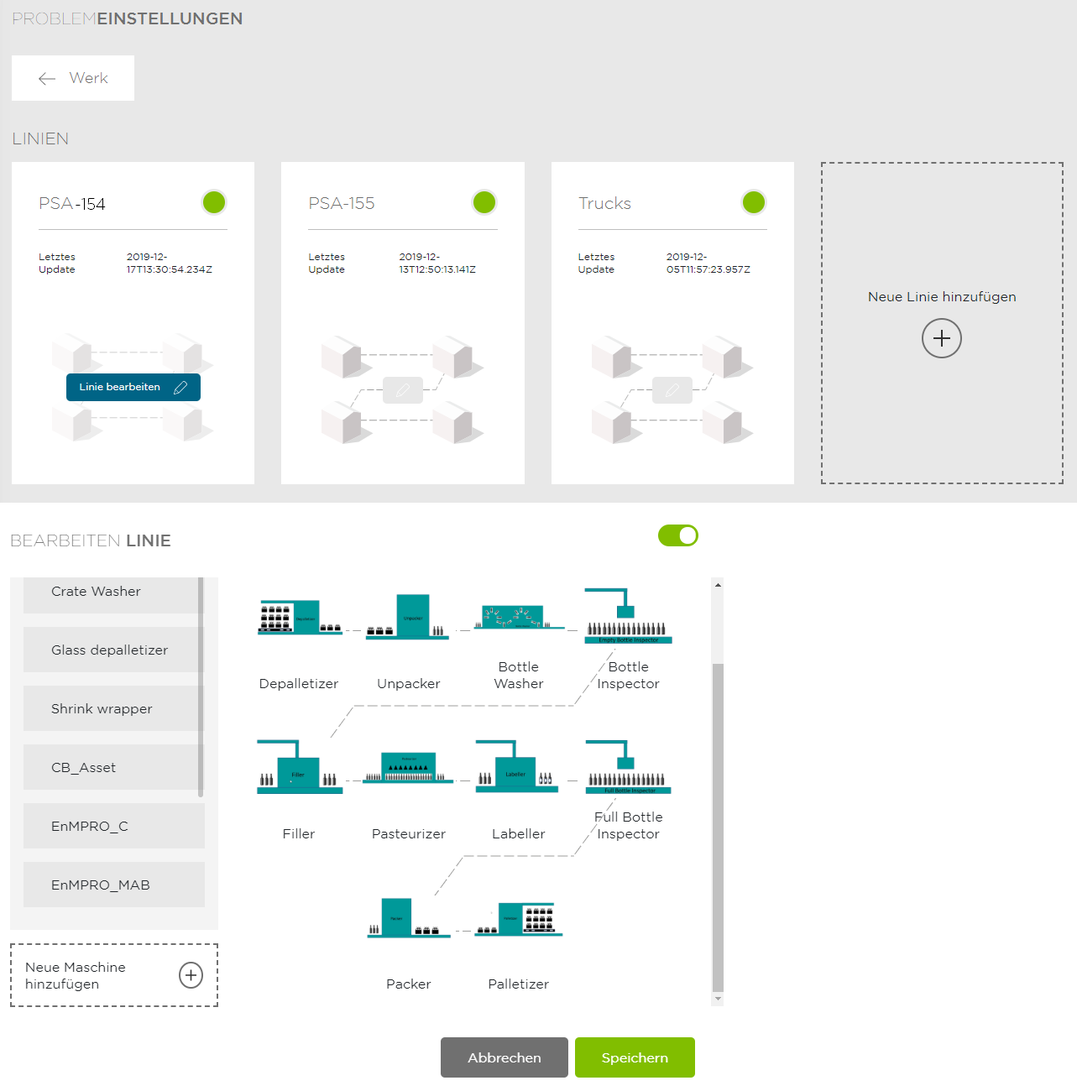
Maschinen
Maschinen oder Assets stellen Teile einer Produktionslinie dar. Dabei kann es sich entweder um "manuelle Assets" (Maschinen bzw. Assets, die nicht in MindSphere dargestellt sind und keine Daten enthalten) oder MindSphere Assets handeln. Sie können aktiv oder nicht aktiv sein (d. h. nicht in Linien verwendet werden).
Maschinen suchen, filtern und sortieren
Bestehende Maschinen können nach Begriffen durchsucht, gefiltert oder sortiert werden (alphabetisch oder nach Datum).

Maschinen bearbeiten und hinzufügen
Für die Bearbeitung einer Maschine klicken Sie auf die Maschine.
Um eine neue Maschine hinzufügen, geben Sie den Namen der Maschine ein und laden Sie ein Bild für die Maschine hoch. Die Bilder für angelegte Maschinen werden in der App-Datenbank gespeichert. Hochgeladene Bildder, die größer als 4 MB sind, werden beim Hochladen automatisch verkleinert.
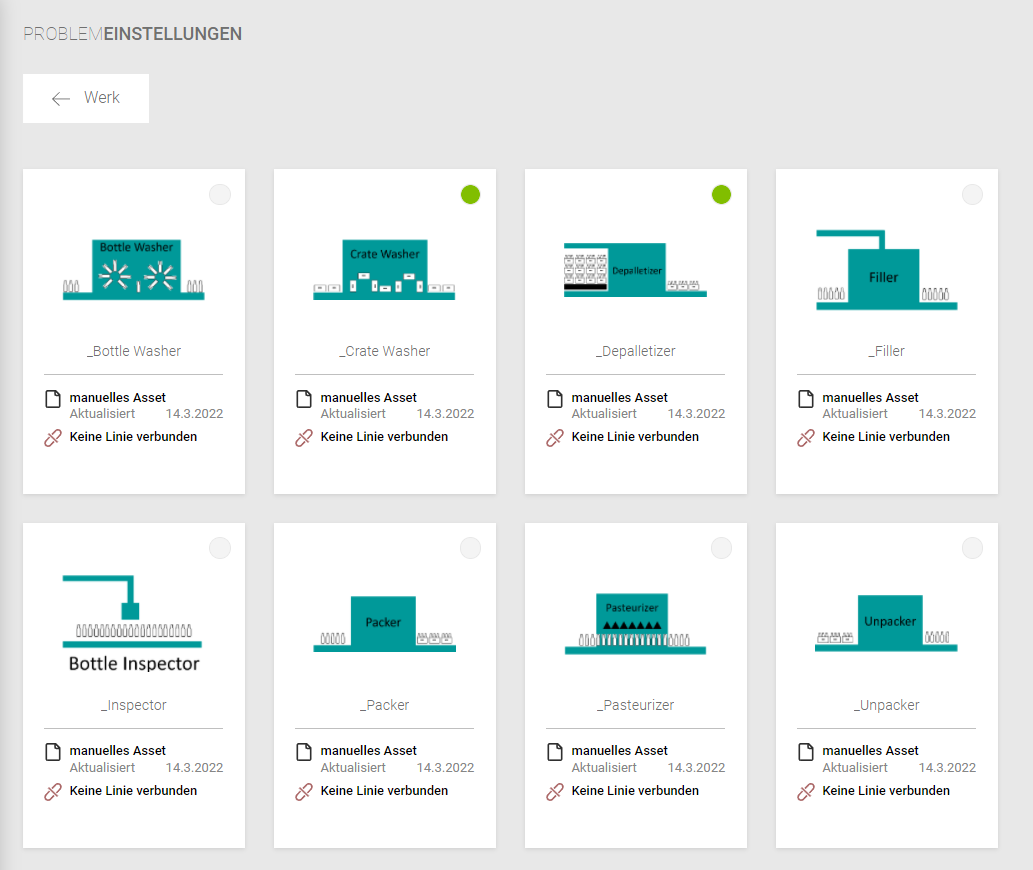
Die Maschinen-Ikonen zeigen das Bild und den Namen, wann sie zuletzt aktualisiert wurden und ob sie in einer oder mehreren Linien verwendet werden.
Die vertikale farbige Markierung links steht für die Linie, in der die Maschine verwendet wird. Die vertikale Linie hat die gleiche Farbe wie die der Linie. Eine Maschine kann in einer oder mehreren Linien verwendet werden.
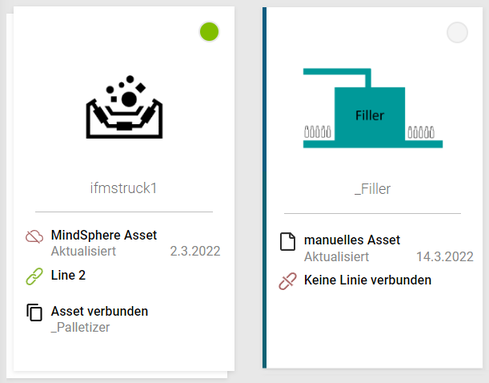
Maschine zu MindSphere Asset verlinken
Um ein "Manual Asset" zu einem MindSphere Asset zu verlinken gehen Sie folgendermaßen vor:
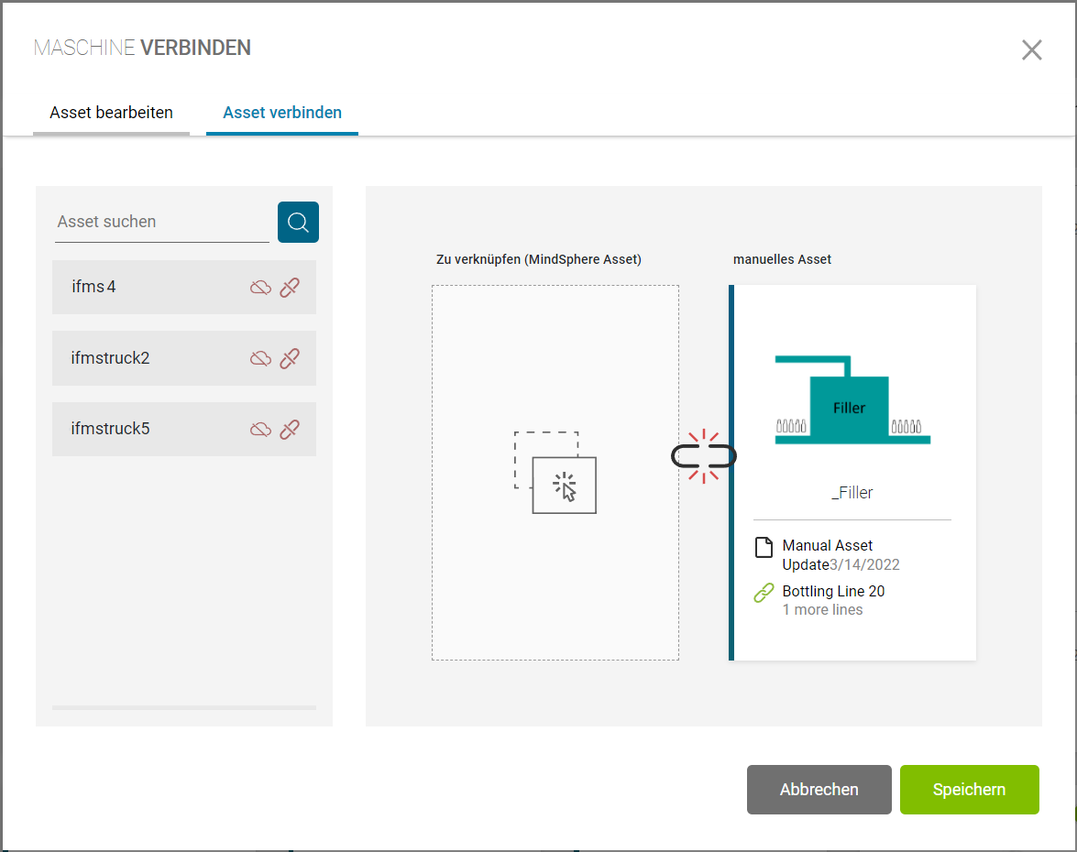
-
Klicken Sie auf das Maschinensymbol.
-
Klicken Sie auf Tab "Asset verbinden".
-
Suchen und wählen Sie das zu verknüpfende MindSphere Asset aus.

-
Ziehen Sie das Asset und auf das Symbol:

und lassen Sie es los.
-
Klicken Sie auf "Speichern".
-
Bestätigen Sie das Feld "Informationen" mit dem Klick auf "Akzeptieren".
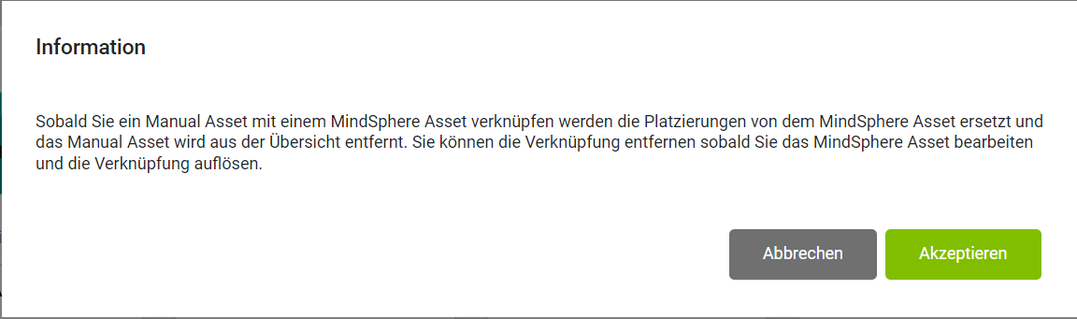
Um eine Maschine von einem MindSphere Asset zu trennen gehen Sie folgendermaßen vor:
-
Klicken Sie auf die Maschine.
-
Klicken Sie auf Tab "Asset verbinden".
-
Klicken Sie auf "Verbindung trennen".
-
Klicken Sie auf "Speichern".