Ansicht "Analyse"
Beschreibung
Die Trend-Ansicht der Schrittzeitanalyse liefert detaillierte Informationen über das Verhalten der einzelnen Schritte innerhalb eines definierten Zeitraums:
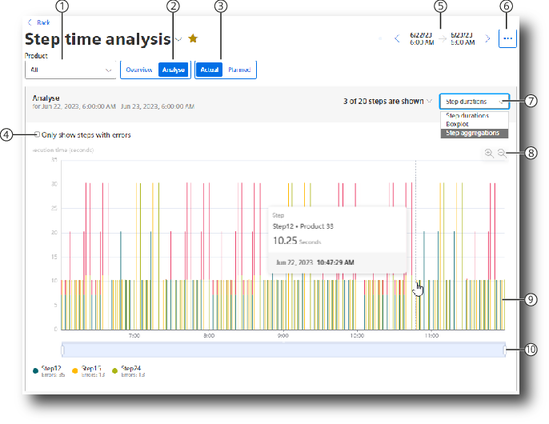
|
① |
Auswahl eines Produkts, für das die Schrittzeitanalyse angezeigt werden soll |
|
② |
Wechsel zur Analyse-Übersicht |
|
③ |
Wechsel zwischen den Ansichten mit geplanten und tatsächlichen Grenzwerten |
|
④ |
Bei Ansicht "Schrittdauer": "Nur fehlerhafte Schritte anzeigen" Bei Ansicht "Boxplot": Visualisierung der statistischen Verteilung der Werte. Bei Ansicht "Schrittaggregation": Auswahl des Zeitraums, für den aggregiert wird. |
|
⑤ |
Auswahl des Zeitraums, für den die Schrittzeitanalyse angezeigt wird |
|
⑥ |
Menü: Einstellungen, Daten exportieren, weitere Analysen |
|
⑦ |
Auswahl der angezeigten Schritte Auswahl der Anzeige: Schrittdauer, Boxplot, Schrittaggregation |
|
⑧ |
Zoomfunktionen |
|
⑨ |
Grafische Darstellung der Analyse |
|
⑩ |
Einschränken und Verschieben des angezeigten Zeitraums |
Auswahl des Analyse-Zeitraums
Der Bereich ⑤ ermöglicht die Festlegung eines Anzeige-Zeitraums. Sie können den Anzeige-Zeitraum tageweise ändern, indem Sie mit den Pfeilen zum vorherigen oder nächsten Tag wechseln.
Weitere Informationen im Abschnitt Navigation in der App.
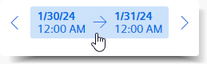
Falls Sie einen eigenen Zeitraum definiert haben, wird dieser Zeitraum ebenfalls aufgeführt.
Weitere Informationen im Abschnitt Benutzerdefinierte Zeiträume erstellen.
Auswahl und Anzeige der Einzelschritte
Um die angezeigten Schritte auszuwählen, klicken Sie auf ⑦ "Angezeigt werden x von y Schritten".

Im Drop-down-Menü daneben wählen Sie die Ansicht.
-
Schrittdauer
-
Boxplot
-
Schrittaggregation
Die Analysen ermöglichen es, die Schritte zu identifizieren, deren Ausführung mehr Zeit benötigt und die damit die Produktion verlangsamen.
Grafische Darstellung der Analyse
Die grafische Detail-Anzeige ausgewählter Schritte über einen festgelegten Zeitraum. Die Schritte werden farblich verschieden dargestellt.
Zeigen Sie Details für einen spezifischen Schritt zu einem Zeitpunkt an, indem Sie mit dem Mauszeiger über den Graph an der entsprechenden Stelle fahren.
Um die Analyseansicht für einen Schritt anzuzeigen, klicken Sie auf den Schritt.
Anpassen des Zeitraums
Der angezeigte Zeitraum kann eingeschränkt und verschoben werden.
HINWEIS
Wenn der gewählte Zeitraum für das Dashboard oder eines der Widgets in der Zukunft liegt, aktualisiert sich das Dashboard automatisch alle 60 Sekunden.