KPIs
Detailansicht
Beschreibung
Um die Detailansicht zu öffnen, klicken Sie in der OEE-Analyse auf  .
.
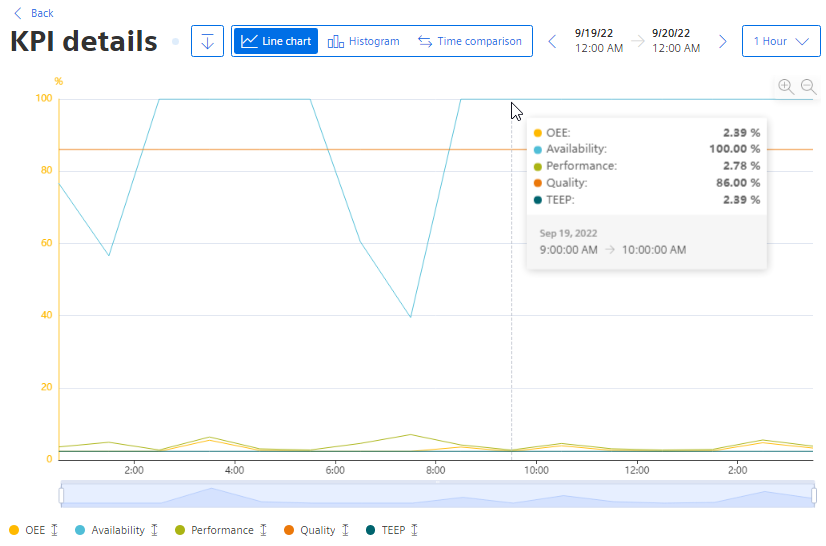
In der Detailansicht werden alle KPIs als Diagramm angezeigt.
-
Um einen KPI aus- oder einzublenden klicken Sie auf den KPI.
Die Skalierung der y-Achse passt sich automatisch an.
-
Um detaillierte Informationen als Tooltip anzuzeigen, bewegen Sie den Mauszeiger über das Diagramm.
-
Um für einen KPI die Grenzwerte ein- oder auszublenden, klicken Sie auf
 .
.
-
Um zu einer anderen Ansicht zu wechseln, wählen Sie "Histogramm" oder "Zeitvergleich".
Histogramm
Beschreibung
-
Klicken Sie in der OEE-Analyse auf
 "Details".
"Details".
Die Ansicht "Diagramm" wird angezeigt.
-
Wählen Sie als Ansicht "Histogramm".
-
Wählen Sie den KPI, für den das Histogramm angezeigt wird.
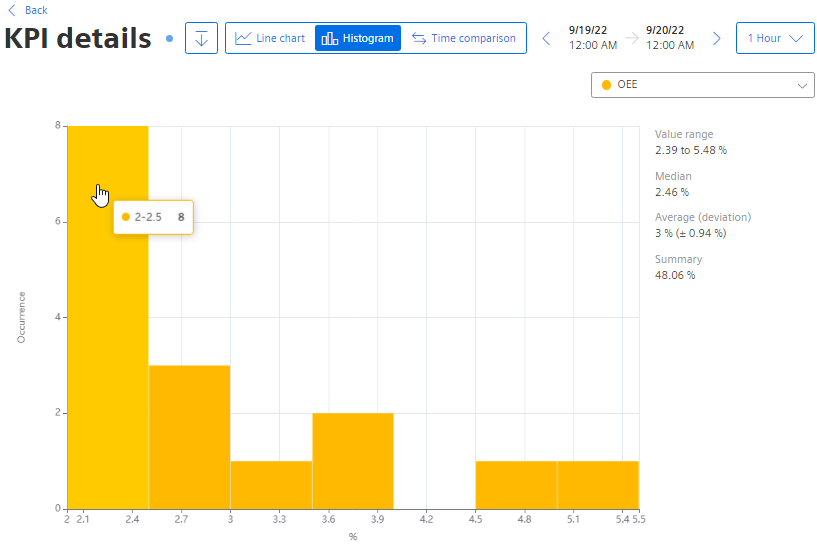
Das Histogramm zeigt den Verlauf der Häufigkeitsverteilung.
Zeitvergleich
Beschreibung
-
Klicken Sie in der OEE-Analyse auf
 "Details".
"Details".
Die Ansicht "Diagramm" wird angezeigt.
-
Wählen Sie als Ansicht "Zeitvergleich".
Die KPIs OEE, Availability, Performance und Quality werden für verschiedene zurückliegende Zeiträume als Balkendiagramm angezeigt.
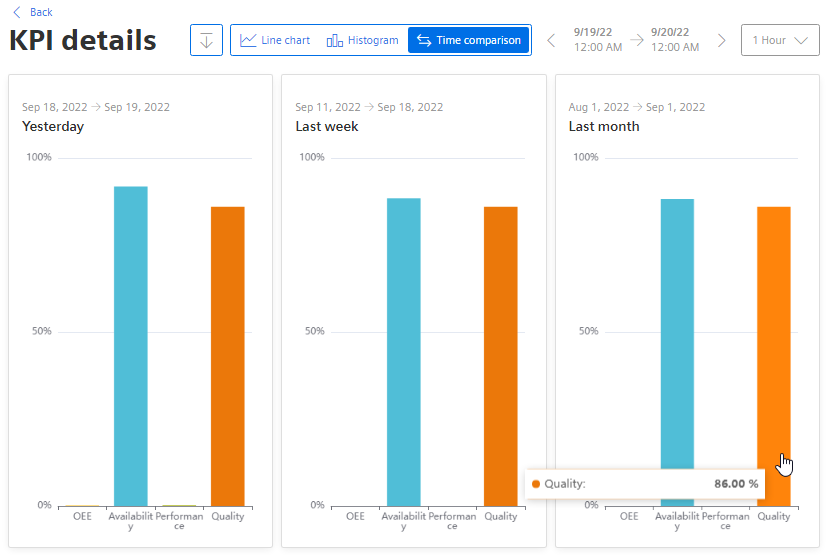
Um den genauen Wert eines KPI zu sehen, bewegen Sie den Mauszeiger über einen der Balken.