Ansicht "Übersicht"
Beschreibung
Im Dashboard "Schrittzeitanalyse" wird die Übersicht angezeigt.
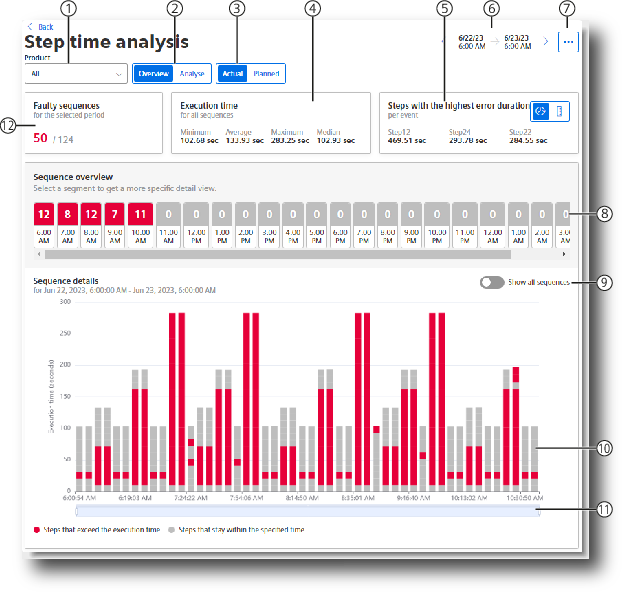
|
① |
Auswahl eines Produkts, für das die Schrittzeitanalyse angezeigt werden soll |
|
② |
Wechsel zwischen den Ansichten "Übersicht" und "Analyse". |
|
③ |
Wechsel zwischen den Ansichten mit tatsächlichen oder geplanten Grenzwerten |
|
④ |
Ausführungszeit für alle Schrittketten |
|
⑤ |
Anzeige der Schritte mit der höchsten Fehlerrate oder Fehlerdauer |
|
⑥ |
Auswahl des Zeitraums, für den die Schrittzeitanalyse angezeigt wird |
|
⑦ |
Menü: Einstellungen, Daten exportieren, weitere Analysen |
|
⑧ |
Schrittkettenübersicht: Anzeige und Auswahl einer spezifischen Schrittkette zur detaillierten Darstellung |
|
⑨ |
Alle Schrittketten anzeigen |
|
⑩ |
Schrittkettendetails: Anzeige aller im gewählten Zeitraum liegenden Schrittketten und definierter Schritte. Bei der Auswahl eines Einzelschritts öffnet sich die Trend-Ansicht des Schritts. |
|
⑪ |
Einschränken und Verschieben des angezeigten Zeitraums |
|
⑫ |
Anzeige der Anzahl der fehlerhaften Schrittketten |
In dieser Ansicht des Dashboards stehen folgende Möglichkeiten zur Verfügung:
Produkt-Auswahl
Entscheiden Sie, ob Sie die Schrittzeitanalyse für alle Produkte oder ein spezifisches Produkt anzeigen lassen. Auch produktunabhängige Grenzwertdefinitionen werden angezeigt und als "Unassigned" gelistet.
Anzeige der Anzahl fehlerhafter Schrittketten
Der Bereich ⑫ "Fehlerhafte Schrittketten " zeigt den Anteil der fehlerhaften Schrittketten von der Gesamtzahl der Schrittketten innerhalb des unter ⑥ ausgewählten Zeitraums an. Die fehlerhaften Schritte werden in Rot dargestellt.
Ausführungszeit für alle Schrittketten
Im Bereich ④ "Ausführungszeit" erhalten Sie Informationen zur Ausführungszeit aller Schrittketten. Angezeigt werden die minimalen, die maximalen und die durchschnittlichen Werte in Sekunden, sowie der Median der Ausführungszeit.
Auswahl des Analyse-Zeitraums
Der Bereich ⑥ ermöglicht Ihnen die Festlegung eines Anzeige-Zeitraums. Sie können den Anzeige-Zeitraum ändern, indem Sie mit den Pfeilen zum vorherigen oder nächsten Zeitraum wechseln.
Weitere Informationen im Abschnitt Navigation in der App.
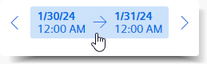
Anzeige der Schritte mit höchster Fehlerrate oder Fehlerdauer
Im Bereich ⑤ lassen Sie entweder die Schritte mit höchster Fehlerrate oder Fehlerdauer anzeigen.
-
 Fehlerdauer-Ansicht
Fehlerdauer-Ansicht
-
 Fehlerrate-Ansicht
Fehlerrate-Ansicht
Schrittkettenübersicht
Der Bereich ⑨ "Schrittkettenübersicht" liefert einen Überblick über die Schrittketten des ausgewählten Zeitraums. Die Darstellung variiert je nach Länge des ausgewählten Zeitraums. Wenn Sie z. B. eine Woche als Anzeige-Zeitraum ausgewählt haben, werden in diesem Bereich 7 Tagessegmente angezeigt. Jedes Segment enthält die Anzahl der fehlerhaften Schritte und den Zeitraum.
Durch Klicken auf ein Segment sehen Sie die Daten des Segments in der Detail-Ansicht ⑩ und der Anzeige-Zeitraum ändert sich
auf die Stunden-Anzeige. Durch Klicken auf  gelangen Sie zurück zur Ansicht des gewählten Zeitraums.
gelangen Sie zurück zur Ansicht des gewählten Zeitraums.
Wenn Sie mit dem Mauszeiger über ein Segment fahren, sehen Sie Detailinformationen über den jeweiligen Schritt als Tooltip.
Detailansicht
Der Bereich ⑩ ist die Detail-Ansicht. Hier werden die Daten der Schrittketten und ihrer Schritte über den ausgewählten Zeitraum grafisch dargestellt. Fehlerhafte Schritte, die den zeitlichen Grenzwert überschreiten, sind rot dargestellt. Grau markierte Schritte liegen innerhalb der Grenzwerte. Indem Sie mit dem Mauszeiger über die einzelnen Schritte fahren, haben Sie die Möglichkeit, Details zu den einzelnen Schrittketten anzeigen zu lassen.
Durch Klicken auf einen einzelnen Schritt gelangen Sie in die Analyse-Ansicht des spezifischen Schritts. Von dort gelangen Sie durch Klicken auf ② zurück zur Übersicht-Anzeige.
HINWEIS
Wenn der gewählte Zeitraum für das Dashboard in der Zukunft liegt, aktualisiert sich das Dashboard automatisch alle 60 Sekunden.