Using the Service Client Manage MyMachines /Remote under Windows XP
Authorization software that enables you to use Manage MyMachines /Remote under Windows XP is available. Using this software, you authenticate a SINUMERIK control system with HMI-Advanced before you participate in a session with Manage MyMachines /Remote.
The program is a Windows .exe application that allows the authorization of older SINUMERIK control systems with the Windows XP operating system. Use the authorization software in addition to "Manage MyMachines /Remote Service Client".
Standard configuration - before using for the first time
The authorization software opens an authorization page in your standard web browser.
If additional proxy settings are used for applications in MindSphere, then also apply these settings for the authorization
software.
Additional information about proxy settings is provided in the
Application examples, MindSphere Manage MyMachines /Remote - Installation in existing control system environments
Procedure
-
In the start menu, select:
Start -> All programs -> SIEMENS -> SINUMERIK Integrate. -
Click on "XP_authorization".
-
Your browser is opened with the "Authorization page".
-
Enter the tenant names and the machine ID.
-
Click on "Submit".
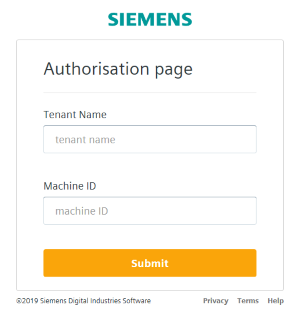
-
-
The "Sign In" window opens. Enter your MindSphere login:
-
Enter your email address and your password.
-
Click on "Sign In".
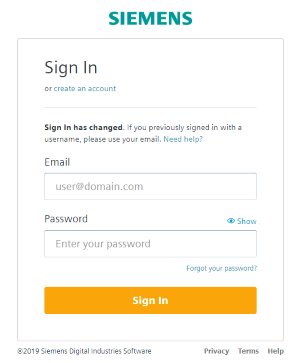
-
-
The standard window to download files opens.
Click the "OK" button to save the client authorization file "client.mmmr". The file is automatically saved to the correct directory.
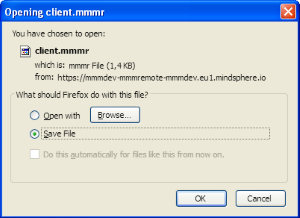
-
Start the "Manage MyMachines /Remote Service Client MO".
You can participate in the session once the service engineer has initiated it.
Error handling - backing up data for the login process
The authorization software does not manage the session between users and MindSphere.
If you wish to backup login data, then you can do this in your web browser, e.g. using cookies.
NOTE
It is possible that the web browser remembers data that you use to populate input fields.
Change the default data privacy settings if you do not wish to automatically enter data such as tenant name or machine ID.
NOTE
Use a web browser that communicates with MindSphere and the following functions of MindSphere.
Please note that communication may depend on the type of the operating system patches that are installed on the device.
Also note that the use of out-of-date browsers and operating systems require that special security mechanisms are implemented, for example firewalls that protect against external access. These measures are described e.g. in the application note and in standard security documentation provided by SIEMENS.