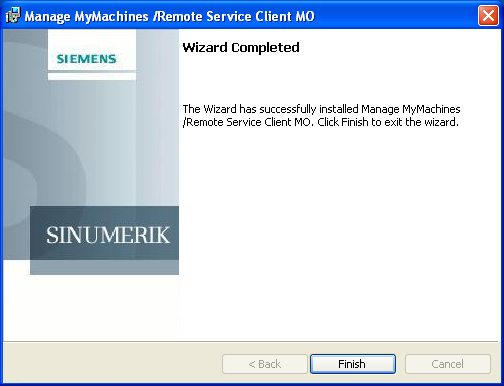Installing Service Client Manage MyMachines /Remote under Windows XP
Precondition
You have downloaded the following software from "Manage MyMachines /Remote", e.g. to a USB flash drive.
-
Manage MyMachines /Remote Service Client for Machine Operators - PCU
Procedure
-
Place the software in the installation directory, e.g. under "F".
-
Start "setup.exe" with a double click.
English is the installation language. -
"Manage MyMachines /Remote Service Client MO - InstallShield Wizard" opens.
-
The welcome dialog box opens and shows the current version.
Click "Next >" to prepare for installation.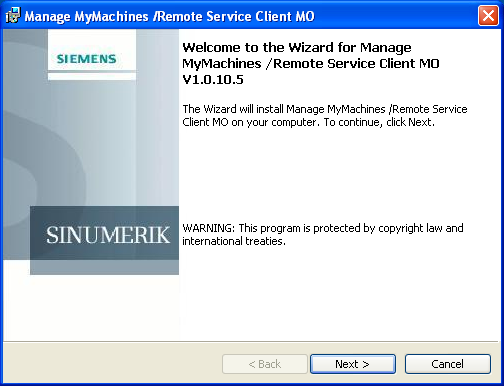
-
The "License Agreement" window opens.
Read the license agreement.-
Click "Print" if you want to print out the terms.
-
Activate option box "I accept the terms in the license agreement" and click on "Next >".
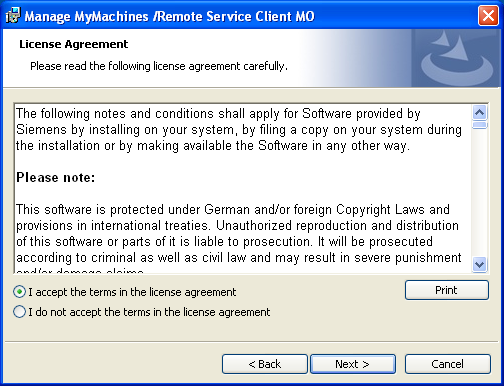
-
-
The "Destination Folder" window opens and the installation directory is displayed.
Click "Next >".
- OR -
Click "Change..." to change the directory.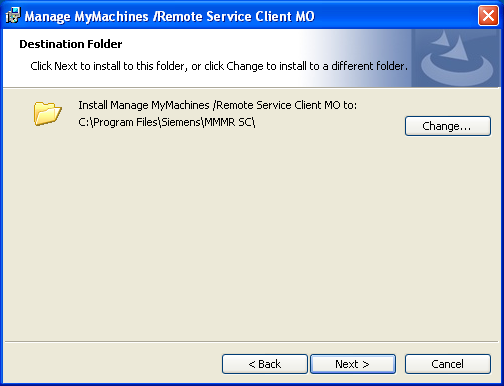
-
The Wizard is ready to install the program.
Click "Install" to start the installation.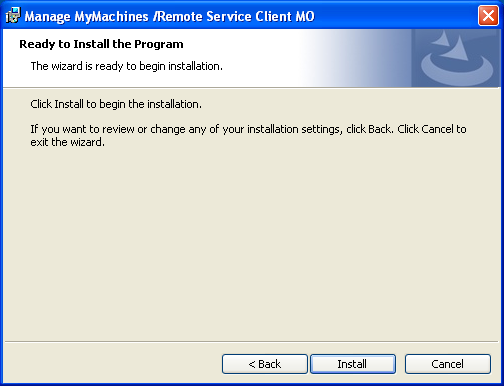
-
The "Installing Manage MyMachines /Remote Service Client MO" window opens and displays the installation progress.
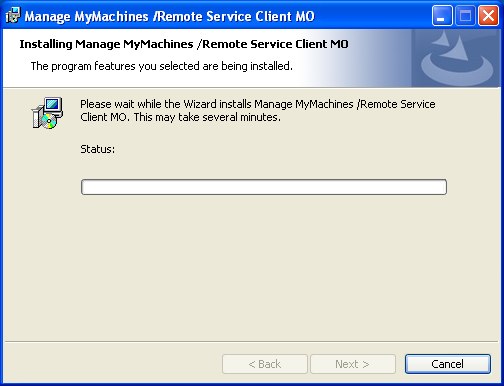
-
The "Welcome to the Certificate Export Wizard" window opens.
Click "Next >" to start importing the certificates.
- OR -
If you click "< Back", you return to the previous window.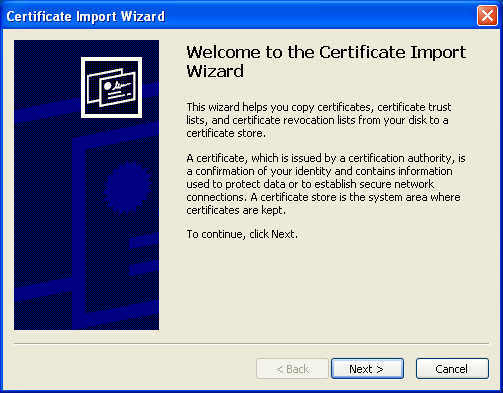
-
The "Certificate Store" window opens.
-
Select the check box "Automatically select the certificate store based on the type of certificate".
-
Click "Next >".
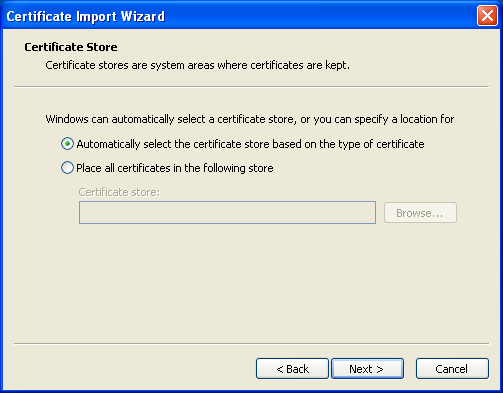
-
-
The "Completing the Certificate Import Wizard" window is opened.
You see the selected settings.
Click "Finish" to complete import of the certificates.
-
You receive a security warning.
Click "Yes" to continue installing the certificates. -
A message is displayed indicating that the certificate was successfully imported.
Click "OK", to exit certificate import.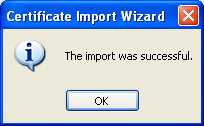
-
The "Wizard Completed " window opens.
Click "Finish" to end installation.