Diagramme erzeugen
Mit der Funktion "Meine Dashboards" können Sie Linien-, Balken-, Kennzahl- und Ganttdiagramme sowie Tabellenübersichten erstellen und bearbeiten.
Symbole und Schaltflächen
|
Parameter |
Beschreibung |
||
|---|---|---|---|
 |
Das Symbol "+" öffnet das Menü zur Erstellung eines Diagramms. |
||
 |
Das Symbol "Zahnrad" öffnet das Menü zur grafischen Diagrammgestaltung und Tabbearbeitung:
|
||
|
Diagrammtyp |
|||
 |
Line Charts |
Das Symbol "Line Charts" öffnet alle verfügbaren Liniendiagramme. |
|
 |
Line Chart |
Öffnet das Menü zur Erstellung eines Liniendiagramms. |
|
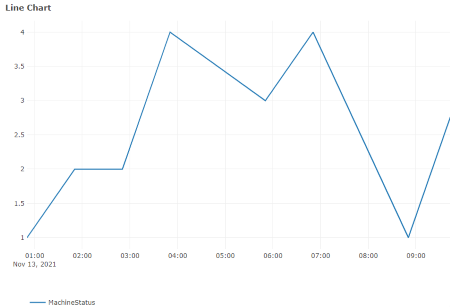 |
|||
 |
Line Dot Chart |
Öffnet das Menü zur Erstellung eines Linien-Punkt-Diagramms. |
|
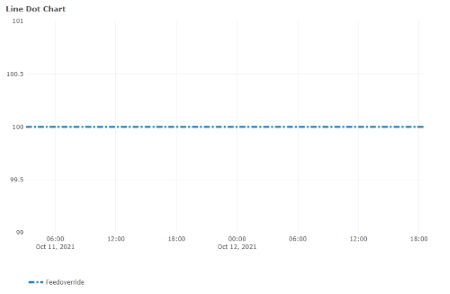 |
|||
 |
Scatter Line Chart |
Öffnet das Menü zur Erstellung eines Streudiagramms. |
|
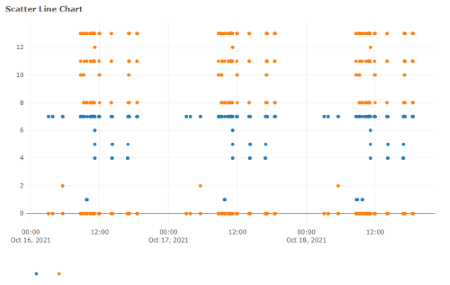 |
|||
 |
Filled Line Chart |
Öffnet das Menü zur Erstellung eines gefüllten Liniendiagramms. |
|
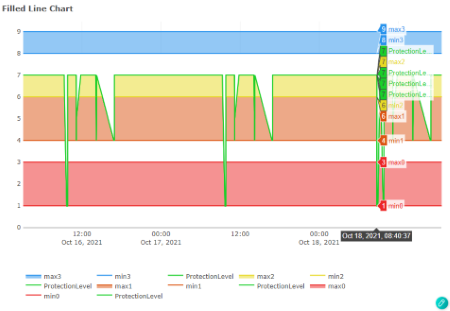 |
|||
 |
Bar Chart |
Öffnet das Menü zur Erstellung eines Balkendiagramms. |
|
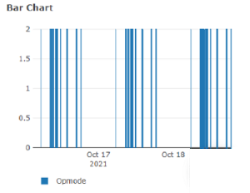 |
|||
 |
Indicator Charts |
Das Symbol "Indicator Charts" öffnet alle verfügbaren Kennzahldiagramme. |
|
 |
Indicator Chart |
Öffnet das Menü zur Erstellung eines Kennzahldiagramms. |
|
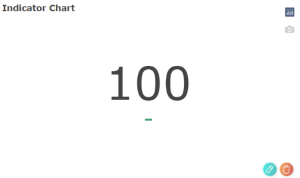 |
|||
 |
Gauge Chart |
Öffnet das Menü zur Erstellung eines Tacho-Diagramms. |
|
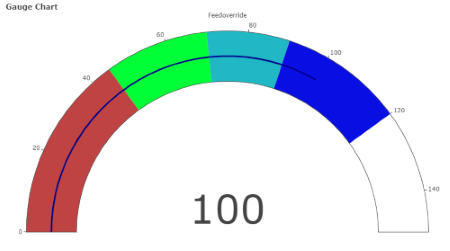 |
|||
 |
Table View |
Öffnet das Menü zur Erstellung einer Tabellenübersicht. |
|
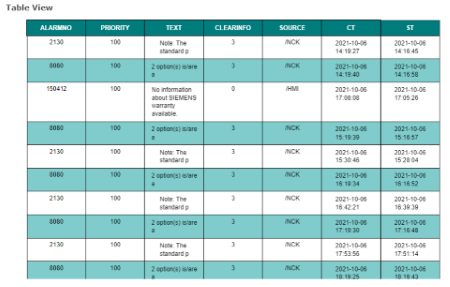 |
|||
 |
Gantt Chart |
Öffnet das Menü zur Erstellung eines Gantt-Diagramms. |
|
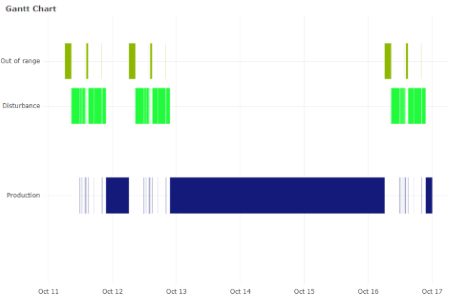 |
|||
|
Parameter und Funktionen |
|||
|
New Chart |
|||
|
Asset |
Zeigt das in der Maschinenübersicht ausgewählte Asset. Weitere Informationen finden Sie in den Kapiteln: |
||
|
Aspect |
Öffnet die Klappliste mit den vordefinierten Aspekten. Weitere Informationen finden Sie im Kapitel:Aspekte |
||
|
Variables |
Öffnet die Klappliste mit den vordefinierten Variablen. Weitere Informationen finden Sie im Kapitel: Variablen konfigurieren |
||
|
Add |
Bestätigt und ergänzt die ausgewählten Aspekte und Variablen. |
||
|
Create a New KPI |
Öffnet das Menü zur Erzeugung eines neuen KPI:
Variablenanzahl pro KPI: |
||
 |
Löscht die ausgewählten Parameter. Das jeweilige Optionskästchen muss deaktiviert sein. |
||
 |
Fügt einen neuen Wertebereich oder eine neue Aufgabe hinzu bei Filled Line Charts, Gauge Charts und Gantt Charts. |
||
 |
Löscht die Wertebereiche oder Aufgaben bei Filled Line Charts, Gauge Charts und Gantt Charts. |
||
|
Date Time Range |
|||
 |
Öffnet die Kalenderfunktion zur Bestimmung eines Zeitraums. Weitere Informationen zum Kalender finden Sie im Kapitel: |
||
|
Chart Name (Optional) |
Bietet die Option, einen Chartnamen einzugeben. |
||
Vorgehensweise
-
Klicken Sie im Fenster "Meine Dashboards" auf das Symbol "+" im oberen linken Fensterbereich.
-
Weitere Bearbeitungssymbole werden angezeigt.
Klicken Sie auf die gewünschte Diagrammart, um ein neues Diagramm zu erzeugen. -
Das Fenster zur Auswahl der Aspekte und Variablen wird geöffnet.
Der Name des von Ihnen ausgewählten Assets wird automatisch im Feld "Asset" angezeigt.-
Wählen Sie aus der Klappliste "Aspect" den gewünschten Eintrag aus.
-
Wählen Sie aus der Klappliste "Variables" die gewünschten Optionen.
-
Klicken Sie auf die Schaltfläche "Add".
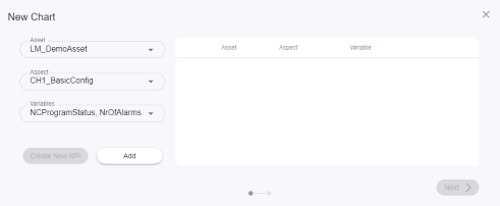
-
-
Die Auswahl wird angezeigt.
Aktivieren Sie die gewünschten Optionskästchen und klicken Sie auf die Schaltfläche "Next".
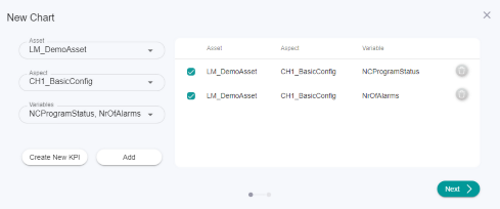
-
Für das "Filled Line Chart" öffnet sich folgendes Fenster:
-
Klicken Sie auf das Symbol "+", um einen neuen Wertebereich anzulegen.
-
Klicken Sie in das Eingabefeld Color, um eine Farbe auszuwählen.
-
Klicken Sie auf die Schaltfläche "Next".
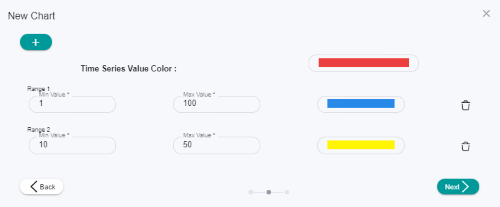
Für das "Gauge Chart" öffnet sich folgendes Fenster:
-
Klicken Sie auf das Symbol "+", um einen neuen Wertebereich anzulegen.
-
Klicken Sie in das Eingabefeld Color, um eine Farbe auszuwählen.
-
Klicken Sie auf die Schaltfläche "Next".
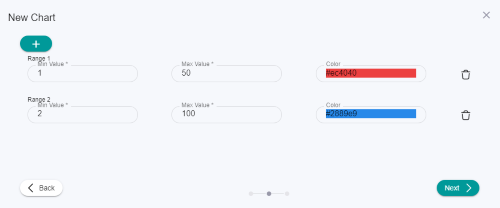
Für das "Gantt Chart" öffnet sich folgendes Fenster:
-
Geben Sie einen Wert und einen Maschinennamen ein.
-
Klicken Sie auf das Symbol "+", um einen weiteren Wert und Maschinennamen einzugeben.
-
Klicken Sie auf die Schaltfläche "Next".
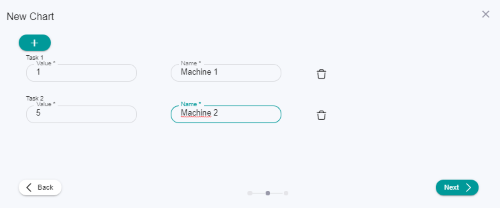
-
-
Das Fenster "Date Time Range" wird geöffnet.
-
Um den Kalender zu öffnen, klicken Sie auf die Anzeige des Zeitbereichs.
-
Wählen Sie einen Zeitraum und klicken Sie auf die Schaltfläche "Übernehmen".
-
Sie können optional in das Eingabefeld "Chart Name" einen Diagramm-Namen eintragen.
Klicken Sie unten rechts im Fenster auf die Schaltfläche "Save", um wieder in das Fenster "Meine Dashboards" zu kommen.
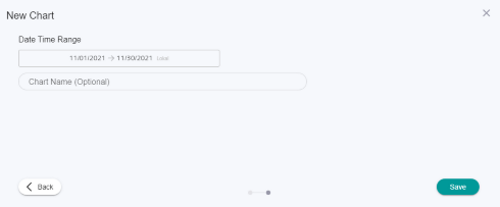
-