Alarmmeldung konfigurieren und per E-Mail versenden
Sie haben die Möglichkeit einen Alarmtrigger zu konfigurieren, der Sie per E-Mail benachrichtigt, wenn bei "Manage MyMachines" ein Ereignis eintritt.
Vorgehensweise
-
Öffnen Sie im Launchpad die MindSphere Application "Shopfloor Management App".
-
Wählen Sie im linken Fensterbereich das gewünschte Asset.
-
Klicken Sie auf die Funktion "Alarmbasierter Trigger".
-
Das Eingabefenster "Alarmbasierter Trigger" wird geöffnet.
-
Geben Sie einen Namen für den Alarm ein und legen Sie die Eigenschaften fest.
-
Klicken Sie auf die Schaltfläche "Abbrechen", um das Eigenschaftsfenster zu verlassen, ohne die Eingaben zu speichern.
Sie gelangen wieder zur Übersicht der Aspekte.
- ODER -
Klicken Sie auf die Schaltfläche "Speichern", um die Eingaben zu übernehmen.
Sie erhalten die Meldung "Datenaufzeichnung erfolgreich gespeichert". -
Klicken Sie auf die Schaltfläche "OK", um den Vorgang zu beenden.
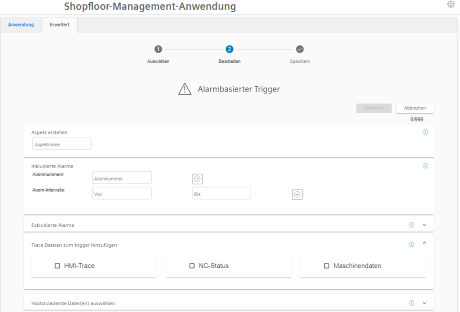
-
-
Öffnen Sie im Launchpad die MindSphere Application "Fleet Manager".
Der "Fleet Manager" wird geöffnet.
-
Wählen Sie das Asset und klicken Sie im rechten Fensterbereich auf die Schaltfläche "Rules".
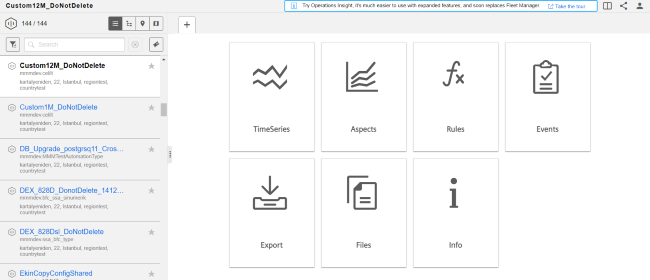
-
Klicken Sie im rechten oberen Fensterbereich auf die Schaltfläche "+ Erstellen".
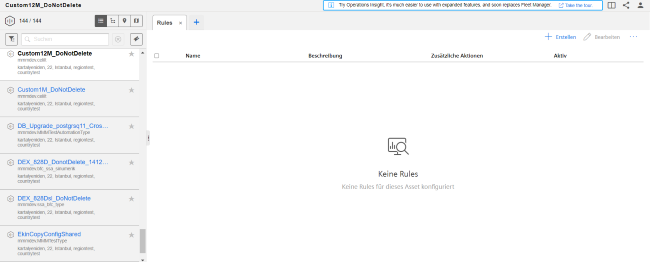
-
Das Fenster "Erstellen" > "1. Bedingung" wird geöffnet.
-
Wählen Sie aus der Klappliste eine oder mehrere Variable(n) zum Überwachen.
Das Senden einer E-Mail wird nur für die Bedingung "sich ändert" unterstützt. -
Klicken Sie auf die Schaltfläche "Nächster Schritt".
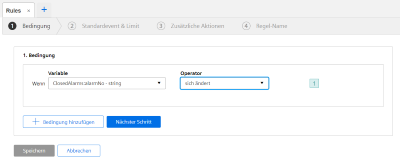
-
-
Das Fenster "Erstellen" > "2. Standardevent & Limit" wird geöffnet.
-
Wählen Sie aus der Klappliste die gewünschten Events und tragen Sie im Eingabefeld "Beschreibung" eine Beschreibung ein.
-
Klicken Sie auf die Schaltfläche "Nächster Schritt".
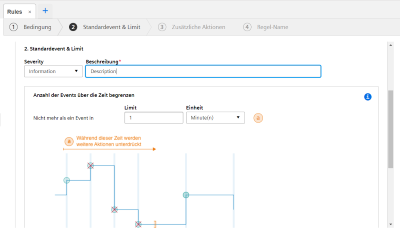
-
-
Das Fenster "Erstellen" > "3. Zusätzliche Aktionen" wird geöffnet.
-
Tragen Sie im Eingabefeld "Versende eine E-Mail an" die gewünschte E-Mail-Adresse ein.
-
Klicken Sie auf die Schaltfläche "Nächster Schritt".

-
-
Das Fenster "Erstellen" > "4. Regel-Name" wird geöffnet.
-
Tragen Sie im Eingabefeld "Regel-Name" einen aussagekräftigen Namen ein.
-
Klicken Sie auf die Schaltfläche "Speichern".
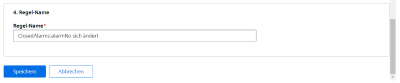
-
-
Im Übersichtsfenster "Rules" wird Ihnen der angelegte Alarmtrigger mit folgenden Daten angezeigt:
-
Name
-
Beschreibung
-
Zusätzliche Aktionen
-
Aktiv
Sie haben die Möglichkeit den Alarmtrigger zu bearbeiten, zu aktivieren/deaktivieren oder zu löschen.
-
HINWEIS
MindSphere unterstützt maximal 40 Alarme für einen einzelnen Aspekt einer Maschinen. Wenn diese Anzahl überschritten wird, kann keine E-Mail versendet werden.