Analyze MyMachine /Condition öffnen
Sie haben folgende Möglichkeiten, die MindSphere-Applikation Analyze MyMachine /Condition zu öffnen:
-
Bei MindSphere anmelden und die Applikation starten
-
URL der Applikation direkt im Internet Browser eingeben
Voraussetzung
-
SINUMERIK Edge ist konfiguriert.
Weitere Informationen zur Konfiguration finden Sie unter:
Installationshandbuch "Analyze MyMachine /Condition".
Anmelden über MindSphere
-
Öffnen Sie die Website: https://<tenant-name>.eu1.mindsphere.io
-
Das Fenster "Anmelden" wird geöffnet.
-
Geben Sie Ihre E-Mail-Adresse und Ihr Kennwort ein.
-
Klicken Sie auf die Schaltfläche "Anmelden".
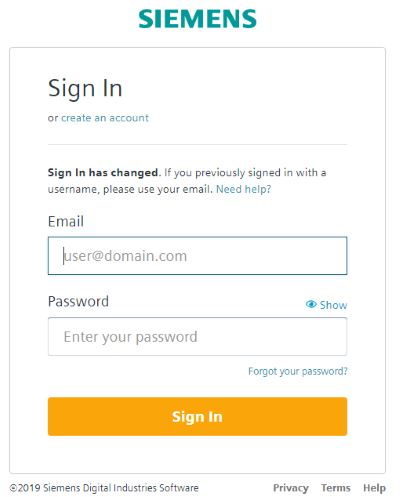
-
Wenn Sie Multi Factor Authentication für Ihren Tenant verwenden, sind gegebenenfalls weitere Eingaben erforderlich.
-
-
Klicken Sie auf die Applikation "Analyze MyMachine /Condition".
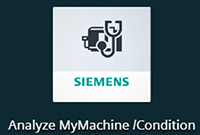
-
Die Startseite wird geöffnet.
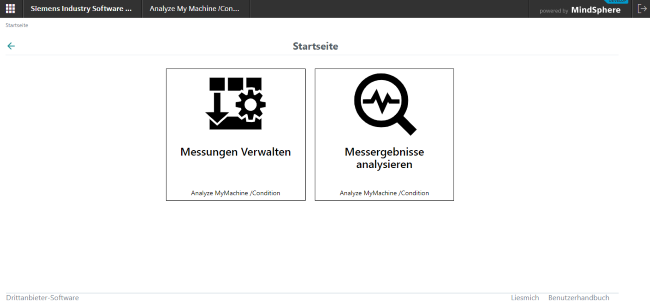
Folgende Funktionen stehen Ihnen zur Verfügung:
-
Messungen verwalten
-
Messergebnisse analysieren
-
Anmelden über URL
-
Geben Sie folgende Adresse im Browser ein:
https://<iot-tenant>-ammcondition-<iot-tenant>.eu1.mindsphere.ioDas Anmeldefenster wird geöffnet.
-
Geben Sie Benutzernamen und das Passwort ein.
-
Klicken Sie auf die Schaltfläche "Anmelden".
Die Startseite der MindSphere Applikation "Analyze MyMachine /Condition" wird geöffnet.
Abmelden
-
Öffnen Sie die Startseite von Analyze MyMachine /Condition.
-
Klicken Sie auf die Schaltfläche "Abmelden".

In der MindSphere Applikation haben Sie nur lesenden Zugriff auf alle Messkonfigurationen der mit dem Tenant verbundenen SINUMERIK Edge Assets. Alle Bedienelemente sind deaktiviert.
Um die Messkonfiguration zu ändern, öffnen Sie die SINUMERIK Edge Applikation.
Elemente in "Messung verwalten"
|
Funktion |
Beschreibung |
|---|---|
 |
Navigiert zurück zur vorhergehenden Seite. |
|
Asset Name |
Eingabefeld, um die Messungen nach Asset-Namen zu filtern |
|
Name |
Anzeige des Namens der Messung |
|
Asset Name |
Anzeige des Asset-Namens, der die Edge Box bezeichnet |
|
Kennwert |
Folgende Einträge sind möglich:
|
|
Kanalname: Achse |
Anzeige des Kanalnamens und der gewählten Achse |
|
Negativer Grenzwert (mm / inch / °) |
Anzeige des Startpunkts der Messfahrt |
|
Positiver Grenzwert (mm / inch / °) |
Anzeige des Endpunkts der Messfahrt |
|
Status |
Anzeige des Status der Messung:
|
Vorgehensweise
-
Klicken Sie auf der Startseite auf die Schaltfläche "Messungen verwalten".
Die Seite "Messungen verwalten" wird geöffnet. Sie sehen die bisher erstellten Messungen.
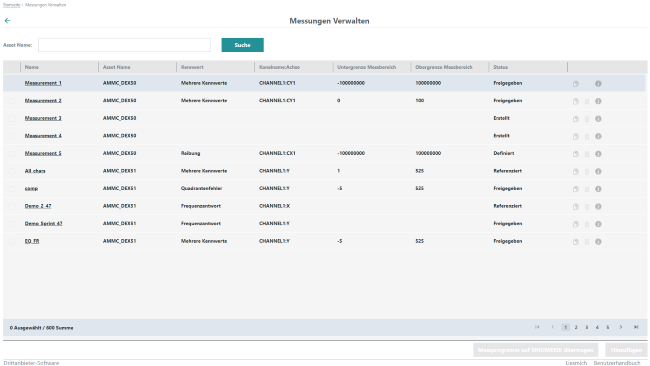
-
Für detaillierte Informationen klicken Sie auf die gewünschte Messung.
Die Seite "Messungen konfigurieren" wird mit dem Register "Basisprojektierung" geöffnet. Die Anzeige entspricht den Informationen in der SINUMERIK Edge Applikation:
Zusätzlich wird der Asset-Name angezeigt.