Cloud Fieldbus
概述
Cloud Fieldbus 是一个 MindConnect IoT Extension 应用,能够从现场总线设备收集数据,并对这类设备进行远程管理。本部分介绍了如何
-
连接现场总线设备。
-
管理已连接的现场总线设备。
-
配置特定类型设备的远程管理功能,并对其进行导入和导出。
以下终端可直接支持该应用:
-
用于 Modbus/RTU 的 Pssystec Smartbox-Modbus。
-
用于 Modbus/TCP 和 Modbus/RTU 的 Netcomm Wireless NTC-6200。
-
用于 Modbus/RTU 和 CAN 总线的 Cinterion Java 模块。
-
用于 OPC-UA 服务器的 OPC-UA
OPC UA 支持在 Java 中实现,可在搭载 JRE7 (Java Runtime Environment 7) 或更高版本的任何系统上运行。
连接现场总线设备
在以下说明中,我们假定您有一台 Cloud Fieldbus 终端,且已在 MindConnect IoT Extension 租户中注册并可见。要在 MindConnect IoT Extension 注册终端,请遵循终端随附说明。
连接 Modbus/RTU 设备
要连接 Modbus/RTU 设备:
-
通过 RS/485 或 RS/232 将 Modbus/RTU 设备与终端进行物理连接。
-
根据 Modbus 设备随附说明为设备分配一个唯一的 Modbus 地址(例如,在设备上设置跳线)。
-
根据设备随附说明检查设备的串行通信设置(即波特率和通信协议)。串行通信设置必须匹配总线上的所有设备。
-
导航至 MindConnect IoT Extension 中的终端,并单击“Modbus”选项卡。
-
如有必要,更改“串行通信”中显示的通信设置以匹配总线设置。
-
根据您的要求更改传输速率和轮询速率。轮询速率为针对 Modbus 设备进行更改轮询的频率。传输速率是测量值发送至 MindConnect IoT Extension 的频率。
-
如果进行了更改,请单击“保存更改”。
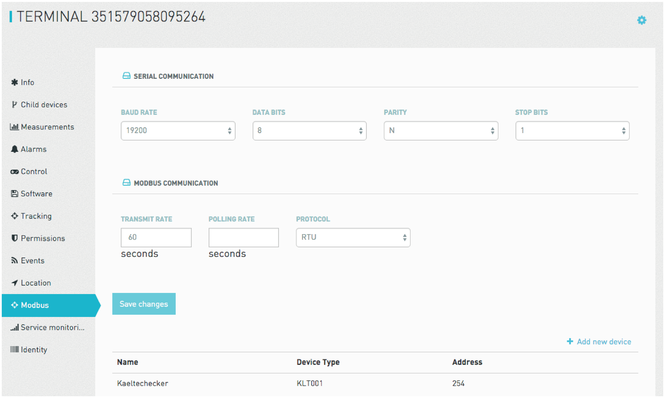
-
要启动终端和 Modbus 设备之间的通信,请单击“添加新设备”。
-
输入设备名称,然后从下拉框中选择设备类型。要添加新设备类型,请参见下面的“配置现场总线设备类型”。设置已连接设备的 Modbus 地址。
-
单击“添加”。MindConnect IoT Extension 将立即向 Modbus 终端发送通知,告知其新设备已准备就绪,可供管理。这一过程可能需要几秒钟。
进程指示器消失后,表示新的子设备已添加到终端,可以立即对其进行管理。可以单击表中的设备名称以导航至该设备。如果尚未将 Modbus 设备添加到终端,则可能必须重新加载浏览器窗口,才能显示“子设备”选项卡。
连接 Modbus/TCP 设备
要连接 Modbus/TCP 设备:
-
确保 Modbus/TCP 设备已与终端连接(例如,直接通过以太网电缆连接或通过交换机连接)。如果使用 Modbus 网关,请以能与网关背后的 Modbus 设备通信的方式配置网关。
-
使用设备随附说明检查设备的网络设置。
-
导航至 MindConnect IoT Extension 中的终端,并单击“网络”选项卡。验证终端的 LAN 设置是否与设备的设置匹配,以便建立 TCP 通信。
-
导航至“Modbus”选项卡。
-
根据您的要求更改传输速率和轮询速率。轮询速率为针对 Modbus 设备进行更改轮询的频率。传输速率是测量值发送至 MindConnect IoT Extension 的频率。如果进行了更改,请单击“保存更改”。
-
要启动终端和 Modbus 设备之间的通信,请单击“添加新设备”。
-
输入设备名称,然后从下拉框中选择设备类型。要添加新设备类型,请参见下面的“配置现场总线设备类型”。设置已连接设备的 Modbus 地址和 IP 地址。
-
单击“添加”。MindConnect IoT Extension 将立即向 Modbus 终端发送通知,告知其新设备已准备就绪,可供管理。这一过程可能需要几秒钟。
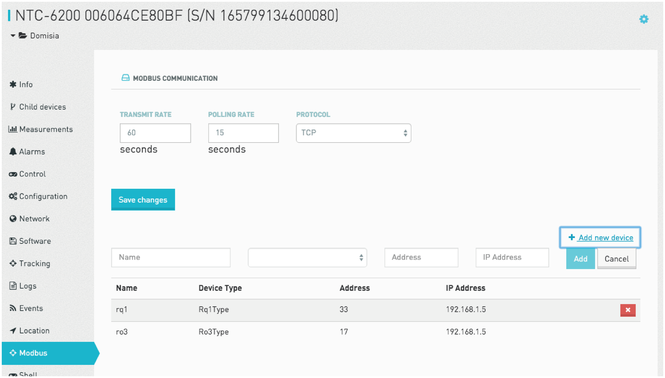
提示
我们假定所有 Modbus/TCP 通信都使用标准的 Modbus/TCP 端口 502。在 NTC-6200 上,可以使用 Device Shell 或设备的本地 Web 用户界面通过 variable “service.MindConnect IoT Extension.plugin.lua__modbus.port”配置要使用的端口。
连接 CAN 设备
要连接 CAN 设备:
-
将 CAN 设备与终端进行物理连接。
-
根据设备随附说明检查设备的串行通信波特率。串行通信波特率必须与总线上的所有设备匹配。
-
导航至 MindConnect IoT Extension 中的终端,并单击“CAN 总线”选项卡。
-
如有必要,更改“CAN 总线通信”中显示的波特率设置以匹配总线设置。
-
根据您的要求更改传输速率。传输速率是测量值发送至 MindConnect IoT Extension 的频率。
-
如果进行了更改,请单击“保存更改”。
-
要启动终端和 CAN 设备之间的通信,请单击“添加 CAN 设备”。
-
输入设备名称,然后从下拉框中选择设备类型。要添加新设备类型,请参见下面的“配置现场总线设备类型”。
-
单击“添加”。MindConnect IoT Extension 将立即向现场总线终端发送通知,告知其新设备已准备就绪,可供管理。这一过程可能需要几秒钟。
进程指示器消失后,表示新的子设备已添加到终端,可以立即对其进行管理。可以单击表中的设备名称以导航至该设备。如果尚未将现场总线设备添加到终端,则可能必须重新加载浏览器窗口,才能显示“子设备”选项卡。

连接 OPC UA 服务器
要将 OPC UA 服务器连接到 MindConnect IoT Extension,需要网关或运行 MindConnect IoT Extension OPC UA 代理的工业 PC。
-
确保 OPC UA 服务器已与网关或 PC 连接(例如,直接通过以太网电缆连接或通过交换机连接)。
-
检查网关的网络设置,确保可以从网关访问 OPC UA 服务器。
-
导航至平台中的网关,然后单击“OPCUA”选项卡。
-
在“URL”字段中输入从网关看到的 OPC UA 服务器的 URL。
-
设置用于访问 OPC UA 服务器的用户名和密码。
-
根据您的要求更改传输速率和轮询速率。传输速率是测量值发送至 MindConnect IoT Extension 的频率。轮询速率为 OPC UA 服务器轮询更改的频率。请注意,并非所有 OPC UA 服务器都支持设置轮询速率。在这种情况下,OPC UA 服务器通常会在数据发生变化时发送数据。
-
如果进行了更改,请单击“保存更改”。
-
要启动网关和 OPC UA 服务器之间的通信,请单击“添加 OPCUA 设备”。OPC UA 服务器可以托管许多设备作为其对象模型的一部分。
-
输入 OPC UA 设备的名称。
-
输入 OPC UA 设备的绝对“浏览路径”。设备的浏览路径在 OPC UA 服务器上配置,代表 OPC UA 服务器对象模型中 OPC UA 设备的“根”。
-
从下拉框中选择子设备的类型。要添加新设备类型,请参见下面的“配置现场总线设备类型”。
-
单击“添加”。
MindConnect IoT Extension 将立即向 OPC UA 代理发送通知,告知其新设备已准备就绪,可供管理。这一过程可能需要几秒钟。进程指示器消失后,表示新的子设备已添加到网关,可以立即对其进行管理。可以单击表中的设备名称以导航至该设备。
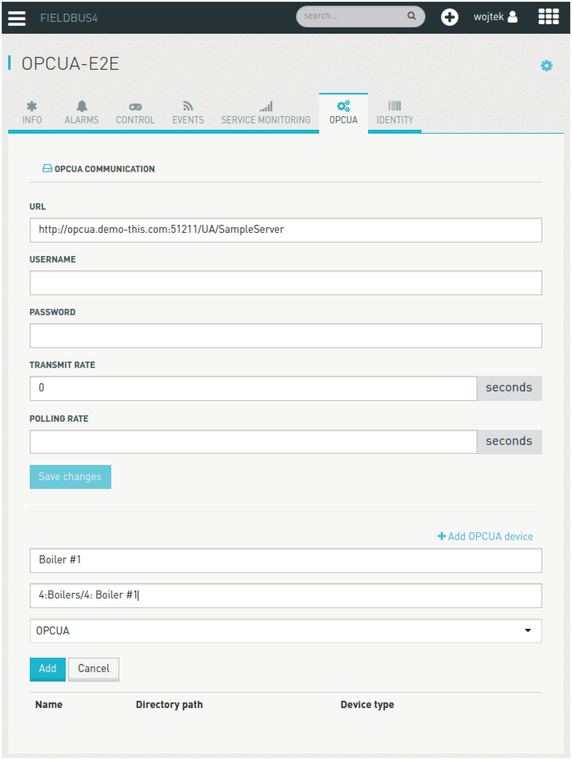
管理现场总线设备
连接后,您可以立即管理您的设备。单击终端上的“子设备”以显示已连接的现场总线设备并导航至某个现场总线设备。根据设备的功能及其在 MindConnect IoT Extension 中的配置,您可以:
-
收集测量值
-
发送关于线圈或寄存器更改的报警
-
将线圈和寄存器更改记录为事件
-
监控线圈和寄存器的状态
收集测量值
如果现场总线设备的设备类型配置为收集测量值,则“测量值”选项卡中会显示这些测量值。也可以在 Data Explorer 和仪表盘小部件中使用测量值。
按上述终端“传输速率”属性中指定的间隔收集数据。为了优化数据流量,不会再次发送与此前收集的数据完全相同的数据。
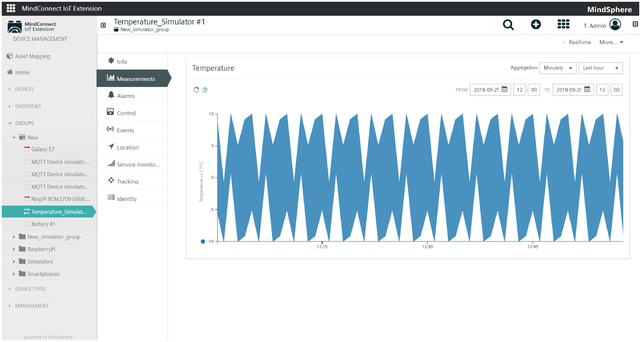
监视报警
如果现场总线设备的设备类型配置为发送报警,则这些报警将显示在“报警”选项卡中,并可以在小部件中使用。为确定报警状态,将根据终端的“轮询速率”设置监视现场总线设备更改。如果特定线圈或寄存器为非零,则会发出报警。如果该值归零,则将清除报警。
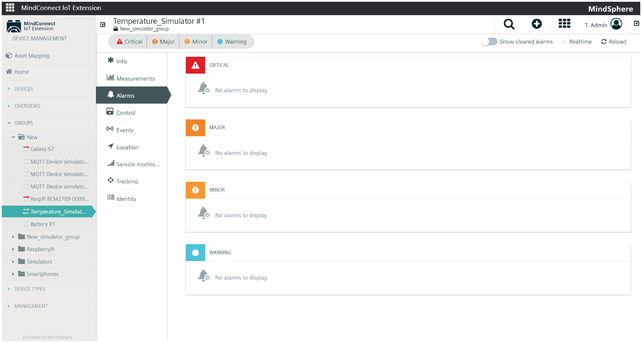
记录事件
与报警类似,可以监视现场总线设备的更改并将其记录为事件。每次受监视的线圈或寄存器的值发生变化时,都会创建一个事件。您可以在设备的“事件”选项卡中查看事件,也可以在小部件中使用事件。通过单击事件并展开事件详细信息,您可以检查受监视的线圈或寄存器的新值。
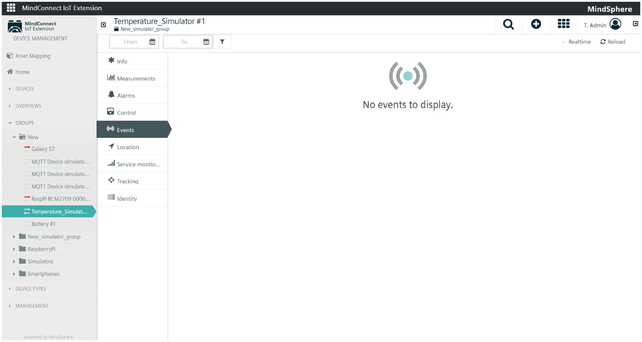
监视设备状态
可以通过 Cockpit 应用中的仪表盘小部件实时监视设备状态。按照 Cockpit 用户指南所述,导航至 Cockpit 应用,创建仪表盘或报告,并添加小部件。Cloud Fieldbus 有两个新的小部件:“现场总线设备”小部件和“SCADA”小部件。
使用现场总线设备小部件监视设备状态
现场总线设备小部件为您提供设备状态的表格显示。还可以通过小部件修改设备的状态。要使用现场总线设备小部件:
-
选择仪表盘,然后使用右上角的齿轮单击“将小部件添加到仪表盘”。
-
选择“现场总线设备小部件”并编辑小部件的标题。
-
在“目标 assets 或设备”部分选择要在小部件中显示的设备。
-
选择要在小部件上显示的线圈和寄存器。
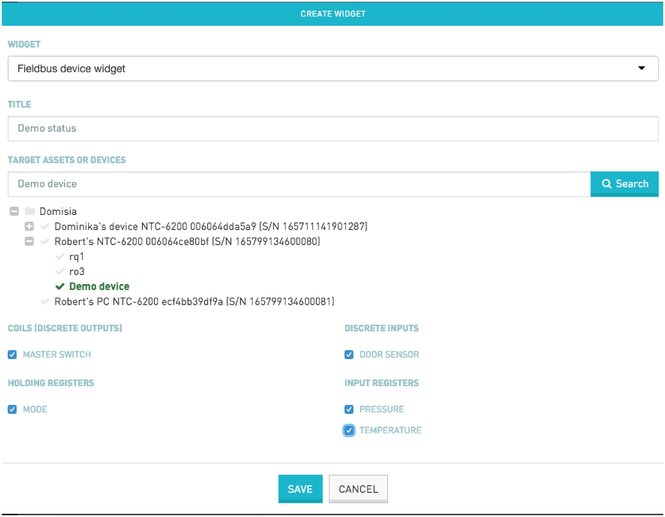
在小部件中,所选线圈和寄存器按照设备类型中的配置分组为多个显示类别。只要出现新数据,现场总线设备小部件就会自动更新。无需单击重新加载。
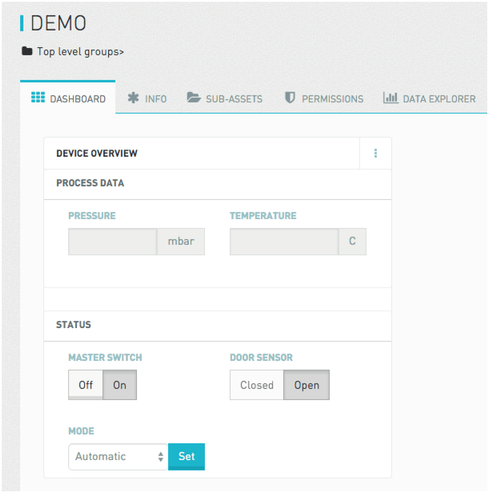
可更改的寄存器和线圈由处于活跃状态的小部件表示。例如,在上面的屏幕截图中,“主开关”线圈和“模式”寄存器可编辑。如果单击开关,则会将更改相应线圈或寄存器的操作发送至终端。同样地,如果更改值并单击“设置”,则会创建一项操作。然后,终端将根据操作请求在设备上执行配置更改。在处理操作时,会显示进度指示器。
使用 SCADA 小部件监视状态
SCADA 小部件为您提供设备状态的图示。要使用 SCADA 小部件:
-
选择仪表盘,然后使用右上角的齿轮单击“将小部件添加到仪表盘”。
-
选择“SCADA”并编辑小部件的标题。
-
在“目标 assets 或设备”部分选择要在小部件中显示的设备。
-
上传带有设备图示的 SVG 文件。SVG 文件为矢量图形,必须针对状态信息使用占位符专门准备。请参见下面的“为 SCADA 小部件准备 SVG 文件”。
-
为设备分配占位符。请注意,可以将多个设备用作来源。
-
现在需要将每个占位符分配给设备的属性。将鼠标悬停在每个占位符上方,然后选择“分配设备属性”按钮或“分配现场总线属性”按钮。系统将弹出一个对话框,您可以选择基本设备属性或现场总线属性(即状态线圈和寄存器)。选择所需的属性,然后单击“选择”。
-
分配所有占位符后,系统将显示带有当前属性值的小部件预览。单击“保存”,将小部件置于仪表盘上。
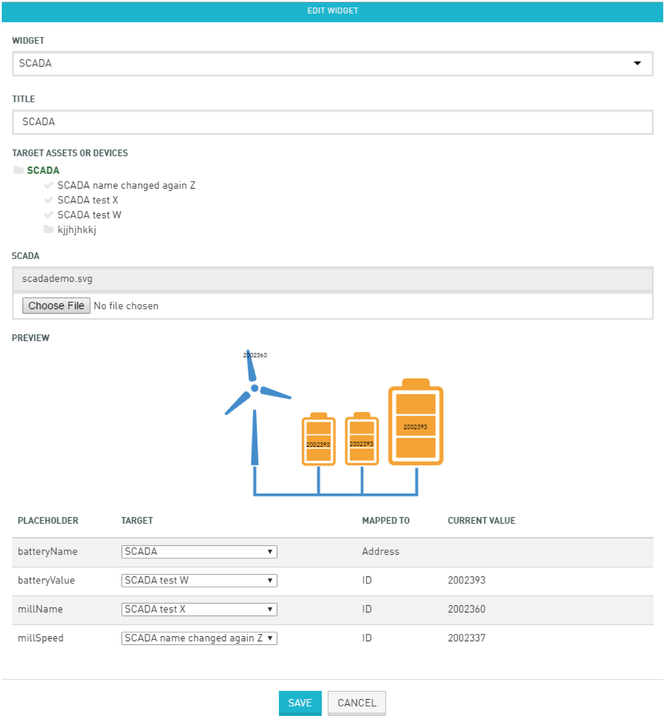
配置现场总线设备类型
可以在“设备数据库”菜单中设置新的现场总线设备类型。单击“新建”。定义设备协议,为其命名并开始将线圈和寄存器定义添加至设备类型。根据所选协议,以下选项将会有所不同。
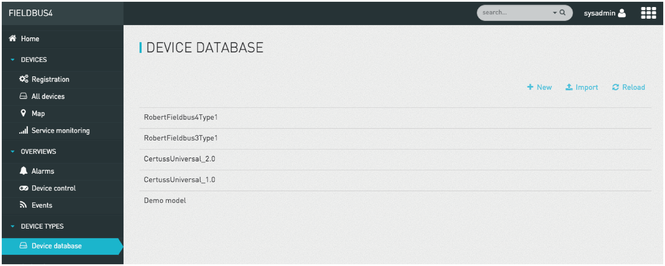
配置 Modbus 数据
单击“线圈(离散输入)”旁边的“添加”链接以添加线圈定义。系统将打开一个用于指定线圈的对话框。输入以下信息:
-
输入显示在用户界面的线圈名称。
-
或者,输入显示类别以在小部件中构建数据。
-
输入 Modbus 设备中线圈的编号。
-
如果要在现场总线设备小部件中显示线圈的当前值,请选中“显示状态”。在这种情况下,您可以输入现场总线小部件要显示的未设置和已设置线圈的文本。
-
如果要实现从现场总线设备小部件编辑线圈,请选中“更新状态”。
-
如果要在设备中设置线圈时发出报警,请选中“发出报警”。在这种情况下,可以指定发出报警的类型、文本及其严重性。请注意,特定设备的特定类型只能存在一个活跃的报警。
-
如果线圈值每次发生变化时都要生成事件,请选中“发送事件”。如果选中“发送事件”,则可以在事件中指定事件的类型和文本。
-
单击“确定”,完成线圈编辑。
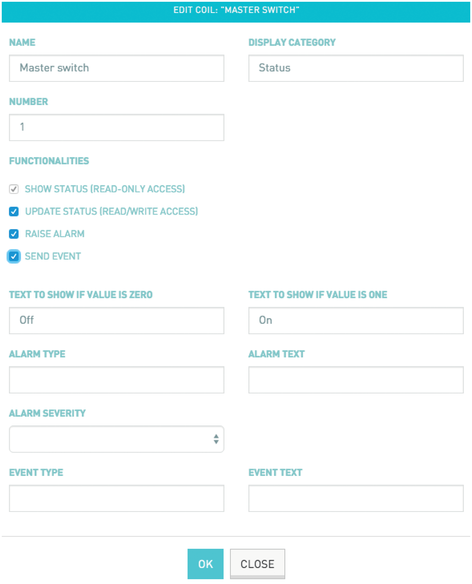
离散输入提供相同的功能。但是,无法更新离散输入的状态。
-
单击“保持寄存器”旁边的“添加”链接以添加寄存器定义。此操作将打开一个对话框,以便输入寄存器定义的详细信息:
-
输入在用户界面显示的寄存器名称。
-
或者,输入显示类别以在小部件中构建数据。
-
输入 Modbus 设备中的寄存器编号。您可以通过提供起始位和位数来指示要从寄存器使用的位子集。您可通过此操作将物理 Modbus 寄存器拆分为一组“逻辑寄存器”。
-
要缩放从 Modbus 设备读取的整数值,可以输入乘数、除数和小数位。寄存器值首先乘以“乘数”,然后除以“除数”,之后移动小数位。请注意,终端可以使用整数运算来计算发送至 MindConnect IoT Extension 的值。例如,如果使用除数 1 且有一个小数位,则从终端读取的值 231 将以 23.1 发送至 MindConnect IoT Extension。如果使用除数 10 且没有小数位,则终端会向 MindConnect IoT Extension 发送 23(取决于其实现条件)。
-
指明数据单位,例如,“C”表示温度值。
-
如果要将寄存器值解释为带符号的数字,请选中“带符号”。
-
如果要将寄存器值解释为离散值枚举,请选中“枚举类型”。如果选中“枚举类型”,则可以单击“添加值”以将离散值中的映射添加到要在小部件中针对此值显示的文本中。单击“删除值”以删除映射。
-
如果要在现场总线小部件中显示寄存器的当前值,请选中“显示状态”。
-
如果要实现从现场总线设备小部件编辑寄存器,请选中“更新状态”。如果选中“更新状态”,则会出现另外两个字段“最小值”和“最大值”。使用这些字段,您可以限制在小部件中输入的数值。
-
如果要根据发送间隔定期收集寄存器的值,请单击“发送测量值”(参见上文)。在这种情况下,添加测量值类型和要使用的系列。对于每种测量值类型,将在“测量值”选项卡中创建图表。对于每个系列,将在图表中创建图形。单位可用于在图表和现场总线设备小部件中标记测量值。
-
如果要在设备测量值中寄存器不为零时发出报警,请选中“发出报警”。在这种情况下,可以指定发出报警的类型、文本及其严重性。请注意,特定设备的特定类型只能存在一个活跃的报警。
-
如果寄存器值每次发生变化时都应生成事件,请选中“发送事件”。如果选中“发送事件”,则可以在事件中指定事件的类型和文本。
-
单击“确定”,完成寄存器编辑。
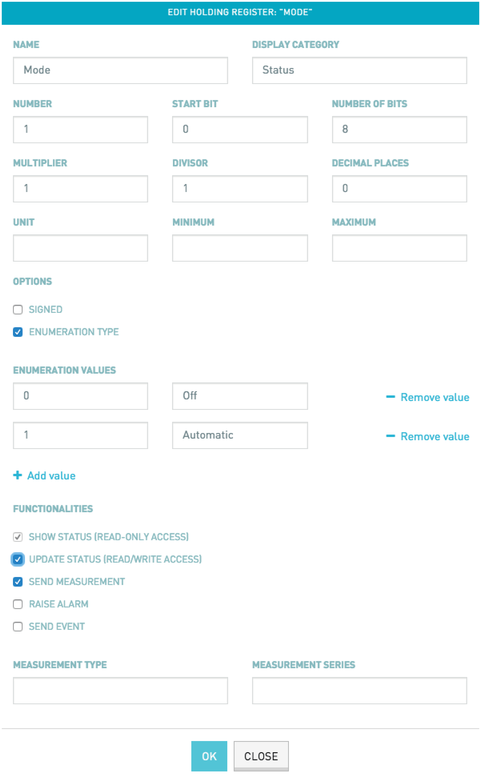
“使用服务器时间”是一种工具,用于选择是在终端还是服务器上生成数据的时间戳。如果需要支持在终端上缓冲数据,请取消选中此复选框。
最后,请不要忘记单击“保存”来存储编辑内容。如果编辑当前正在使用的设备类型,则需要
-
重新启动使用该设备类型的终端。
-
重新配置使用该设备类型的仪表盘和小部件。
配置 CAN 总线数据
CAN 设备类型的配置方式与 Modbus 设备类型非常相似。有关配置 Modbus 设备类型的更多信息,请参见上文的配置 Modbus 数据。差异在于:
-
保持寄存器用于描述 CAN 消息中的不同数据。
-
输入要从中提取数据的特定消息的 CAN 消息 ID。对于消息 ID,请使用十六进制数值。
-
值的转换通过偏移参数完成。将根据其符号从寄存器值中加或减偏移参数。在应用乘数和除数之后且在执行小数移位之前完成偏移计算。
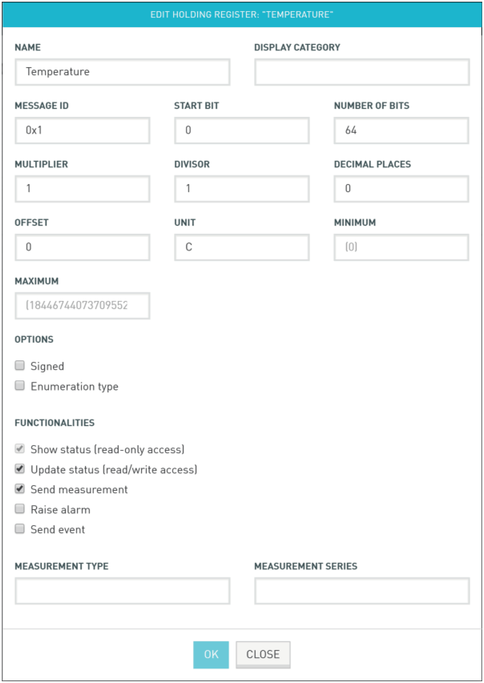
配置 OPC UA 数据
同样,OPC UA 设备类型的配置方式与 Modbus 设备类型非常相似。有关配置 Modbus 设备类型的更多信息,请参见上文的配置 Modbus 数据。
主要区别在于如何处理数据。OPC UA 服务器提供已连接节点的层级对象模型。通过从对象模型的根到相应节点的浏览路径来寻址节点。
为简化配置,浏览路径在 Cloud Fieldbus 中分为两部分:
-
从根到 OPC UA 设备(前面已配置)。
-
从 OPC UA 设备到带有该设备数据的节点。
单击“添加”后,在“浏览路径”字段中输入路径的第二部分,如下图所示。请注意,OPC UA 代理当前仅支持“Variable”类型的节点。路径描述应随 OPC UA 服务器或与您的设备一起提供。
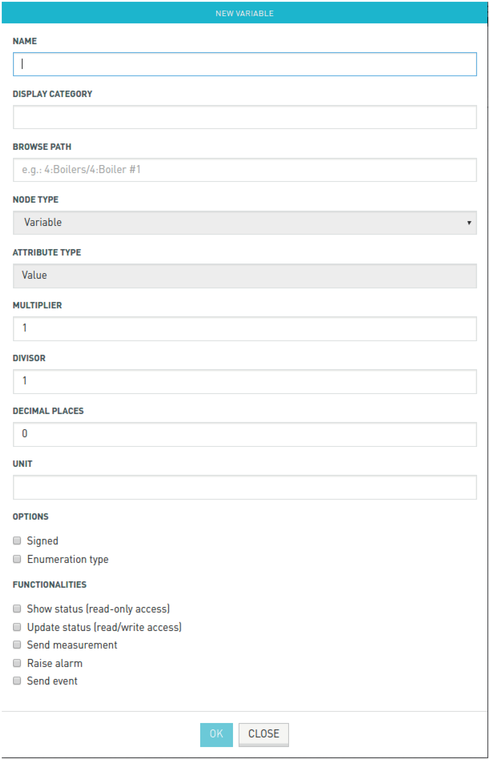
导入和导出设备类型
为更方便地管理设备类型,可以在用户界面中编辑设备类型,然后将其导出到文件中。可以重新导入该文件以轻松设置其它 MindConnect IoT Extension 账户或从备份中恢复类型。导入功能还支持导入设备制造商提供的现成设备类型。
要导出设备类型,请将鼠标悬停在要导出的设备类型上方,然后单击下载符号。您的浏览器将下载名为“<device type>.json”的文件,文件带有设备类型定义。

要导入设备类型,请单击“导入”链接。此操作将打开一个对话框,您可以在导入现成设备类型和上传此前导出的设备类型之间进行选择。您可以通过“新设备类型名称”字段在导入期间更改设备类型的名称。
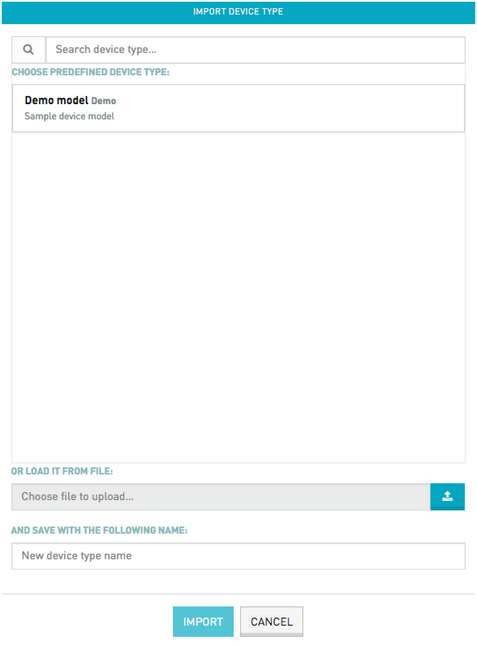
为 SCADA 小部件准备 SVG 文件
SCADA 小部件会对已上传 SVG 文件进行占位符检查。这些占位符由设备的实际值替换。占位符具有特定句法,可以在 SVG 文件中的任何位置使用。要添加占位符,请使用设计应用或文本编辑器在双波形括号中输入占位符的名称。
提示
在创建 svg 文件时,我们建议您使用 “https://boxy-svg.com/”。这是易于使用的高品质 Chrome 扩展程序。
提示
如果 Cloud Fieldbus 功能尚未在您的租户中激活,请联系 MindSphere 支持。