设备管理
概述
“设备管理”应用会显示已连接的设备,并帮助您管理设备状态。设备管理为您提供以下选项:
-
将新设备连接到账户以及断开设备连接。
-
列出、搜索已连接的设备以及对其进行分组。
-
查看设备的详细信息并检查其状态。
-
监视设备的连接质量和服务状态。
-
定位设备。
-
处理设备发出的报警。
-
远程控制设备。
-
排除设备故障。
-
管理设备上的软件和固件。
-
管理设备的凭证。
-
模拟设备。
-
创建和更新 SmartRest 模板。
-
远程访问 MindConnect IoT Extension 中的 asset UI (HMI)。
设备管理应用的界面如下:
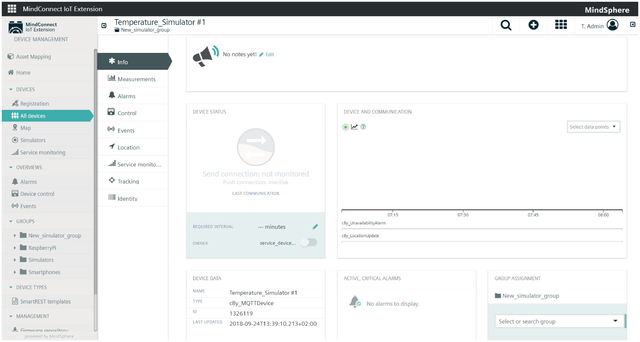
下文将逐一介绍设备管理应用的各项菜单。
手动连接设备
本部分将介绍将设备手动连接到 MindConnect IoT Extension 账户的大致过程。该过程中的某些步骤可能仅适用于特定的设备类型。如果遇到任何问题,可以在我们网站的开发中心首页的“设备指南”中查找设备类型,以了解更多信息或查阅设备手册。
要将设备连接到 MindConnect IoT Extension 账户,请单击导航栏中的“设备注册”,然后按照以下步骤操作:
-
在“设备 ID”文本字段中输入设备的 ID,然后单击“注册设备”。如要确定设备 ID,请查阅设备文档。如果是移动设备,ID 通常为位于设备背面的 IMEI(国际移动设备识别码)。
-
随后即可显示设备的 IMEI 编号,设备状态显示为“等待连接”。打开设备并等待建立连接。
-
建立设备连接之后,设备状态应变为“等待接受”。您需要单击设备列表右侧的绿色“接受”按钮,确认这确实是您要添加的设备。
-
设备状态现在应显示为“已接受”。显示该状态后,设备就会连接到账户。
现在即可对设备进行管理。
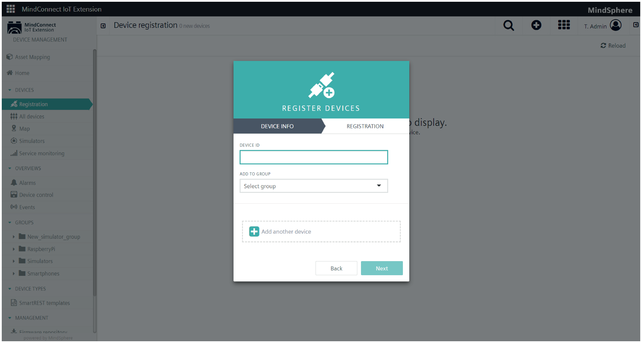
批量注册设备
要连接大量设备,可以上传包含 ID 和凭证的 CSV 文件。上传 CSV 文件后,MindConnect IoT Extension 会为文件中列出的每个设备创建用户账户。然后,设备可以安全地连接到 MindConnect IoT Extension,无需执行前文所述的手动“设备注册”步骤。
CSV 文件的结构包括一个标题行,其后附带实际数据。标题行至少需要包含一个“ID”列和一个“凭证”列。以下是有效的 CSV 格式的示例:
ID;Credentials;Tenant;PATH;ICCID;NAME;TYPE006064ce800a;LF2PWJoLG1Fz;management;Sample_Düsseldorf;+491555555;Sample_Device1;c8y_Device006064ce8077;OowoGKAbiNJs;management;Sample_Düsseldorf;+491555555;Sample_Device2;c8y_Device如以下屏幕截图所示,使用“上传”按钮上传 CSV 文件。导入数据后,您将获得相关反馈,包括此前已注册的设备数量以及可能发生的任何潜在错误。
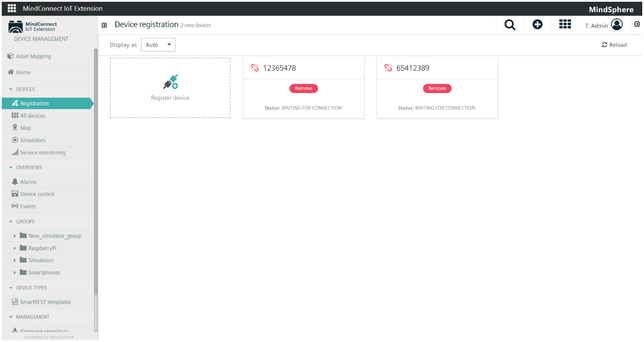
要连接设备,需要为设备预先配置相关信息。具体来说,每个设备均需要配置如下信息:
-
用户名:用于访问 MindConnect IoT Extension 的用户名必须采用 <tenant>/device_<id> 格式。<Tenant> 指导入 CSV 文件的租户,<id> 指 CSV 文件中的相应值。
-
密码:用于访问 MindConnect IoT Extension 的密码为 CSV 文件中的“凭证”值。
-
托管对象表示中的设备。字段:CSV 文件中的“Type”、“Name”、“Iccid”、“Idtype”、“Path”、“Shell”。
有关文件格式和接受的 CSV 变体的详细信息,请参见批量设备凭证。
查看已连接设备
要查看已连接设备,可以使用以下工具。
-
选择“所有设备”,将列出所有已连接设备(按每页 1000 个设备分页显示)。
-
使用“搜索”文本字段搜索设备。
-
按组排列设备并查看分组。
无论采用哪种方式,您都会看到一个设备列表,如下所示。该列表包括以下各列:
-
表示连接状态的图标,如“连接监视”中所述
-
设备的名称
-
设备的型号和序列号,具体取决于浏览器宽度
-
设备的报警状态,包括设备当前未解决的严重、重要、次要或警告级别的报警数量。有关如何处理报警的详细信息,请参见“报警”。
-
用于删除设备的按钮
删除设备意味着从 MindConnect IoT Extension 数据库中删除该设备,包括其生成的所有数据。或者,为了删除设备,您也可以将要设备分组,其中一组可包含所有已淘汰的设备。这样可确保所有报告的正确性。要防止为已淘汰的设备发出报警,请禁用连接监视。删除某个设备不会删除其子设备的数据。
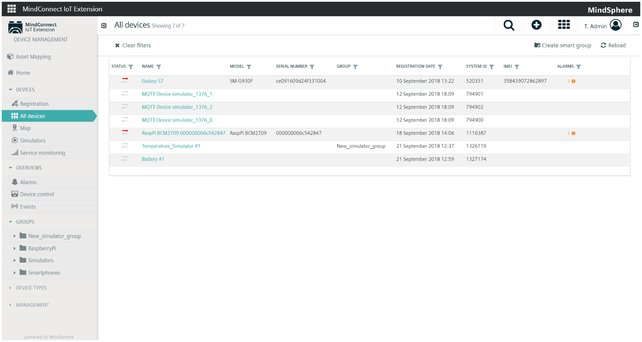
如果列表包含的条目超过 1000 条,则仅显示前 1000 条。单击底部的“加载更多”链接,可以再加载 1000 条。
搜索设备
MindConnect IoT Extension 包括设备的全文本搜索功能。通过在“搜索...”文本字段中输入搜索词,您可以找到包含该词的所有设备。下图示例显示了搜索包含“Ublox C027”的设备。可以搜索设备的任何文本属性。也支持前缀搜索。例如,搜索“Ublox”也会返回包含“Ublox C027”的设备。目前尚不支持后缀搜索。例如,搜索“C027”不会返回“Ublox C027”。
设备分组
可以根据用例对设备进行任意分组。一个设备可以分到多个组中,也可以将一个组再次分到其它多个组中。
MindConnect IoT Extension 可区分顶级组和子组。顶级组显示在导航栏中“组”部分的顶层。顶级组是您的主要切入点。子组用于进一步细分组。
要创建顶级组,请单击搜索字段旁边右上角的十字按钮,然后选择“添加新组”。随即将出现一个小窗口。输入组名称并搜索要添加到组中的设备。标记设备并按下“使用 X 个设备创建组”按钮完成该过程。(“X”是您标记的设备数。)
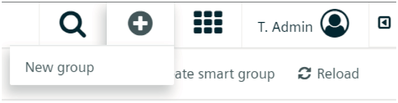
还可以通过两种其它方式将设备添加到组:
-
选择一个设备,然后向下滚动到“信息”选项卡上的“组”部分。在“选择和搜索组”下拉菜单中选择要向其中添加此设备的组。
-
选择一个组,选择其左侧的“子 assets”选项卡。然后单击组列表右上角的“分配设备”。随即出现一个新菜单。搜索应添加在搜索字段中的设备。然后在结果中标记相关设备,并单击结果列表底部的“分配 x 个设备”按钮。
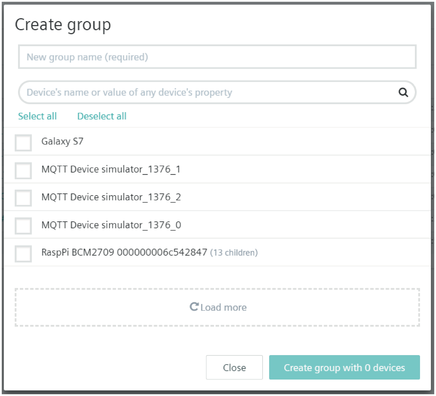
要创建子组,只需在查看组时单击“添加组”即可。
要编辑组,请单击组的名称。之后便可编辑组的名称并为组分配用户权限。有关权限的详细信息,请参见“管理指南”。
使用智能组
智能组是根据过滤标准动态构建的组。智能组具有临时性,因为组成员可以不断变化。这类组没有固定的成员列表,但其有固定的标准。可以使用这种类型的组将特定类型的设备批量升级到新软件或固件版本。
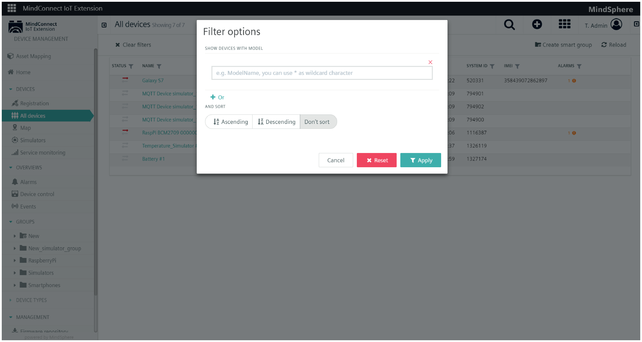
可以通过选择“所有设备”来创建智能组。要创建新组,只需使用过滤器来选择设备即可。现在单击“创建智能组”并为该组命名。
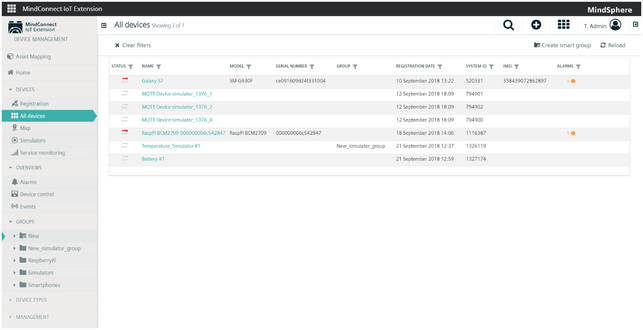
智能组创建后,将在“组”部分中显示为顶级组。可以通过选择“子 assets”选项卡并修改过滤器设置来调整过滤条件。
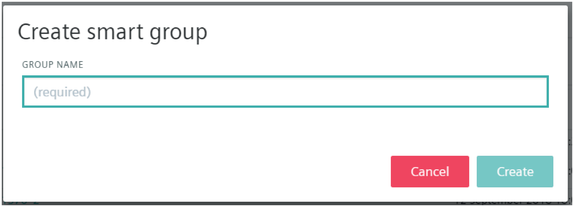
用户还可以从顶级组中删除智能组。该操作是不可逆操作。
提示
使用 Cockpit 应用时不显示智能组。
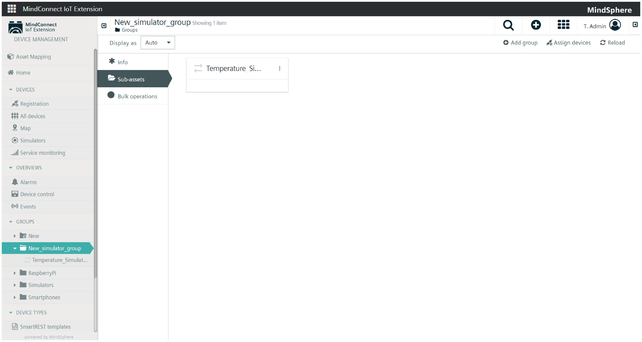
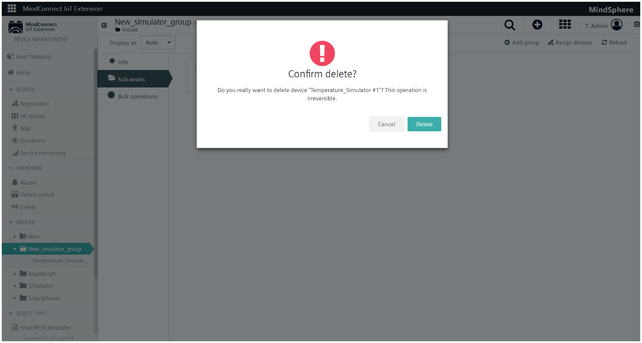
查看设备详细信息
单击设备列表中的某个设备后,可显示该设备的相关详细信息。实际显示的内容取决于设备类型和用户界面的配置。如果设备尚未发送任何测量值,则不会显示“测量值”选项卡。
设备名称显示在设备详细信息画面的顶部。在名称下方显示面包屑路径列表。如果设备是 asset 层级结构(例如组)的一部分,则可以使用面包屑路径轻松导航该层级结构。由于设备可以隶属于多个层级结构,因此可以显示多行面包屑路径。
在名称的右侧显示一个齿轮。单击齿轮会显示一个下拉菜单,您可以从中选择执行其它操作。
如果设备兼容,则可以在齿轮中看到“启动测量值轮询”菜单项。您可以使用此菜单项请求设备在指定时间段内以一定的频率发送测量值。此种类型的调试可以避免在发送测量值时产生过多的数据流量。
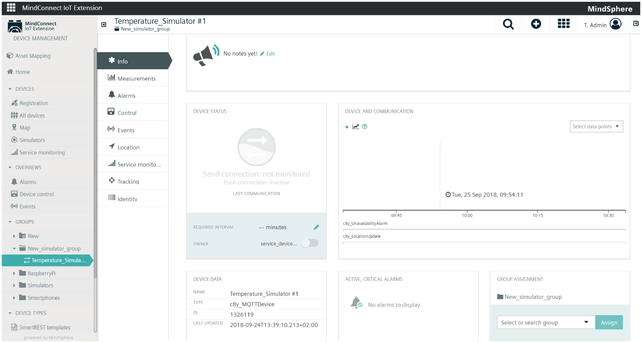
设备详细信息分为多个选项卡。最常见的标准选项卡包括:
-
信息
-
子设备
-
测量值
-
报警
-
控件
-
文本配置
-
二进制配置
-
软件
-
事件
-
位置
-
Shell
-
权限
-
跟踪
-
服务监视
-
日志
-
身份
信息
“信息”选项卡显示设备的常规信息(从左上角到底部):
-
连接监视:下文详细介绍了连接监视配置的相关信息。
-
名称和类型:要编辑的设备的显示名称,以及特定类型设备的标识符。
-
硬件:从设备读取的硬件信息。
-
移动:如果设备包含调制解调器,则此处将显示移动网络信息。您还会看到“定位”链接。如果可以获得足够的信息,“定位”将使用 opencellid.org 数据库确定设备的大致位置。这种定位并不一定成功,成败与否取决于连接的移动网络用来向调制解调器报告其数据的形式。
-
组:这个设备所属的组。可以在此处添加和删除组。有关详细信息,请参见“设备分组”。
-
系统:本部分介绍了:
-
设备的内部 ID(用于通过 MindConnect IoT Extension 的 API 进行访问)。
-
设备的“所有者”(创建此设备的 MindConnect IoT Extension 用户)。
-
上次更新设备数据时的时间戳。
-
用于断开设备连接的按钮,条件是需具有用户的管理访问权限且设备已通过“设备注册”功能连接。
-
说明:可与同事共享的设备文字说明。
此选项卡中的许多其它字段都是可编辑的。编辑仅在设备本身未提供相关信息的情况下才有意义。如果设备提供了相关信息,则您所编辑的内容将被设备提供的信息覆盖。要保存编辑内容,请单击屏幕底部的“保存更改”按钮。
提示
“上次通信”和“上次更新”是两个完全不同的时间戳。“上次通信”表示设备上次发送数据的时间。“上次更新”表示上次更新设备清单条目的时间。此更新可能源自设备、Web 用户界面或其它应用。
子设备
此选项卡显示连接到当前所显示设备的其它设备。例如,如果查看网关,则该选项卡将列出连接到网关的所有机器。
测量值
此选项卡以图表形式为设备提供的数字数据提供默认可视化信息。图表按测量值类型分组,可包含多个图形或“系列”。例如,下面的屏幕截图显示了一个运动测量值的图表,包括三维加速度的图形,以及一个采用信号强度和误码率形式的调制解调器统计数据的图表。

如果图表包含具有不同单位的图形,则每个单位渲染一个 Y 轴。例如,运动测量值包括三个参数,单位为“米每平方秒”,所以只渲染一个轴。调制解调器统计数据包括以分贝毫瓦为单位的信号强度和以百分比表示的误码率,因此为每个图形渲染一个轴。
要查看有关测量值的详细信息,请将鼠标光标悬停在图表上。之后,将显示工具提示,其中包含最靠近光标的测量值的详细信息。(工具提示将“捕捉”到最近的测量值。)
时间范围和测量值
默认情况下,图表显示上一小时的原始数据。可以单击“上一小时”下拉菜单来更改 X 轴上的时间范围。
如果想要扩展时间范围,可以将“无聚合”下拉菜单切换为“每小时”或“每日”。该图表随后将显示范围,而不是单个原始数据点。如果选择“每小时”,图表将显示一个小时内测量的最小值到最大值。如果选择“每日”,图表将显示一个天内测量的最小值到最大值。同样,工具提示也将显示值范围而不是单个值。
这样,您就可以有效地了解更长时间范围内的测量情况。每个图形最多只显示 5000 个数据点,不会导致桌面浏览器过载。如果您选择的精度导致显示的数据点将超过 5000 个,就会显示警告消息:“数据已被截断。请使用聚合。”
单击“实时”按钮后,当新数据从已连接设备传输到系统时,用户界面将实时更新图形。可以通过设置“KPI”来影响图形显示和轴的限值,请参见“管理指南”了解详细信息。
重要提示:要查看测量图,设备必须以指定的片段格式发送测量值。
"fragment_name" : { "serie_name" : { "value" : ... "unit" : ... } }
实例:
"c8y_SpeedMeasurement": { "Speed": { "value":1234, "unit": "km/h" } }
Fragment_name 和 serie_name 可以替换为相应的有效 json 属性名称,但该名称不得包含空格和特殊字符,如 []、*。结构必须满足上述格式要求,必须是二级 json 对象。
报警
“报警”选项卡显示设备的报警。有关详细信息,请参见“处理报警”部分。
控件
此选项卡可列出将要发送到设备或已发送到设备的操作。有关操作的详细信息,请参见“使用操作”部分。
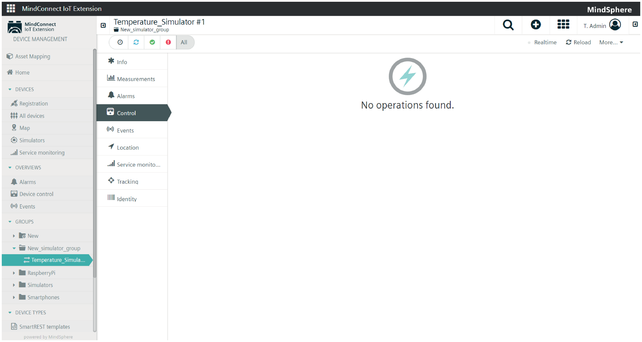
文本配置
可以通过文本配置来配置设备的参数和初始设置。可以手动添加或编辑设备配置。
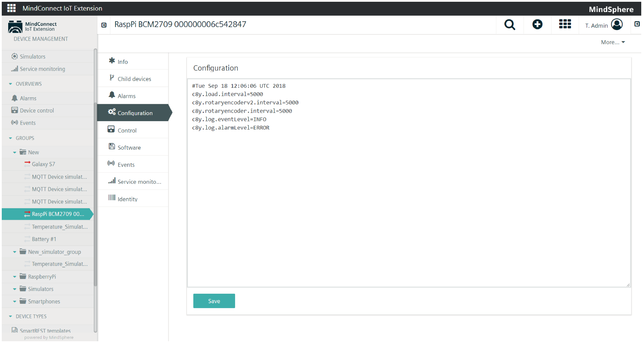
添加或编辑设备配置
要手动添加或编辑设备配置,请执行以下操作:
-
导航到要配置的设备。
-
单击“配置”选项卡。
-
在“配置”下,可以根据需要添加或编辑设备配置。
-
完成后,单击“保存”。
二进制配置
可以通过二进制配置检索、修改或保存配置数据。配置数据包含设备的参数和初始设置。该选项的位置如下:
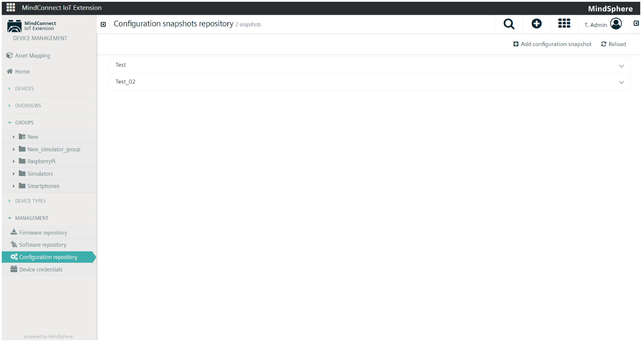
配置快照的一个很好的使用示例是可以将相同的配置应用于多个设备。通过配置快照,您可以配置一个设备,然后下载快照并将其应用于其它设备。
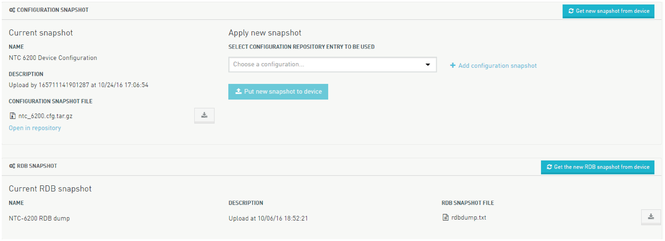
检索设备的当前快照配置
要检索设备的当前快照,请导航到该设备,然后单击“配置”选项卡。之后,单击右上角的“从设备获取新快照”。随后可以在“配置库”中找到检索的快照。
“配置库”位于“管理”菜单下。
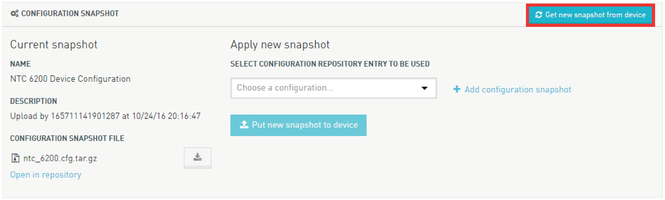
将快照配置应用于设备
要应用新快照,请导航到相应设备,然后单击“配置”。在“配置快照”下,可以从下拉菜单中选择要使用的配置库条目。选择好条目文件之后,单击“为设备应用新快照”。
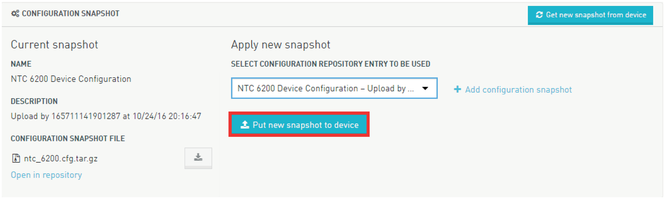
将一个设备的快照配置应用到另一个设备
-
导航到具有所需配置的设备的配置选项卡。
-
单击“获取设备的新快照”检索该设备的当前快照。
-
导航到其它设备的配置选项卡,从下拉菜单中选择该新快照,然后单击“为设备应用新快照”。
提示
将一个设备的快照应用到另一个设备时,配置中可能包含特定于设备的数据!
通过文件创建快照配置
单击“添加配置快照”可以将新配置添加到“配置快照”列表中。然后,界面将切换到“配置库”。所有设备配置都保存在“管理”菜单项下的“配置库”中。要添加新快照,请执行以下操作:
-
输入“名称”。
-
输入“描述”。
-
输入“设备类型”,可在目标设备的“信息”选项卡中找到该信息。
-
单击“上传”或“选择文件”,以添加“配置快照文件”。
-
完成后,单击“保存”。
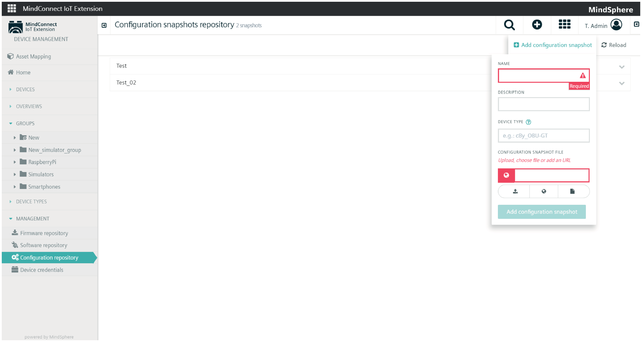
软件
您可以在此选项卡上管理和更新设备的固件以及设备上安装的软件。要安装新固件,请单击“安装固件”,然后从固件库中选择一个固件映像,之后单击“安装”按钮。
同样,要在设备上安装软件,请单击“安装软件”,从软件库中选择一个软件包,然后单击“安装”按钮。将鼠标悬停在特定软件包上,然后单击“x”按钮,可从设备中删除软件包。
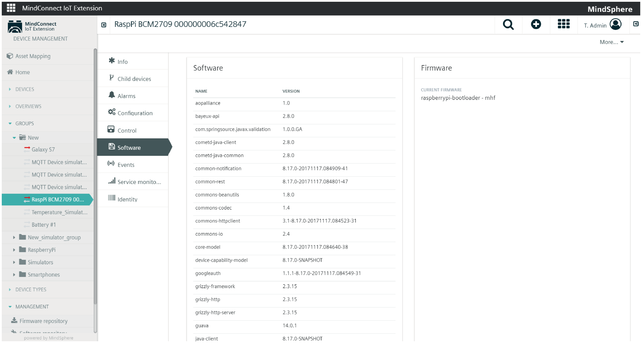
安装软件和固件通常需要重启设备。要查看安装进度,请访问“控制”选项卡。
事件
您可以在此选项卡上对设备进行初级故障排除。有关详细信息,请参见“设备故障排除”。
位置
默认情况下,“位置”选项卡显示设备报告的地图位置。对于不报告位置的设备,也可以手动设置位置。只需将“图钉”放在所示地图的正确位置即可。
设备包含 c8y_Position 属性时才会显示该选项卡。发送新的 c8y 位置事件时,您还可以在设备上设置相同的 c8y_Position 片段,它将自动在地图上标记其位置。
Shell
您可以通过设备 Shell 与远程设备进行交互。许多工业设备都支持某种形式的命令语言,例如用于调制解调器的 AT 命令、用于许多跟踪设备的 CSV 格式命令以及 Tixi TiXML 等复杂脚本机制。在 Shell 中,您可以使用设备的相应语言发送命令,并以交互方式查看命令结果。
Shell 用户界面分为两部分:
-
之前已执行的命令的列表。默认情况下,显示最后三个命令。
-
用于输入新命令的命令提示符,新命令将添加到列表中。
该列表显示命令的状态、日期和文本。单击列表项会显示命令的结果(前提是该命令已执行)。
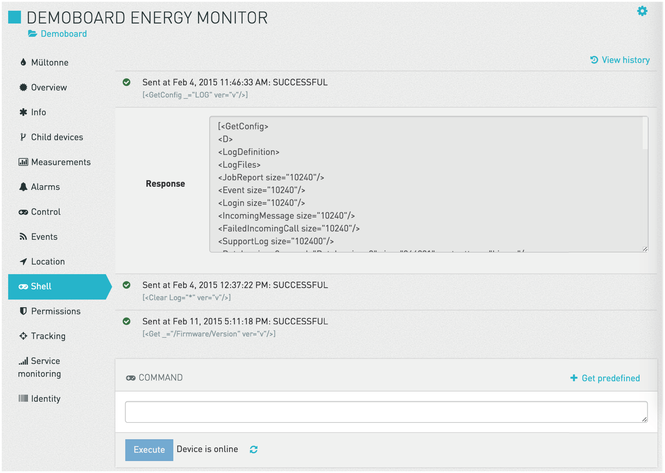
在命令提示符中,您可以输入任意命令文本。要将命令文本发送到设备,请单击“执行”按钮。只有在设备处于在线状态时,才能选择“执行”按钮。
为了给您提供命令语法提示,您可以单击“获取预定义”按钮,来获取某些设备的常用命令。选中一个命令并单击“使用”,可将该命令复制到命令提示符,也可以选择“执行”来立即执行该命令。
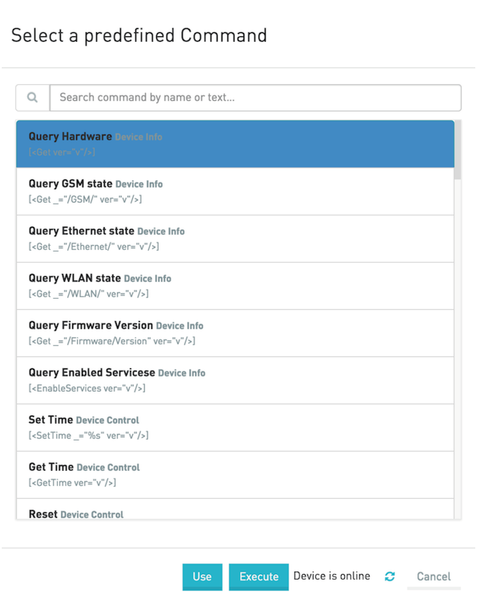
权限
可以对用户和用户组查看、编辑或控制某些设备的能力进行限制。有关权限管理的详细信息,请参见“管理指南”。使用应用切换器转到管理应用。
跟踪
设备可以在 MindConnect IoT Extension 中记录其移动历史。通过跟踪选项卡,您可以选择时间段并对设备在此时间段内的移动进行可视化。在地图上以红线显示移动轨迹。
在地图旁边,列出了各个记录项(“位置更新事件”)及其时间。单击某个记录项时,地图上的“图钉”将显示进行该记录时的设备位置。
设备包含 c8y_Position 属性时才会“跟踪”选项卡。
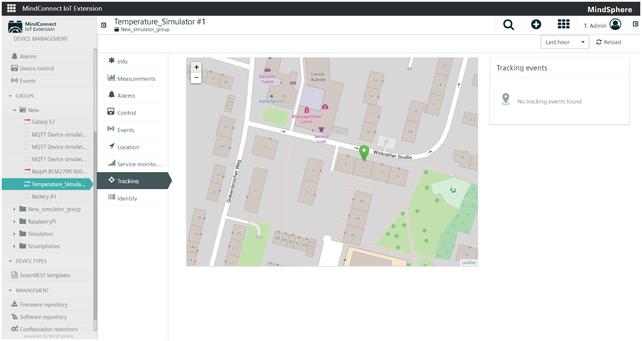
根据设备类型及与 MindConnect IoT Extension 的集成情况,您还可以配置设备端地理围栏和运动检测。
此外,当激活该功能并使用兼容设备时,可以使用 Cell ID 信息来确定设备的位置。目前,支持 Combain 和 Google 的服务。用户可以基于这两个服务的数据来查看轨迹,也可以过滤掉基于 GPS 的数据或基于 Cell ID 的数据。
服务监视
除连接监视外,MindConnect IoT Extension 还为机器提供了服务监视功能。有关详细信息,请参见“服务监视”。
日志
使用“日志”选项卡,您可以请求设备的日志信息。可以根据日期范围、日志类型、关键字和要传输的最大行数来过滤日志信息。
要请求设备的日志,可选择以下选项:
-
选择日期和时间范围。
-
选择日志的类型。支持的日志通常取决于设备。
-
输入可选文本以过滤日志。例如,如果输入“Users”,则只有包含“Users”字样的行才会显示在返回的日志信息中。
-
选择可显示的最大行数(从结尾开始计算)。
-
单击“请求日志”。
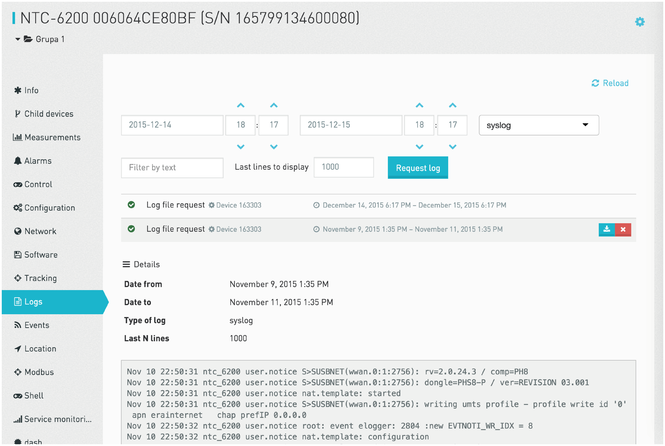
请求设备日志可能需要一些时间。日志从设备传输到 MindConnect IoT Extension 后将显示在选择小部件下方的列表中。列表中的条目包括查询的日志时间范围。单击列表中的条目可以在页面上显示日志。将鼠标悬停在该条目上可看到下载和删除图标。使用下载图标可以将日志摘录下载到本地 PC。使用删除图标可以删除日志文件。
身份
最后,MindConnect IoT Extension 可以将设备和 assets 与多个外部身份相关联。例如,设备通常可以通过其调制解调器的 IMEI、微控制器序列号以及 asset 标签来进行识别。此选项卡列出了特定设备的所有身份。
当您需要更换非功能性硬件且想保留其上记录的数据时,这些身份信息非常有用。只需将新硬件连接到您的账户,然后在旧硬件的身份条目中添加新硬件的身份信息即可。
连接监视
MindConnect IoT Extension 可以自动监视与您设备的连接。要监视与设备的连接,请访问设备的“信息”选项卡。在该选项卡上,选中顶部的“必要间隔”字段。此字段可定义您希望接收设备信息的频率。例如,如果将“必要间隔”设置为 60,则表示您希望设备每小时至少与 MindConnect IoT Extension 进行一次通信。该间隔可以由设备根据自身发送数据的需要自动设置,也可以由您手动设置。
各种连接状态如下图所示。顶部箭头表示从设备到 MindConnect IoT Extension 的流量。该箭头可以是绿色、红色或灰色。绿色表示数据是在要求的时间间隔内发送的。红色表示数据不是在要求的时间间隔内发送的。灰色表示未配置所需的间隔。
底部箭头表示用于将命令从 MindConnect IoT Extension 发送到设备的推送连接的状态(连接到 /devicecontrol/notifications API,而不是实时 API)。该箭头可以是绿色或灰色。绿色表示已建立连接。灰色表示没有建立连接。如果出现灰色箭头,则说明设备不支持推送连接或者出现错误。
“维护模式”是一种特殊的连接状态,表示设备当前正在进行维护,不能对其进行监视。在维护设备时,不会引发该设备的报警。您可以通过将必要间隔设置为负值来启用维护模式。
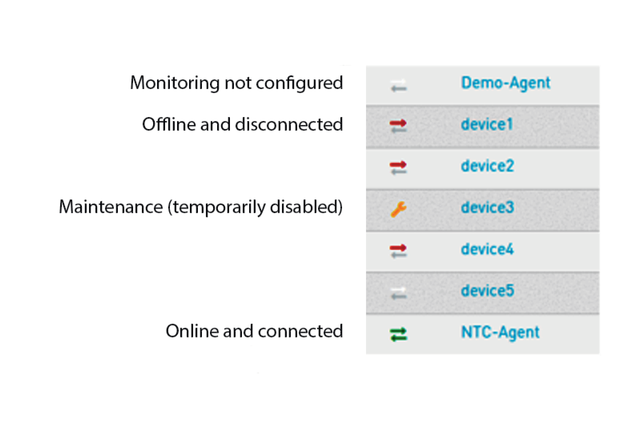
提示
连接监视不是实时的。例如,当您关闭设备时,连接状态不会立即更改。根据网络的实际情况,可能需要大约 20 分钟才能发现连接断开,因为网络会在很长一段时间内尝试重新发送数据。
当检测到某个设备处于离线状态时(在必要间隔内停止发送数据且顶部箭头变为红色),将为该设备创建一条不可用性报警,即“自 <时间> 开始与设备之间没有通信”。
服务监视
MindConnect IoT Extension 的连接监视和服务监视之间有差别。连接监视仅指示设备与 MindConnect IoT Extension 之间是否进行通信,并不能判断设备是否正常运行。
服务监视指示设备是否处于使用中。例如,如果自动售货机准备好销售商品,则表示它处于使用中。自动售货机可以使用现金来销售商品,而无需连接 MindConnect IoT Extension。从商家的角度来看,自动售货机正在使用中。同样,如果关闭网关电源,网关背后的设备仍然可以继续工作。
如果设备没有未解决的严重报警,MindConnect IoT Extension 就认为设备在使用中。设备使用率的判断依据是存在此类报警的时间份额。如果设备在一段时间内没有任何严重报警,那么它的使用率为 100%。如果设备有一半时间存在一些未解决的严重报警,那么该设备的使用率为 50%。
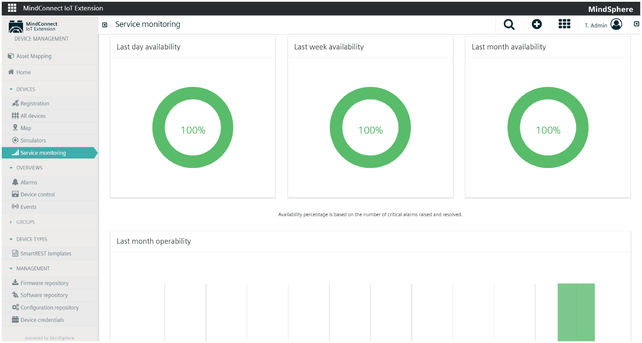
机器离线时,MindConnect IoT Extension 在默认情况下会假定机器与连接断开前一样,继续处于使用中。如果之前并未处于使用中,MindConnect IoT Extension 会假定机器在连接中断期间停止运行。
此规则可能存在例外情况。如果您的自动售货机完全依赖无现金支付,则断开与网络的连接就意味着您的机器停止运行且停止销售。对于这种情况,必须在管理应用中将不可用性报警的严重度设置为“严重”而不是“重要”。
MindConnect IoT Extension 可以显示单个设备或所有设备的服务可用性。如果在导航栏中选择“服务监视”,则会显示所有设备的整体服务情况。在该页面上,您还将看到一个直方图,显示过去一个月有多少设备提供了哪些服务可用性等级(参见上面的屏幕截图)。
定位设备
单击导航栏中的“地图”,将显示涵盖您账户中所有设备的地图。设备在地图中显示为“图钉”,您可以单击图钉来查看设备的名称。单击设备名称可转到设备的详细视图。选中“实时”复选框,地图将在设备移动时自动刷新。
处理报警
设备可以发出报警,指示有问题需要干预。可以在不同的地方查看报警:
-
单击“报警”选项卡中的“仅限未解决”,可以查看所有设备的尚未解决的报警。
-
单击导航栏中的“报警”,可以查看全部报警历史记录。
-
单击设备并选择“报警”选项卡,可以查看该设备的报警。默认情况下,仅显示未解决的报警,但可以取消选中“仅限未解决”复选框,以查看所有报警。
报警显示分为四个部分,分别列出不同优先级的报警。在每个部分中,最近发出的报警显示在前面。单击报警后,其详细信息如下图所示。详细视图包含以下项目:
-
报警严重度:报警的严重程度。MindConnect IoT Extension 的报警严重度分为:
-
严重:设备无法使用,应立即修复。
-
重要:设备存在应该修复的问题。
-
次要:设备存在可以进行修复的问题。
-
警告:有一个警告。
-
状态:报警的状态。报警的状态包括:
-
活跃:报警已发出,但还没有人开始处理。
-
已确认:有人单击了“已确认”按钮,表示已经有人开始处理报警。
-
已清除:有人单击了“清除”按钮手动清除报警,或者设备自身检测到问题已被消除。
-
计数:设备发出此报警的次数。MindConnect IoT Extension 会对报警进行去重,因此一个特定设备只能有一个特定类型的报警处于活跃/已确认状态。如果设备发出了另一个相同类型的报警,则计数会增加。
-
描述:报警的文字说明。
-
设备:设备的名称。单击设备名称可转到设备的详细视图。
-
创建日期:报警首次创建的时间戳。
-
类型:报警的类型。此文本用于在管理应用中复制报警和配置报警的处理优先级。
-
更多信息:报警可包含设备提供的任意附加信息。
-
审计日志:除报警外,还会存储变更日志。变更日志包含各种报警历史记录数据。
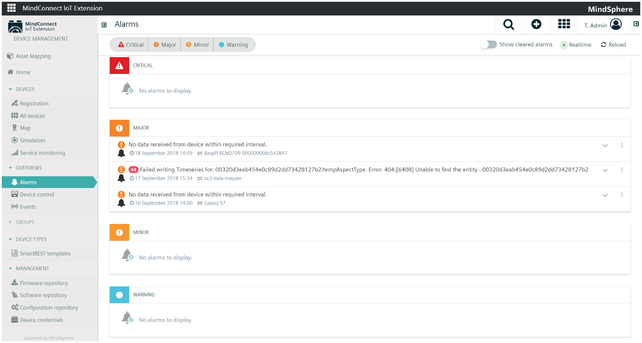
使用操作
操作用于远程控制设备。您可以单击导航栏中的“设备控制”菜单,查看已发动到设备以及仍排队等待发送到设备的所有操作。也可以选择特定设备的“控制”选项卡,以查看该设备的操作。
操作存在以下四种状态:
-
待批准:操作刚刚创建,正在等待设备接收。
-
执行中:操作已被设备接收并正在执行。
-
成功:设备已成功执行该操作。
-
失败:设备无法执行该操作。
单击操作将显示操作的参数。例如,单击配置操作将显示发送到设备的配置。单击失败的操作将显示失败原因。
“全部”按钮将显示设备的所有操作,无论这些操作是否已进行过处理。设备将按时间升序列出这些操作,并严格按照此顺序执行操作。
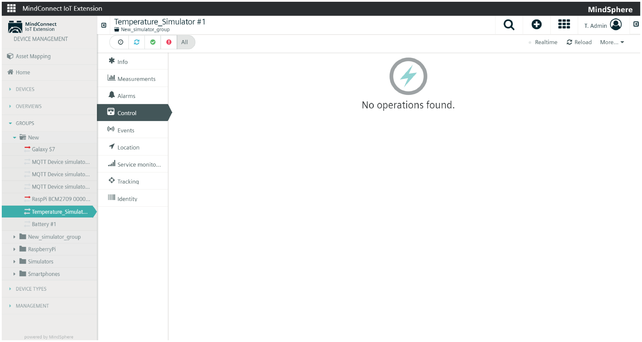
批量操作
为了便于处理设备,MindConnect IoT Extension 提供“批量操作”功能。现在,您可以利用“批量操作”功能,轻松为一个组中的每一台设备执行操作。
要为一个组执行批量操作,可选择以下方法:
-
选择设备并导航到“控制”选项卡。
-
创建操作。
-
将鼠标悬停在要执行的操作上。
-
单击齿轮。
-
单击“为整个组执行”。
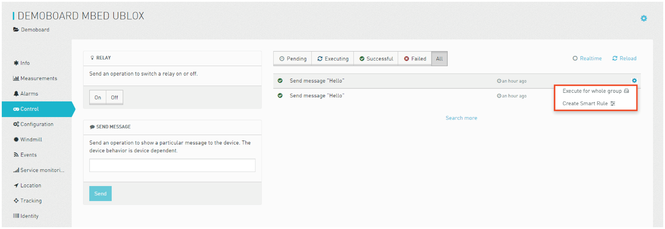
提示
有关操作的详细信息,请参见“使用操作”。
要查看操作状态和进度,只需单击所需组,然后单击“批量操作”。
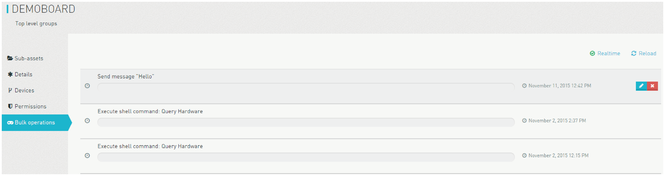
也可对批量操作进行编辑。要编辑某一操作,请先将鼠标悬停在所需操作上,然后单击蓝色标记按钮。随即将弹出一个新窗口。可以更改“开始日期”和“延迟”值。要更改操作详细信息,请单击“显示操作详细信息”。完成后,单击“重新排定日程”来应用更改,或单击“取消”以放弃更改。
要删除操作,请单击交叉按钮。
排除设备故障
事件是由设备发送的下级消息,通常用于应用特定的处理。例如,自动售货设备会以事件形式发送其实时销售量。如果需要更进一步排除设备故障,请访问“事件”选项卡。单击个别事件将显示更多关于事件中所含数据的信息。同样,可在导航栏中选择“事件”,以查看所有设备中的所有事件。
由于设备发送的事件数据量可能较大,可按日期过滤此处显示的数据。还可单击“实时”复选框来实时查看由设备传入的事件。
管理设备固件和软件
MindConnect IoT Extension 可集中采集“固件库”和“软件库”中的设备参考固件和软件。
要更新固件或在特定设备上添加软件包,需要执行以下三步:
-
在管理应用中上传固件或软件文件。(此步为可选步骤,并不强制执行,因为制造商可在线提供固件。)
-
在“固件库”中选择文件并保存。要将新的固件映像添加到固件库中,请访问“固件库”并单击“添加固件”按钮。然后输入固件名称、固件版本以及设备下载固件需要访问的 URL。使用“软件库”添加参考软件包的方法与之类似。
-
在特定设备上安装固件。先导航到“全部设备”,选择所需设备,然后进入“设备详细信息”上的“软件”并单击“安装固件”。安装软件包与安装固件非常相似,只需按照上述步骤操作即可,但需要选择“安装软件”。(有关此步骤的更多信息,请参见“软件”。)
提示
必须访问管理应用才能在 MindConnect IoT Extension 中存储其它类型的二进制文件。
MindConnect IoT Extension 允许用户同时为多台设备执行固件或软件更新。为此,请执行以下操作:
-
在一台设备中执行软件更新,以测试新版本是否确实可正常运行。
-
导航到相应操作并选择“为整个组执行”。
-
填写表格,排定批量操作的时间,并单击“创建”按钮。
可在“批量操作”选项卡中所选组的名称下查看操作状态。
提示
有关批量操作的更多信息,请参见“处理批量操作”。
管理设备凭证
“设备凭证”菜单会列出已为所连接设备生成的所有凭证。每台已注册的设备都会出现在这里,且采用的命名约定为“device_<id>”。
大多数情况下无需编辑任何内容。但以下情况除外:
-
已对设备执行出厂复位。在这种情况下,设备通常会丢失其已分配的凭证。找到凭证并单击“x”按钮同样可以删除 MindConnect IoT Extension 中的凭证。然后继续执行正常注册过程,以重新注册设备。
-
如果要暂时断开设备连接,请使用设备凭证旁的“停用”按钮。
-
如果要为个别设备分配更多权限,请单击设备凭证,并为设备选择附加用户组或其它用户组。
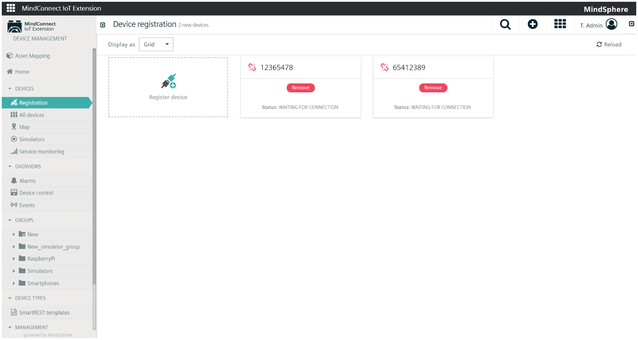
也可通过 CSV 文件提供设备凭证。可使用带箭头的按钮上传文件。有关文件结构的详细信息,请参见上文的“批量注册”。
SmartRest 模板
概述
利用 SmartRest 编辑器,开发者可轻松创建新的 SmartRest 模板并更新现有模板。这一功能同样适用于 MQTT 的 SmartRest 2.0 模板。SmartRest 模板是一系列请求和响应模板,用于转换 CSV 数据和 MindConnect IoT Extension Rest API 调用。例如,可使用 SmartRest 模板轻松将设备添加到平台,无需每次都手动写入请求。为简化设备集成过程,MindConnect IoT Extension 已支持静态模板,使用此类模板时无需创建自己的模板。这些模板仅侧重于最常用于设备管理的消息。有关静态模板的更多信息,请参见此处。
SmartRest 模板位于导航栏中的“设备类型”部分。在模板列表中,可以看到模板 ID、名称以及模板中包含的消息和响应数。
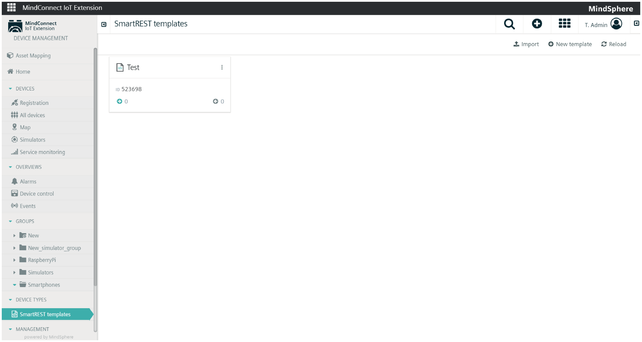
可通过两种方式添加 SmartRest 模板:
-
导入已有的模板。
-
创建新模板。
导入已有的 SmartRest 模板
要导入已有的模板,请先单击右上方的“导入”按钮。
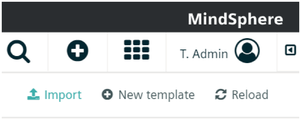
选择要上传的文件,并输入模板名称和唯一的 ID。
添加新的 SmartRest 模板
要添加新模板,请先单击“新建”按钮。
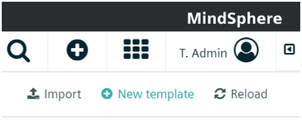
输入模板名称和唯一的模板 ID。两个字段均为必填字段,应在其中填入内容。完成后,按下“继续”。
添加消息
消息模板包含将 SmartRest 请求转换为相应 Rest API 调用的所有必要信息,此信息随后会发送到平台。
要添加新消息,请先导航到所需 SmartRest 模板中的“消息”选项卡,然后单击“添加消息”字段并在以下字段中填入内容:
-
信息 ID:将用作消息标识符的唯一整数。消息 ID 在所有消息和响应模板中必须是唯一的。
-
名称:该字段为必填字段。
-
目标 Rest API:选择其中一个将作该消息目标的 Rest API 选项。(测量值、报警、清单、事件或操作)
-
方法:选择请求方法。
-
如果希望使用响应模板处理请求结果,请选中“包含响应”复选框。
-
Rest API 内置字段:这些字段为可选字段,会根据所选目标 Rest API 选项而异。如果未提供任何值,设备将会在发送实际消息时设置值。
-
Rest API 自定义字段:也可添加附加字段,输入 API“密钥”并选择所需的数据类型。
-
预览:可在此查看请求预览。
-
完成后,单击“保存”。
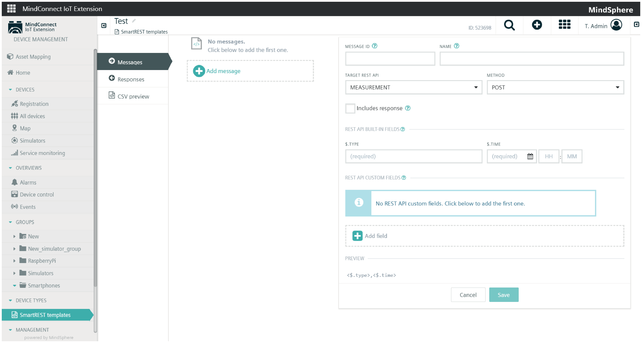
提示
要删除消息,只需单击相应消息,然后再单击“删除”。
添加响应
响应模板包含从平台 Rest API 调用响应提取数据值的必要信息,此信息随后会以 CSV 数据格式发送回客户端。
要添加新的响应,请先导航到所需 SmartRest 模板中的响应选项卡,然后单击“添加响应”并填写以下字段:
-
响应 ID:输入将用作响应标识符的唯一 ID。
-
名称:输入响应的名称。
-
基本模式:输入响应的基本模式。
-
条件:输入响应的条件值。
-
模式:至少需要一个模式。输入模式值。
-
完成后,单击“保存”。
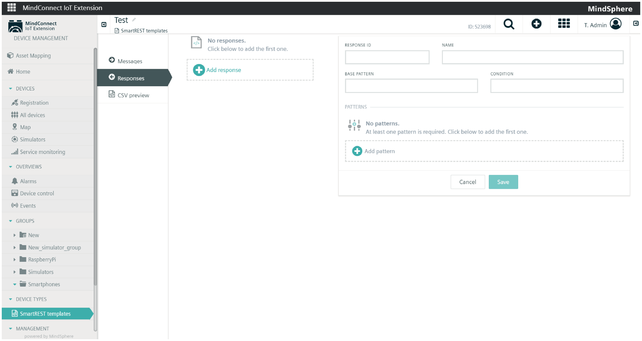
提示
要删除响应,只需单击相应消息,然后单击“删除”。
导出模板
要导出模板,请单击所需模板的附加选项菜单,然后单击“导出”。
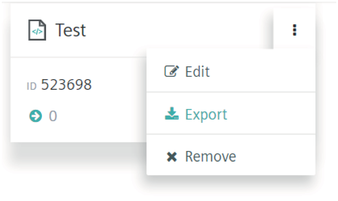
导出 CSV 文件
导航到所需模板的“CSV 预览”选项卡。在该选项卡中,可以看到关于“消息”和“响应”的附加信息。单击“导出”CSV 按钮。随即将弹出一个小窗口。选择首选的 CSV 选项,并单击“下载”。

编辑或删除模板
要编辑模板,请单击所需模板或单击附加菜单,然后单击“编辑”。
要删除模板,请单击模板的附加菜单,然后单击“删除”。
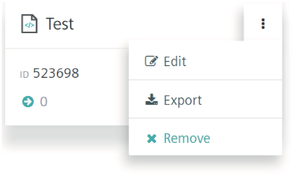
云端远程访问
概述
MindConnect IoT Extension 云端远程访问会实施虚拟网络计算 (VNC),通过图形用户界面远程访问操作面板以及其它设备。因此,设备操作员可通过 Web 浏览器操作设备,就好像身处设备前方一样。

云端远程访问的工作原理如下图所示。从远程控制设备开始:设备运行 VNC 服务器,并连接到兼容云端远程访问的网关。必须在 MindConnect IoT Extension 中的“设备管理”应用中将该网关注册为设备。有关注册设备的更多信息和说明,请参见此处:设备注册
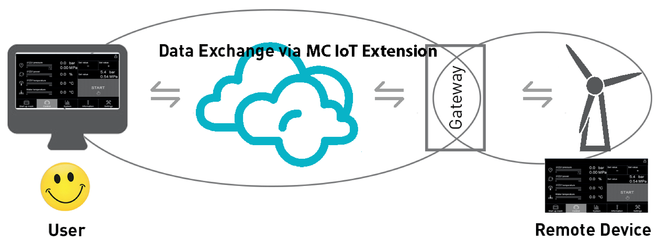
通过云端远程访问,用户可以
-
查看状态可视化信息并即时跟踪远程设备更新,就好像用户身处设备所在位置一样
-
由于不需要进行复杂的 VPN 设置,因此可轻松连接到远程设备。
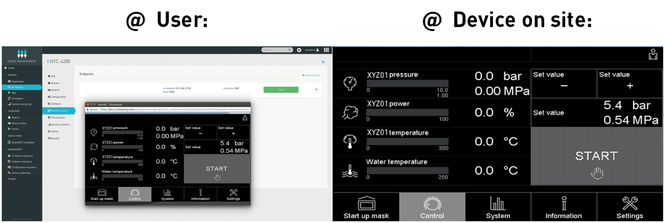
与远程设备的连接通过 TLS 技术进行安全加密。此外,密码会在 MindConnect IoT Extension 账户中加密,从而不需要在其它位置进行管理。
使用云端远程访问
云端远程访问在“设备管理”应用中提供。
先决条件:
-
兼容云端远程访问的网关已连接到 MindConnect IoT Extension 账户
-
设备使用的 VNC 服务器连接到网关,并可通过网关进行访问
-
云端远程访问包含在订阅计划中。
在 MindConnect IoT Extension 中,可通过“设备管理”应用中的“所有设备”定位网关设备。
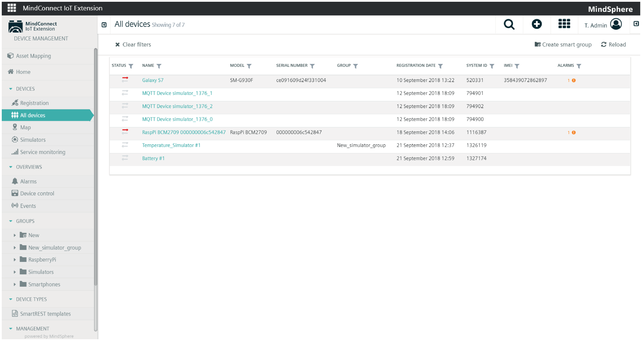
从列表中选择网关。如果订阅计划包含云端远程访问,可在下方看到“远程访问”选项卡。单击该选项卡后,将显示一个列表面板。
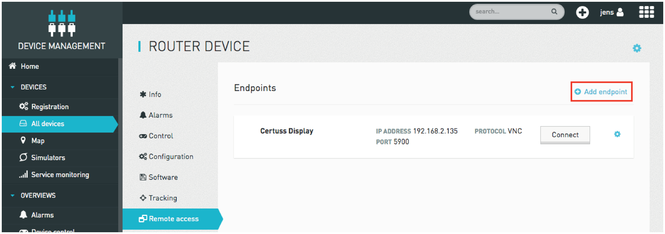
单击“添加端点”可配置远程设备。
“端点”是在设备上运行的 VNC 服务器的 IP 地址和端口。该 IP 地址和端口需要通过网关访问。
要配置端点,用户需要具有以下权限:远程访问:设为“更改”,“设备控制”设为“更改”。要读取数据,只需具有“读取”权限即可。有关设置权限的更多信息,请参见管理用户指南。
将打开一个下图所示的对话框。输入 VNC 服务器的 IP 地址、端口以及密码。端点添加后将显示在列表中。
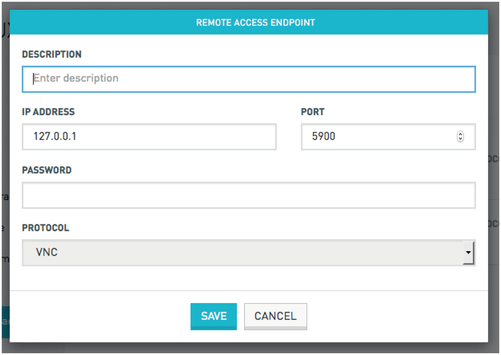
要连接到已配置的端点,请进入“远程访问”选项卡并选择要连接的端点。这些端点表示远程控制的设备。单击“连接”时,VNC 连接将启动。要执行此操作,至少需要对远程访问功能具有“读取”权限,对设备控制具有“更改”权限。有关用户和权限的更多信息,请参见此处。
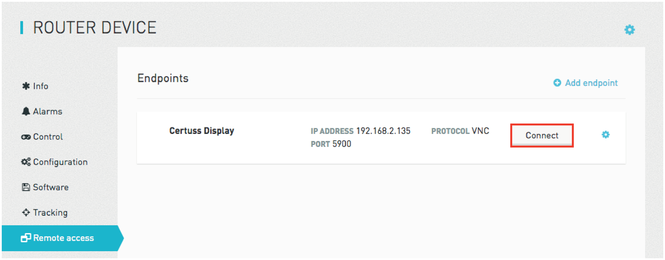
新的浏览器选项卡将打开,您很快就会看到所连接设备的前侧屏幕或操作面板。过程开始时,屏幕顶部栏将提示“正在开始 VNC 握手”。
单击行末尾的小齿轮将打开用于编辑或删除端点的对话框。
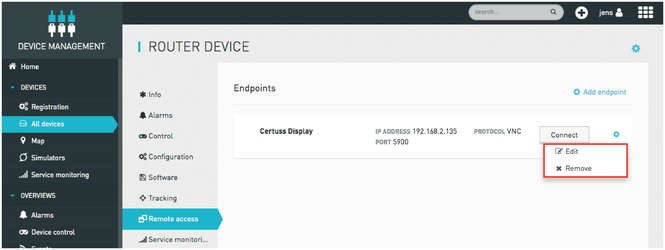
故障排除
如果要设置新端点,请检查您是否具备相应的权限。为此,您需要对远程访问和设备控制具有“更改”权限。如果对设备控制没有“更改”权限,则无法注册任何设备,如果对远程访问没有“更改”权限,则不能添加要远程访问的端点。要与远程操作面板建立连接,只需对远程访问具有“读取”权限即可。
通过网关与远程 VNC 服务器建立的 VNC 连接也可能因网络问题而断开。在这种情况下,需要联系您的网络管理员。
已在以下 VNC 服务器上进行测试:
-
Real VNC Connect 6.0.2
-
TightVNC 1.3.9
-
TigerVNC 1.7.0
-
EfonVNC 4.2
提示
可以创建组而不为其添加设备。