Device Management
Übersicht
Die Device-Management-Anwendung zeigt Ihnen Ihre angeschlossenen Geräte an und ermöglicht Ihnen, ihren Status zu verwalten. Im Device Management haben Sie diese Optionen:
-
Verbinden von neuen Geräten mit Ihrem Konto und Trennen dieser Geräte
-
Auflisten, Suchen und Gruppieren von verbundenen Geräten
-
Ansehen der Gerätedetails und Überprüfung des Status
-
Überwachen der Verbindungsqualität und Serviceüberwachung der Geräte
-
Lokalisieren von Geräten
-
Arbeiten mit Warnungen von Geräten
-
Fernsteuerung von Geräten
-
Troubleshooting von Geräten
-
Verwalten von Software und Firmware auf Geräten
-
Verwalten der Zugangsdaten von Geräten
-
Simulation von Geräten
-
Nutzung von Cloud Remote Access für Fernzugriff auf Geräte
Die Device-Management-Anwendung sieht so aus:
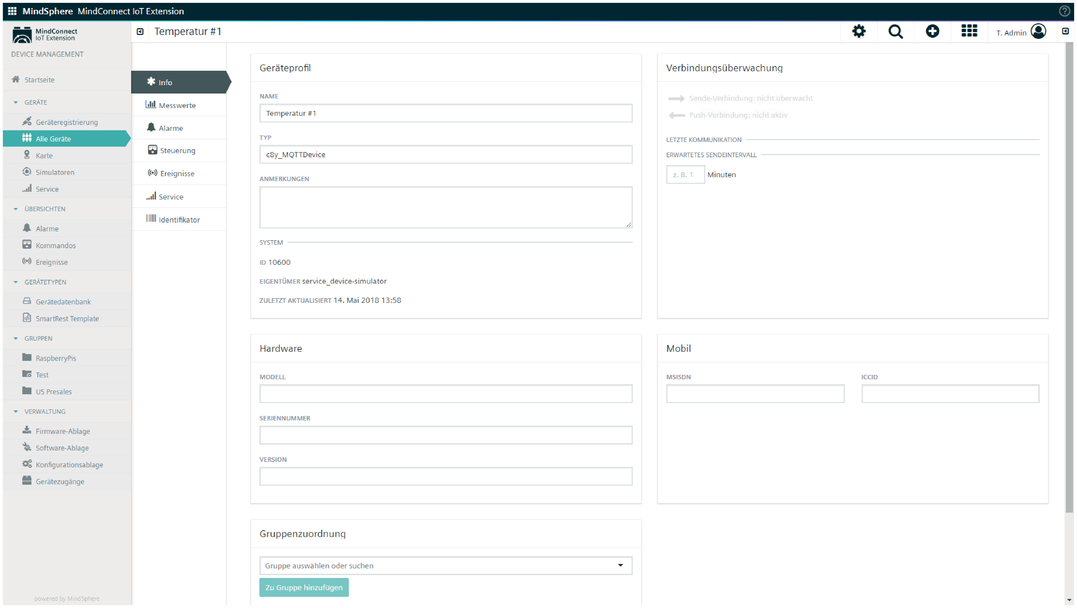
Die folgenden Abschnitte führen Sie durch die verschiedenen Menüs der Device-Management-Anwendung.
Geräte manuell verbinden
Dieser Abschnitt beschreibt die allgemeine Vorgehensweise beim manuellen Verbinden von Geräten mit Ihrem MindConnect IoT Extension-Konto. Nur einige Schritte in der Prozedur können spezifisch für den Typ Ihres Geräts sein. Sie finden Ihren Gerätetyp im "Gerätehandbuch", der Startseite des Entwicklerbereichs unserer Website. Dort finden Sie genaue Informationen. Alternativ konsultieren Sie das Handbuch Ihres Geräts.
Um Geräte mit Ihrem MindConnect IoT Extension-Konto zu verbinden, klicken Sie im Navigator auf "Geräteregistrierung" und dann auf "Gerät registrieren". Wählen Sie die passende Option und folgen Sie diesen Schritten:
-
Geben Sie die ID des Gerätes im Textfeld "Geräte-ID" ein, wählen Sie ggf. eine Gruppe, zu der dieses Gerät gehören soll, aus und klicken Sie auf "Weiter". Um die ID zu ermitteln, konsultieren Sie die Geräte-Dokumentation. Bei mobilen Geräten ist die ID in der Regel die IMEI (International Mobile Equipment Identity), die sich häufig auf der Rückseite des Geräts befindet.
-
Nun wird das aufgelistete Gerät durch seine IMEI-Nummer mit dem Status "Warten auf Verbindung" sichtbar. Schalten Sie das Gerät ein und warten Sie, bis eine Verbindung hergestellt ist.
-
Nachdem das Gerät angeschlossen ist, sollte sich der Status in "Warten auf Bestätigung" ändern. Sie müssen bestätigen, dass dies tatsächlich das Gerät ist, das Sie hinzufügen möchten. Klicken Sie dazu auf die grüne Schaltfläche "Akzeptieren" rechts neben dem Eintrag Ihres Geräts.
-
Der Status Ihres Geräts sollte nun "Verbunden" lauten. Sobald dies geschieht, wird Ihr Gerät mit Ihrem Konto verbunden.
Jetzt können Sie das Gerät verwalten.

Sammelregistrierung von Geräten
Für die Verbindung vieler Geräte können Sie eine CSV-Datei mit den IDs und den Anmeldedaten hochladen. Beim Hochladen der CSV-Datei erstellt MindConnect IoT Extension Benutzerkonten für jedes in der Datei aufgelistete Gerät. Geräte können sich dann sicher mit MindConnect IoT Extension verbinden, ohne eine manuelle "Geräteregistrierung", wie im vorherigen Abschnitt beschrieben, durchführen zu müssen.
Die CSV-Datei muss eine Kopfzeile haben, gefolgt von den tatsächlichen Daten. Die Kopfzeile muss mindestens eine Spalte mit der Bezeichnung "ID" und eine Spalte mit der Bezeichnung "Credentials" (Zugangsdaten) enthalten. Dies ist ein Beispiel für ein gültiges CSV-Format:
ID;Credentials;Tenant;Group;ICCID;NAME006064ce800a;LF2PWJoLG1Fz;management;Sample_Düsseldorf;+491555555;Sample_Device1006064ce8077;OowoGKAbiNJs;management;Sample_Düsseldorf;+491555555;Sample_Device2Verwenden Sie bei der Geräteregistrierung die Option "Mehrfachregistrierung" und dann den "Datei zum Hochladen auswählen"-Knopf, um die CSV-Datei hochzuladen, wie im Screenshot unten gezeigt. Nachdem die Daten importiert wurden, erhalten Sie eine Rückmeldung über die Anzahl der vorregistrierten Geräte sowie über mögliche Fehler.
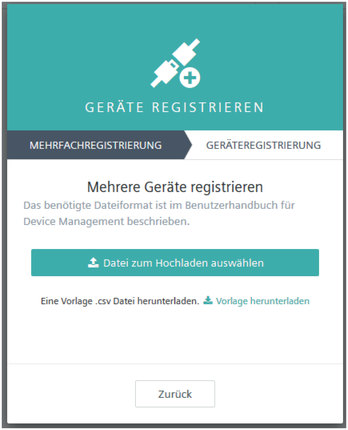
Um die Geräte zu verbinden, müssen sie mit entsprechenden Informationen vorbereitet werden. Insbesondere muss jedes Gerät wie folgt konfiguriert werden:
-
Benutzername: Der Benutzername, der auf MindConnect IoT Extension zugreift, muss die Form <Mandant>/device_<id> haben. <Mandant> bezieht sich auf den Mandanten, in den die CSV-Datei importiert wird, und <id> bezieht sich auf den entsprechenden Wert in der CSV-Datei.
-
Passwort: Das Passwort für den Zugriff auf MindConnect IoT Extension, nämlich der Wert in den "credentials" (Zugangsdaten) in der CSV-Datei.
-
Gerät in der Objektdarstellung. Felder: "Type" (Typ), "Name", "Iccid", "Idtype", "Path" (Pfad), "Shell" in der CSV-Datei.
Weitere Informationen zum Dateiformat und zu den akzeptierten CSV-Varianten finden Sie unter Bulk device credentials.
Anzeige der verbundenen Geräte
Um die verbundenen Geräte anzuzeigen, können Sie verschiedene Werkzeuge nutzen.
-
Wählen Sie "Alle Geräte", um alle angeschlossenen Geräte aufzulisten (1.000 Geräte/Seite).
-
Suchen Sie nach Geräten mit dem Textfeld "Suchen".
-
Arrangieren Sie die Geräte in Gruppen und die Ansicht dieser Gruppen.
In jedem Fall sehen Sie eine Liste der Geräte, wie im folgenden Beispiel gezeigt. Die Liste besteht aus folgenden Spalten:
-
Ein Symbol für den Verbindungsstatus, wie in der Verbindungsüberwachung beschrieben
-
Der Name des Geräts
-
Je nach Browserbreite: Modell und Seriennummer des Gerätes
-
Der Alarmstatus des Gerätes, wie viele kritische, wichtige, weniger wichtige oder Warnstufenalarme für das Gerät derzeit nicht gelöst sind. Siehe Alarme für weitere Informationen über das Arbeiten mit Alarmen.
-
Eine Schaltfläche zum Löschen des Gerätes
Das Löschen eines Geräts bedeutet, das Gerät aus der MindConnect IoT Extension-Datenbank zu entfernen, einschließlich aller damit generierten Daten. Alternativ zum Löschen eines Gerätes können Sie auch alle ausgeschalteten Geräte in einer Gruppe organisieren. Dadurch wird sichergestellt, dass alle alten Berichte korrekt bleiben. Um zu verhindern, dass Alarme für die ausgeschalteten Geräte eingehen, deaktivieren Sie die Verbindungsüberwachung. Beim Löschen eines Geräts werden die Daten seiner Kindgeräte nicht gelöscht.
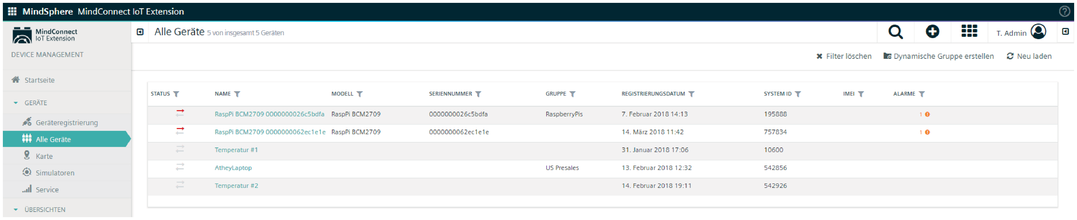
Falls eine Liste mehr als 1.000 Einträge enthält, werden nur die ersten 1.000 Einträge angezeigt. Klicken Sie unten auf den Link "Laden", um die nächsten 1.000 Einträge zu laden.
Geräte suchen
MindConnect IoT Extension enthält eine Volltextsuche nach Geräten. Durch Eingabe eines Suchbegriffs in das Suchfeld finden Sie alle Geräte, die diesen Begriff enthalten. Das folgende Bild zeigt ein Beispiel für die Suche nach Geräten, die den Begriff "Ublox C027" enthalten. Sie können nach beliebigen Texteigenschaften eines Geräts suchen. Präfixe werden ebenfalls unterstützt. Zum Beispiel würde eine Suche nach "Ublox" auch die Geräte mit "Ublox C027" zurückgeben. Suffixe werden derzeit nicht unterstützt. Zum Beispiel würde die Suche nach "C027" nicht die "Ublox C027" zurückgeben.
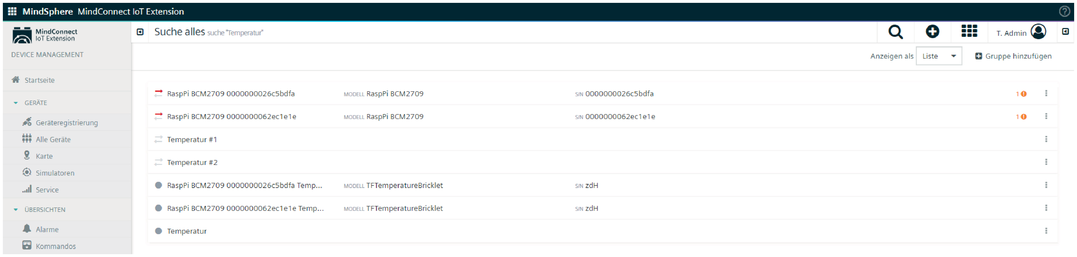
Geräte gruppieren
Geräte können beliebig nach Ihrem Anwendungsfall gruppiert werden. Ein Gerät kann sich in mehreren Gruppen befinden, und Gruppen selbst können wieder Teil von mehreren Gruppen sein.
MindConnect IoT Extension unterscheidet zwischen Top-Level-Gruppen und Untergruppen. Top-Level-Gruppen werden im Navigator auf oberster Ebene im Abschnitt "Gruppen" angezeigt. Sie sind Ihr Haupteingangspunkt. Untergruppen werden verwendet, um Gruppen weiter zu unterteilen.
Um eine Top-Level-Gruppe zu erstellen, klicken Sie oben rechts neben dem Suchfeld auf die Plustaste und wählen Sie dann "Neue Gruppe hinzufügen". Ein kleines Fenster erscheint. Geben Sie einen Gruppennamen ein und suchen Sie nach den Geräten, die der Gruppe hinzugefügt werden sollen. Markieren Sie die Geräte und drücken Sie die Schaltfläche "Gruppe mit X Geräten erstellen", um den Vorgang abzuschließen. ( "X" ist die Anzahl der Geräte, die Sie markiert haben.)
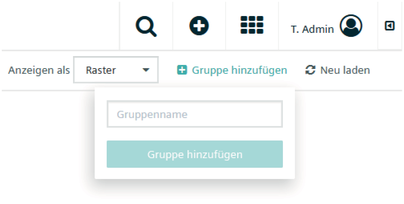
Sie können auch Geräte auf zwei andere Weisen hinzufügen:
-
Wählen Sie ein Gerät aus und scrollen Sie nach unten zum Abschnitt "Gruppen" auf der Registerkarte "Info". Verwenden Sie das Dropdown-Menü mit dem Namen "Gruppen auswählen oder suchen", um eine Gruppe auszuwählen, in die das Gerät eingefügt werden soll.
-
Wählen Sie eine Gruppe aus. Gehen Sie auf die Registerkarte "Kindassets" und wählen Sie sie aus. Klicken Sie dann rechts oben in der Gruppenliste auf "Geräte zuordnen". Ein neues Menü öffnet sich. Suchen Sie nach den Geräten, die im Suchfeld hinzugefügt werden sollen. Markieren Sie dann die entsprechenden Geräte im Ergebnis und klicken Sie auf die Schaltfläche "X Geräte zugeordnet" am unteren Rand der Ergebnisliste.
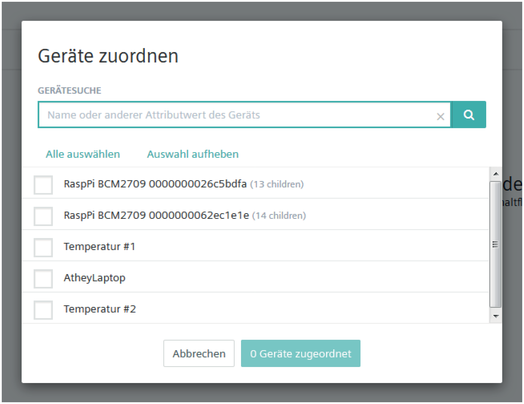
Um eine Untergruppe zu erstellen, klicken Sie einfach auf "Gruppe hinzufügen", wenn Sie eine Gruppe ansehen.
Um eine Gruppe zu bearbeiten, klicken Sie auf den Namen der Gruppe und auf "Editieren". Auf diese Weise können Sie den Namen der Gruppe bearbeiten und Benutzerberechtigungen für die Gruppe zuweisen. Weitere Informationen zu Berechtigungen finden Sie unter Administration.
Dynamische Gruppen nutzen
Dynamische Gruppen sind Gruppen basierend auf Filterkriterien. Sie haben einen vorübergehenden Charakter, da sich die Anzahl der Mitglieder ständig verändern kann. Diese Gruppen haben keine festen Mitgliederlisten, sondern stattdessen bestimmte Auswahlkriterien. Diese Art von Gruppe kann verwendet werden für Sammel-Upgrades eines Gerätyps auf eine neue Software- oder Firmware-Version.
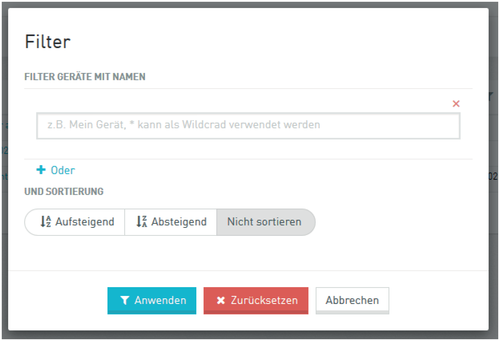
Durch Auswahl von "Alle Geräte" können dynamische Gruppen angelegt werden. Um eine neue Gruppe zu erstellen, verwenden Sie einfach Filter, um Geräte auszuwählen. Klicken Sie nun auf "Dynamische Gruppe erstellen" und geben Sie der Gruppe einen Namen.
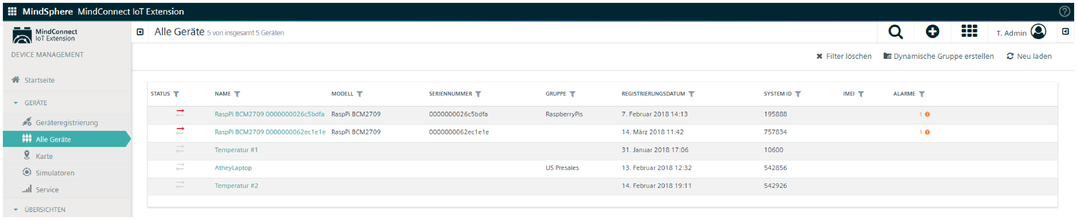
Wenn die Gruppe erstellt wird, wird sie als Gruppe der obersten Ebene im Abschnitt "Gruppen" angezeigt. Sie können Filterkriterien anpassen, indem Sie die Registerkarte "Kindassets" auswählen und die Filtereinstellungen ändern.
Benutzer können auch dynamische Gruppen aus den Gruppen der obersten Ebene löschen. Dieser Vorgang ist irreversibel.
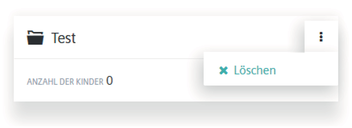
HINWEIS
Dynamische Gruppen können nicht in der Cockpit-Anwendung genutzt werden.
Anzeigen der Gerätedetails
Durch Anklicken eines Geräts in einer Geräteliste werden detaillierte Informationen zum Gerät angezeigt. Was tatsächlich angezeigt wird, hängt vom Gerätetyp und von der Konfiguration der Benutzeroberfläche ab. Wenn ein Gerät noch keine Messwerte gesendet hat, gibt es keine Registerkarte "Messwerte".
Am oberen Rand der Gerätedetails wird der Name des Gerätes angezeigt. Unterhalb des Namens wird eine Pfadnavigation angezeigt. Wenn das Gerät Teil einer Asset-Hierarchie (z. B. einer Gruppe) ist, können Sie mit der Pfadnavigation problemlos nach oben navigieren. Da Geräte Teil von mehreren Hierarchien sein können, können mehrere Reihen von Pfadnavigationen gezeigt werden.
Rechts neben dem Namen wird ein Zahnrad angezeigt. Wenn Sie auf das Zahnrad klicken, wird ein Dropdown-Menü mit weiteren Aktionen angezeigt.
Ist das Gerät kompatibel, steht über das Zahnrad ein Menüpunkt "Messwertabfrage starten" zur Verfügung. Mit dieser Option können Sie ein Gerät auffordern, Messungen mit einer bestimmten Häufigkeit für eine bestimmte Dauer zu senden. Diese Art von Debugging vermeidet zu viel Datenverkehr, der durch das Senden von Messungen erzeugt wird.
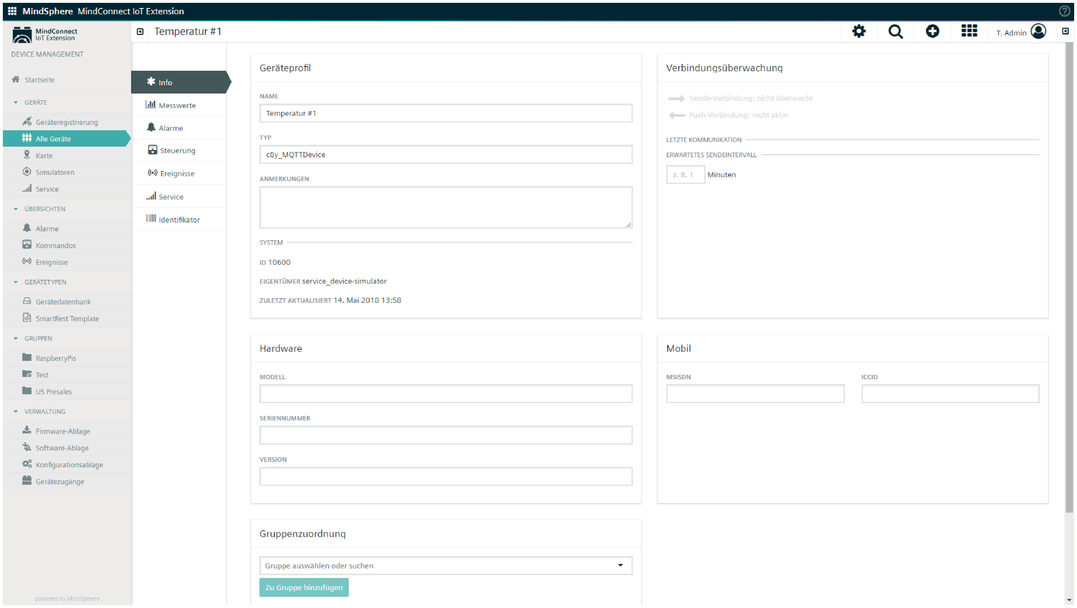
Die Gerätedetails sind in eine Anzahl von Registerkarten (Tabs) unterteilt. Die gängigsten Standard-Tabs sind:
-
Info
-
Kindgeräte
-
Messwerte
-
Alarme
-
Steuerung
-
Konfiguration
-
Software
-
Ereignisse
-
Standort
-
Shell
-
Berechtigungen
-
Tracking
-
Service
-
Logdateien
-
Identifikator
Info
Auf der Registerkarte "Info" werden allgemeine Informationen für ein Gerät angezeigt (von oben links nach unten):
-
Verbindungsüberwachung: Die Konfigurierung der Verbindungsüberwachung, wie hier beschrieben
-
Name und Typ: Der Anzeigename des zu editierenden Gerätes sowie eine Kennung für den jeweiligen Gerätetyp
-
Hardware: Hardwareinformationen, die vom Gerät gelesen werden
-
Mobil: Wenn das Gerät ein Modem enthält, werden hier die mobilen Netzwerkinformationen angezeigt. Sie sehen auch einen Ortungs-Link. Wenn genügend Informationen verfügbar sind, bestimmt "Ortung" die grobe Position des Geräts mithilfe der opencellid.org-Datenbank. Dies ist nicht immer erfolgreich und hängt von dem Format ab, das das angeschlossene Mobilfunknetz verwendet, um seine Daten an das Modem zu melden.
-
Gruppen: Die Gruppen, zu denen dieses Gerät gehört. Hier können Sie Gruppen hinzufügen und entfernen. Weitere Informationen finden Sie unter Geräte gruppieren.
-
System: Dieser Abschnitt zeigt
-
die interne ID des Geräts (für den Zugriff aus den MindConnect IoT Extension-APIs)
-
den "Besitzer" des Geräts (der MindConnect IoT Extension-Benutzer, der dieses Gerät erstellt hat).
-
den Zeitstempel des Zeitpunkts, an dem die Gerätedaten zuletzt aktualisiert wurden
-
eine Schaltfläche zum Trennen des Geräts, vorausgesetzt Sie verfügen über Administratorzugriff auf Benutzer und das Gerät wurde über die Funktion Geräteregistrierung verbunden.
-
Notizen: Textnotizen für ein Gerät, die Sie mit Ihren Kollegen teilen können.
Viele andere Felder auf dieser Registerkarte sind editierbar. Es ist nur sinnvoll, sie zu bearbeiten, wenn das Gerät diese Informationen nicht selbst bereitstellt. Wenn das Gerät diese Informationen bereitstellt, werden Ihre Änderungen durch eingehende Informationen vom Gerät überschrieben. Um Ihre Änderungen zu speichern, klicken Sie auf den "Änderungen speichern"-Knopf am unteren Rand des Bildschirms.
HINWEIS
"Letzte Kommunikation" und "Zuletzt aktualisiert" sind zwei völlig unterschiedliche Zeitstempel. "Letzte Kommunikation" zeigt an, wann ein Gerät zuletzt gesendet hat. "Zuletzt aktualisiert" zeigt an, wann der Inventareintrag des Geräts zuletzt aktualisiert wurde. Dieses Update kann vom Gerät, von der Webbenutzeroberfläche oder von einer anderen Anwendung stammen.
Kindgeräte
Auf dieser Registerkarte werden weitere Geräte angezeigt, die mit dem aktuell angezeigten Gerät verbunden sind. Wenn Sie zum Beispiel ein Gateway betrachten, werden auf der Registerkarte alle mit dem Gateway verbundenen Geräte aufgelistet.
Messwerte
Diese Registerkarte bietet eine Standard-Visualisierung von numerischen Daten, die vom Gerät zur Verfügung gestellt werden, in Form von Diagrammen. Diagramme werden in Arten von Messungen zusammengestellt, die mehrere Graphen oder eine "Serie" enthalten können. Zum Beispiel zeigt der Screenshot unten ein Diagramm für die Bewegungsmessung einschließlich Graphen für die Beschleunigung in den drei Dimensionen und ein Diagramm mit Modemstatistiken in Form von Signalstärke und Bitfehlerrate.
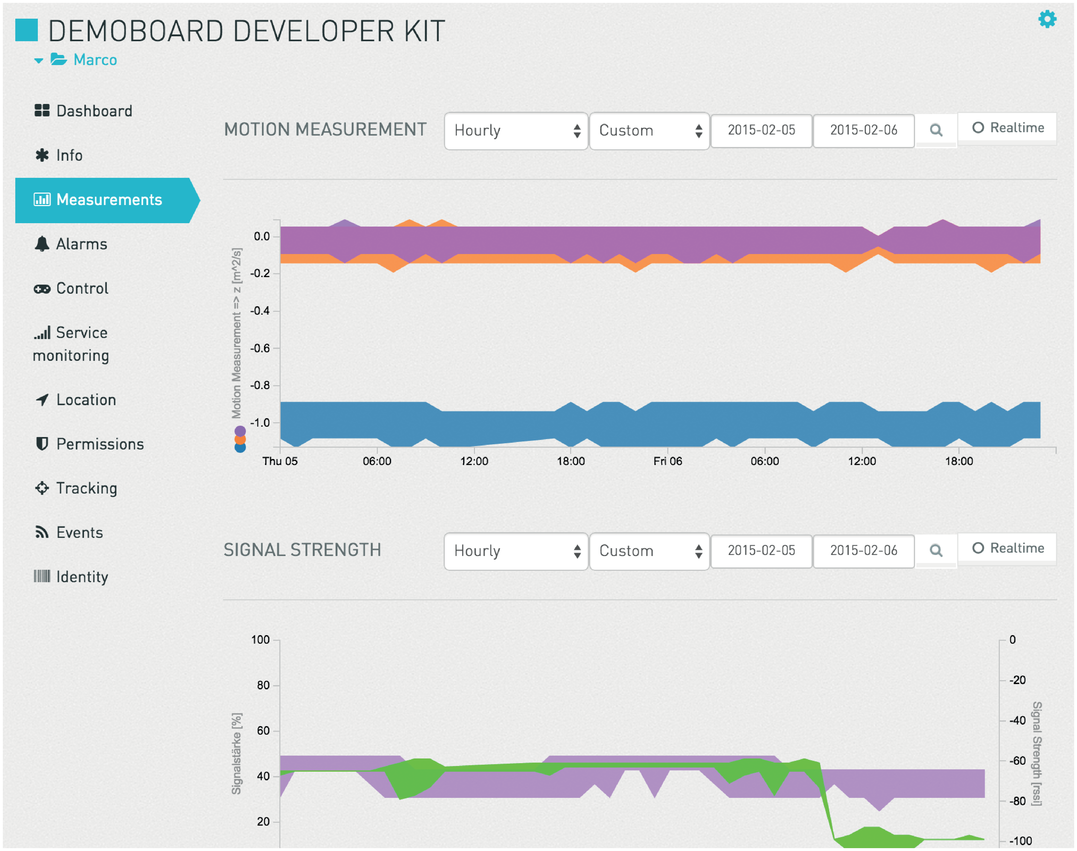
Wenn ein Diagramm Graphen mit verschiedenen Einheiten enthält, wird eine Y-Achse pro Einheit wiedergegeben. Beispielsweise bestehen Bewegungsmessungen aus drei Parametern mit der Einheit "Meter pro Quadrat-Sekunde", so dass nur eine Achse angezeigt wird. Die Modemstatistik besteht aus der Signalstärke in Dezibel Milliwatt und der Bitfehlerrate in Prozent, so dass für jedes Diagramm eine Achse dargestellt wird.
Um detaillierte Informationen zu den gemessenen Werten zu erhalten, bewegen Sie den Mauszeiger über das Diagramm. Ein Tooltip wird mit detaillierten Informationen über die Messung, die dem Cursor am nächsten ist, angezeigt.
Zeitbereiche und Messungen
Standardmäßig zeigen Diagramme die Rohdaten der letzten Stunde an. Sie können den Zeitbereich auf der X-Achse ändern, indem Sie auf das Drop-down-Menü "Letzte Stunde" klicken.
Wenn Sie den Zeitbereich erhöhen, schaltet das Dropdown-Menü "Keine Aggregation" auf "Stündlich" oder "Täglich" um. Das Diagramm zeigt nun Bereiche statt einzelnen Rohdatenpunkten an. Für "Stündlich" zeigt das Diagramm einen Bereich des minimalen und maximalen Wertes, der in einer Stunde gemessen wird. Für "Täglich" zeigt das Diagramm den über einen Tag gemessenen Mindest- und Höchstwert an. Ebenso zeigen die Tooltips nun Wertebereiche statt einzelner Werte an.
So erhalten Sie einen effizienten Überblick über größere Zeiträume. Ein Graph zeigt nur maximal 5.000 Datenpunkte pro Grafik an, um Ihren Desktop-Browser nicht zu überladen. Wenn Sie einen feinen Fokus auswählen, der zu mehr als 5.000 Datenpunkten führt, wird eine Warnmeldung angezeigt: "Die Daten wurden abgeschnitten. Verwenden Sie die Aggregation."
Wenn Sie auf die Schaltfläche "Echtzeit" klicken, werden Echtzeit-Benutzeroberflächen-Updates der Graphen ermöglicht, sobald neue Daten von den angeschlossenen Geräten in das System fließen. Sie können die grafischen Anzeige- und Achsengrenzen beeinflussen, indem Sie so genannte "KPIs" einrichten. Mehr hierzu unter Administration.
Wichtig: Um Messkurven zu sehen, muss das Gerät Messungen in einem vorgegebenen Fragmentformat senden.
"fragment_name" : { "serie_name" : { "value" : ... "unit" : ... } }
Tatsächliches Beispiel:
"c8y_SpeedMeasurement": { "Speed": { "value": 1234, "unit": "km/h" } }
"Fragment_name" und "serie_name" können durch einen anderen gültigen JSON-Eigenschafts-Namen ersetzt werden, der aber keine Leerzeichen und Sonderzeichen (wie [] und *) enthalten darf. Die Struktur muss genau wie oben angegeben sein: ein JSON-Objekt mit zwei Ebenen.
Alarme
Die Registerkarte "Alarme" zeigt die Alarme eines Gerätes an. Weitere Informationen finden Sie im Abschnitt Arbeiten mit Alarmen.
Steuerung
Auf dieser Registerkarte werden die Kommandos aufgeführt, die an ein Gerät gesendet werden oder wurden. Weitere Informationen finden Sie im Abschnitt Arbeiten mit Kommandos.
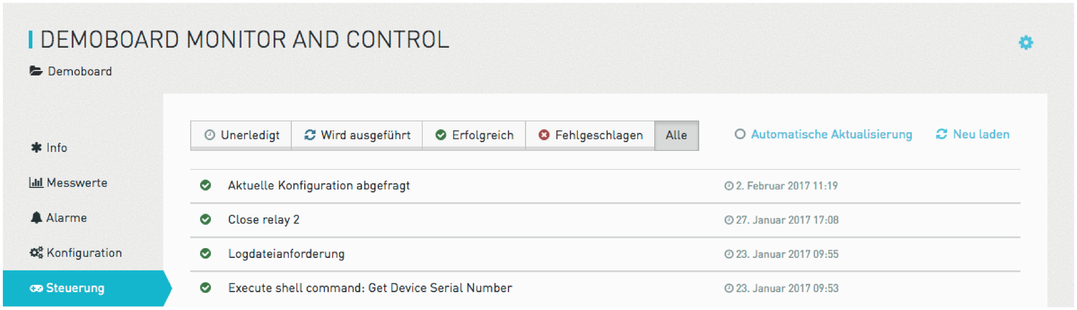
Konfiguration
In der Konfiguration können Sie die Parameter und Grundeinstellungen Ihres Geräts konfigurieren. Sie können eine Gerätekonfiguration manuell hinzufügen oder bearbeiten.
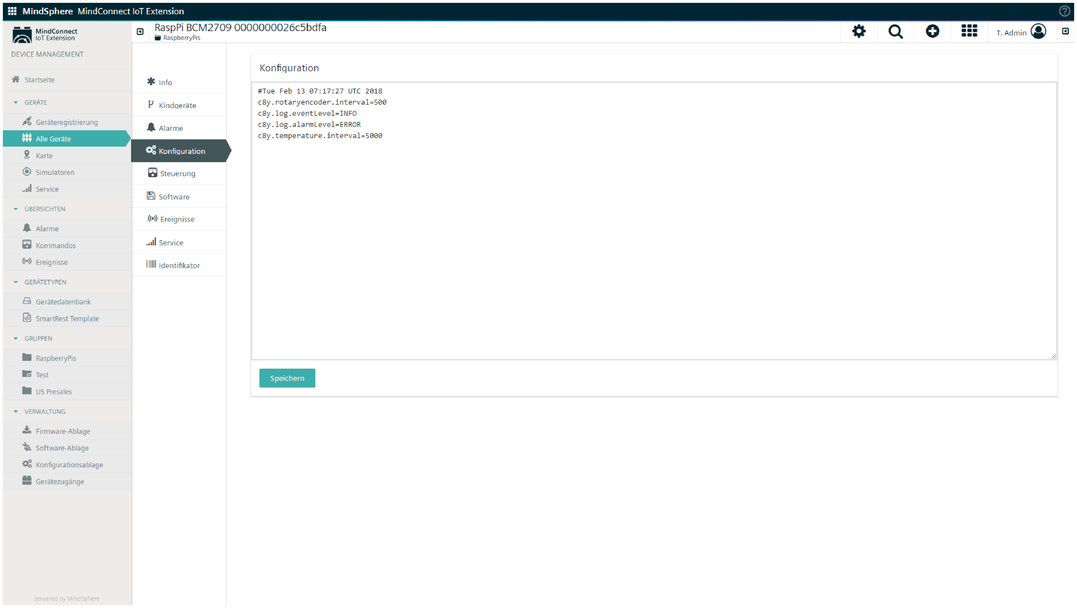
Hinzufügen oder Bearbeiten einer Gerätekonfiguration
So können Sie eine Gerätekonfiguration manuell hinzufügen oder bearbeiten:
-
Navigieren Sie zu Ihrem gewünschten Gerät.
-
Klicken Sie auf die Registerkarte "Konfiguration".
-
Unter "Konfiguration" können Sie die Gerätekonfiguration beliebig hinzufügen oder bearbeiten.
-
Wenn Sie fertig sind, klicken Sie auf "Speichern".
Binäre Konfiguration
Die binäre Konfiguration erlaubt Ihnen, Konfigurationsdaten abzurufen, zu ändern oder zu speichern. Die Konfigurationsdaten enthalten die Parameter und die Grundeinstellungen Ihres Gerätes. Diese Option finden Sie unter "Konfigurationsablage" im Menüpunkt "Verwaltung".
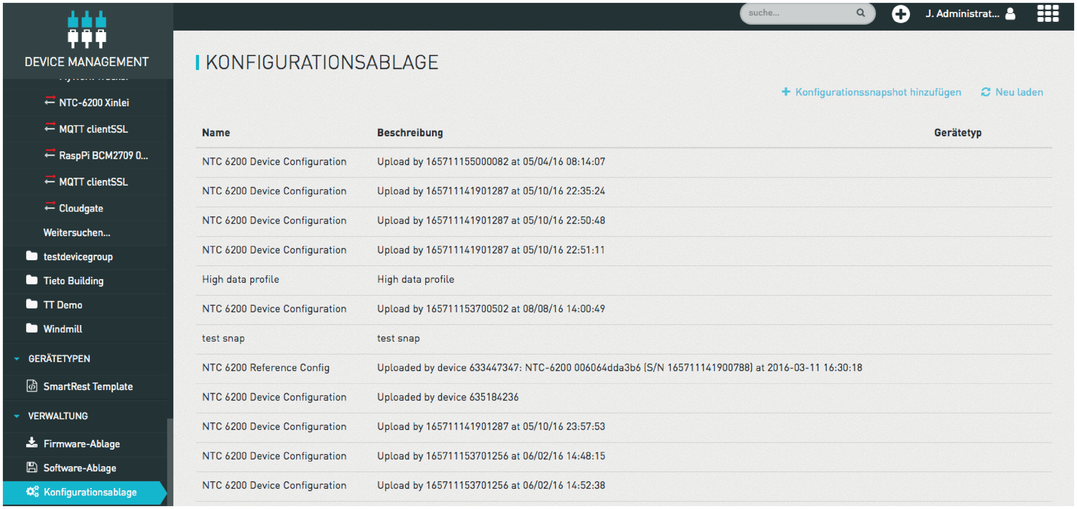
Wenn die gleiche Konfiguration auf mehrere Geräte angewendet werden soll, bietet sich die Nutzung des Konfigurations-Snapshots an. Mit dem Konfigurations-Snapshot können Sie ein Gerät konfigurieren, den Snapshot herunterladen und auf andere Geräte übertragen.
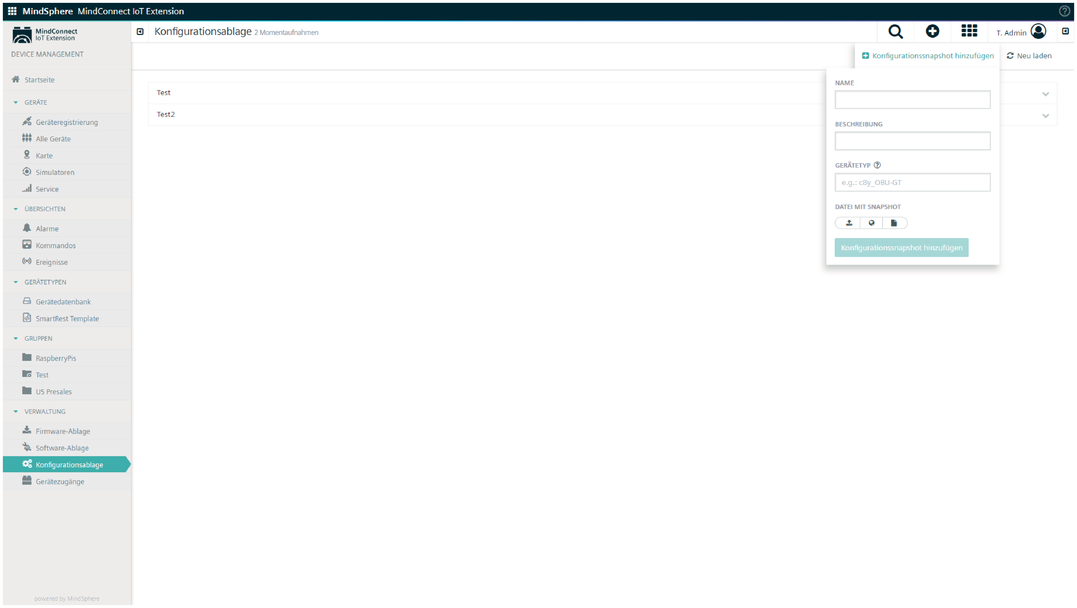
Abrufen einer aktuellen Snapshot-Konfiguration von einem Gerät
Um einen aktuellen Snapshot von einem Gerät abzurufen, navigieren Sie zum Gerät und klicken dann auf die Registerkarte "Konfiguration". Klicken Sie im Bereich "Konfigurationssnapshot" in der rechten oberen Ecke auf "Neuen Snapshot vom Gerät laden". Der abgerufene Snapshot befindet sich in der "Konfigurationsablage".
Die Konfigurationsablage befindet sich im Menü "Verwaltung".
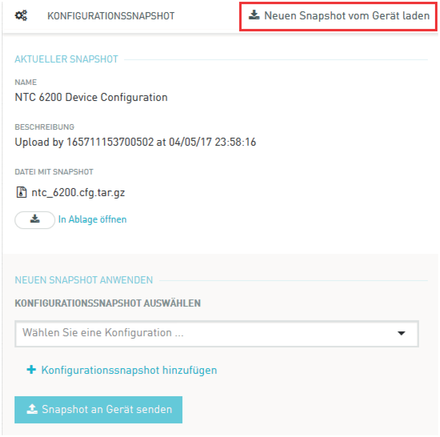
Anwenden einer Snapshot-Konfiguration auf einem Gerät
Um einen neuen Snapshot anzuwenden, navigieren Sie zu einem Gerät und klicken Sie dann auf "Konfiguration". Unter "Konfigurationssnapshot" können Sie einen Eintrag aus der Konfigurationsablage aus dem Dropdown-Menü auswählen. Wenn die Eingabedatei ausgewählt ist, klicken Sie auf "Snapshot an Gerät senden".
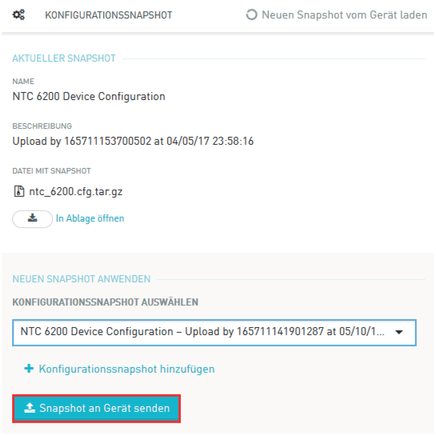
Anwenden einer Snapshot-Konfiguration von einem Gerät auf einem anderen Gerät
Um einen Snapshot von einem anderen Gerät auf einem anderen anzuwenden, navigieren Sie zur Registerkarte "Konfiguration" des Geräts, das die gewünschte Konfiguration hat. Holen Sie den aktuellen Snapshot vom Gerät, indem Sie auf "Neuen Snapshot vom Gerät laden" klicken. Navigieren Sie zur Registerkarte "Konfiguration" des anderen Geräts, wählen Sie im Dropdown-Menü im Bereich "Neuen Snapshot anwenden" den neuen Snapshot aus und klicken Sie auf "Snapshot an Gerät senden".
HINWEIS
Wenn Sie die Snapshot-Konfiguration von einem Gerät auf einem anderen anwenden, kann die Konfiguration Daten enthalten, die gerätespezifisch sind.
Erstellen einer Snapshot-Konfiguration aus einer Datei
Neue Konfigurationen können der Konfigurationssnapshot-Liste hinzugefügt werden, indem Sie auf "Konfigurationssnapshot hinzufügen" klicken. Anschließend werden Sie zur "Konfigurationsablage" umgeleitet. Alle Gerätekonfigurationen befinden sich in der "Konfigurationsablage" unter dem Menüpunkt "Verwaltung". So fügen Sie einen neuen Snapshot hinzu:
-
Klicken Sie "Konfigurationssnapshot hinzufügen".
-
Geben Sie den "Namen" ein.
-
Geben Sie die "Beschreibung" ein.
-
Geben Sie den "Gerätetyp", der sich auf der Registerkarte "Info" des Zielgerätes befindet, ein.
-
Fügen Sie die Konfigurationssnapshot-Datei hinzu, indem Sie entweder "Hochladen", "Externe URL" oder "Ausgewählte Datei" anklicken.
-
Wenn Sie fertig sind, klicken Sie auf "Konfigurationssnapshot hinzufügen".
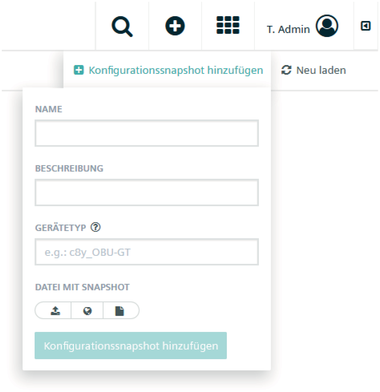
Software
Auf dieser Registerkarte können Sie die Firmware eines Geräts und die auf einem Gerät installierte Software verwalten und aktualisieren.
Um eine neue Firmware zu installieren, wählen Sie im Feld "Zu installierende Firmware" ein Firmware-Image und klicken Sie auf die Schaltfläche "Installieren".
Um eine Software auf dem Gerät zu installieren, wählen Sie im Feld "Zu installierende Software" ein Softwarepaket aus und klicken Sie auf die Schaltfläche "Installieren". Um ein Paket aus dem Gerät zu entfernen, lassen Sie den Mauszeiger über einem bestimmten Softwarepaket verweilen und klicken Sie auf die Schaltfläche "x".
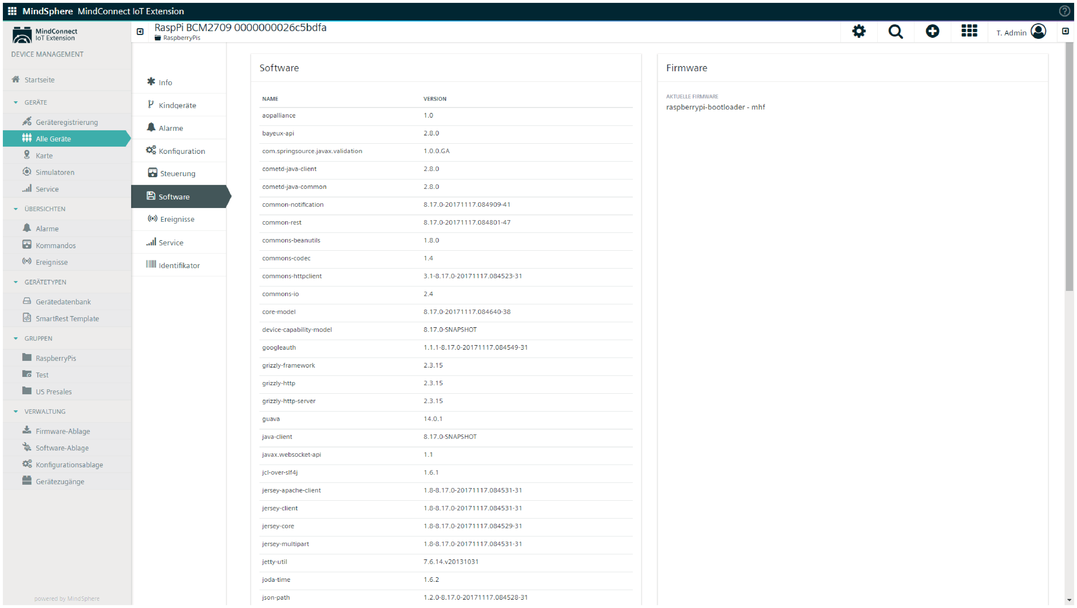
Die Installation von Software und Firmware beinhaltet in der Regel einen Neustart des Geräts. Um den Fortschritt einer Installation zu überwachen, gehen Sie zur Registerkarte "Steuerung".
Ereignisse
Diese Registerkarte ermöglicht die Fehlersuche auf niedriger Ebene eines Geräts. Siehe auch Fehlerbehebung bei Geräten.
Standort
Die Registerkarte "Standort" zeigt standardmäßig den Standort auf einer Karte an, den das Gerät gemeldet hat. Bei Geräten, die keinen Standort melden, können Sie den Standort auch manuell einstellen. Platzieren Sie dazu einfach die "Markierungsnadel" an der richtigen Stelle auf der angezeigten Karte.
Die Registerkarte wird angezeigt, wenn ein Gerät die Eigenschaft c8y_Position enthält. Wenn Sie ein neues c8y-Positionsereignis senden, können Sie auch das gleiche Fragment c8y_Position auf dem Gerät setzen und es wird automatisch die Position auf der Karte markieren.
Shell
Die Geräte-Shell ermöglicht interaktives Arbeiten mit entfernten Geräten. Viele industrielle Geräte unterstützen eine Form der Befehlssprache, seien es AT-Befehle für Modems, CSV-Befehle für viele Tracking-Geräte oder aufwändige Scripting-Mechanismen wie Tixi TiXML. In der Shell können Sie Kommandos in der jeweiligen Sprache des Gerätes senden und interaktiv die Ergebnisse der Kommandos anzeigen.
Die Shell-Benutzeroberfläche ist in zwei Teile aufgeteilt:
-
Eine Liste der bereits ausgeführten Kommandos. Standardmäßig sind die letzten drei Befehle sichtbar.
-
Eine Eingabeaufforderung zur Eingabe neuer Kommandos, die zur Liste hinzugefügt werden.
Die Liste zeigt Status, Datum und Text eines Kommandos an. Wenn Sie auf einen Listeneintrag klicken, wird das Ergebnis des Kommandos angezeigt (sofern er ausgeführt wurde).
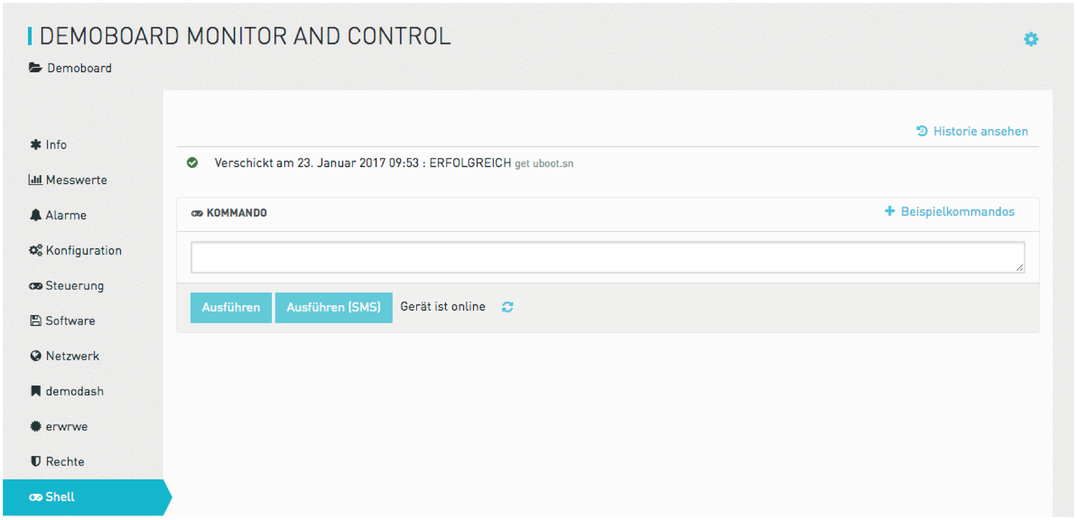
In der Eingabeaufforderung können Sie beliebigen Kommandotext eingeben. Um den Kommandotext an das Gerät zu senden, klicken Sie auf die Schaltfläche "Ausführen". Die Schaltfläche "Ausführen" kann nur gewählt werden, wenn das Gerät online ist.
Um Ihnen mit der Kommandosyntax zu helfen, sind häufig verwendete Kommandos für einige Geräte verfügbar, indem Sie auf die Schaltfläche "Wählen Sie ein Beispielkommando aus" klicken. Wählen Sie ein Kommando aus und klicken Sie auf "Verwenden", um das Kommando in die Eingabeaufforderung zu kopieren, oder wählen Sie "Ausführen", um das Kommando sofort auszuführen.
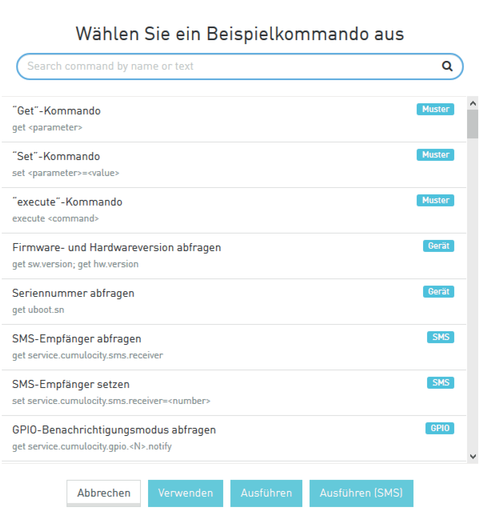
Berechtigungen
Die Berechtigung, bestimmte Geräte anzuzeigen, zu bearbeiten oder zu steuern, kann auf Benutzer und Benutzergruppen beschränkt werden. Weitere Informationen zum Verwalten von Berechtigungen finden Sie unter Administration. Verwenden Sie den Anwendungswechsler, um zur Administrationsanwendung zu wechseln.
Tracking
Geräte können die Historie ihrer Bewegungen in MindConnect IoT Extension aufzeichnen. Über die Registerkarte "Tracking" können Sie einen Zeitraum auswählen und die Bewegungen des Geräts während dieses Zeitraums visualisieren. Bewegungen werden als rote Linien auf der Karte angezeigt.
Neben der Karte werden die einzelnen Aufzeichnungen mit ihrer Zeit aufgelistet ("Tracking-Ereignisse"). Wenn Sie auf eine Aufnahme klicken, zeigt eine Markierungsnadel auf der Karte den Speicherort zum Zeitpunkt der Aufnahme an.
Die Registerkarte "Tracking" wird angezeigt, wenn das Gerät eine "c8y_Position"-Eigenschaft enthält.
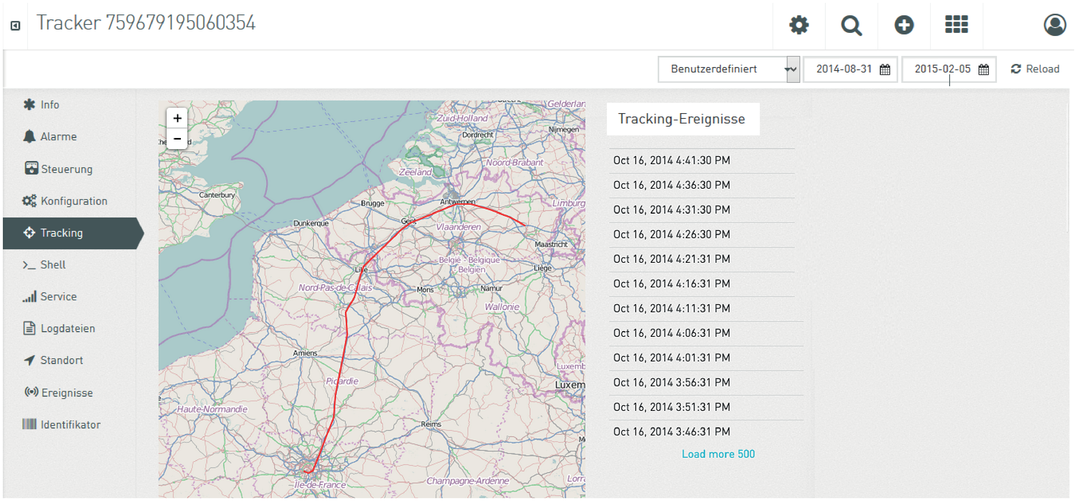
Je nach Typ eines Gerätes und dessen Integration in MindConnect IoT Extension können Sie geräteseitig auch Geo-Fencing und Bewegungserkennung konfigurieren.
Außerdem können Informationen über die Zellenidentifikation genutzt werden, um den Standort des Gerätes zu bestimmen (vorausgesetzt, diese Funktion ist aktiviert und das Gerät ist kompatibel). Derzeit werden die Services von Combain und Google unterstützt. Sie können die Tracks auf Basis von Daten von diesen beiden Diensten anzeigen lassen bzw. GPS-Daten oder Zellenidentifikations-Daten herausfiltern.
Service
Neben der Verbindungsüberwachung verfügt MindConnect IoT Extension über eine separate Serviceüberwachung für Maschinen. Weitere Informationen finden Sie unter Serviceüberwachung.
Logdateien
Über die Registerkarte "Logdateien" können Sie Log-Informationen von Geräten anfordern. Log-Informationen können nach Datumsbereichen, Art des Logs, Schlüsselwörtern und der maximalen Anzahl der zu übertragenden Zeilen gefiltert werden.
Um Log-Informationen von einem Gerät anzufordern, gibt es die folgenden Optionen:
-
Wählen Sie den Datums- und Zeitbereich aus.
-
Wählen Sie die Art der Log-Information. Die unterstützten Log-Informationen sind meist gerätespezifisch.
-
Geben Sie optional einen Text ein, um die Log-Information zu filtern. Wenn Sie beispielsweise "Benutzer" eingeben, werden nur Zeilen mit dem Wort "Benutzer" in den ausgegebenen Log-Informationen angezeigt.
-
Wählen Sie die maximale Anzahl der anzuzeigenden Zeilen (absteigend) aus.
-
Klicken Sie auf "Logdatei anfordern".
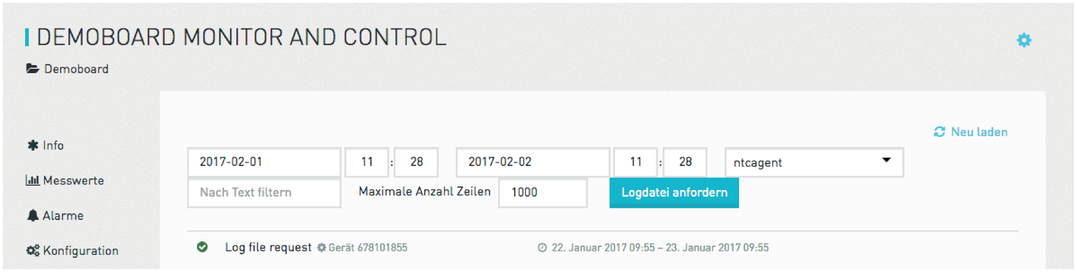
Das Anfordern einer Logdatei von einem Gerät kann einige Zeit in Anspruch nehmen. Nachdem die Logdatei vom MindConnect IoT Extension-Gerät übertragen wurde, erscheint es in der Liste unterhalb der Auswahl-Widgets. Der Eintrag in der Liste enthält den Logzeitbereich, der abgefragt wurde. Klicken Sie auf den Eintrag in der Liste, um die Log-Informationen auf der Seite anzuzeigen. Bewegen Sie den Mauszeiger über den Eintrag, um auf die Download- und Löschsymbole zuzugreifen. Mit dem Download-Symbol können Sie den Log-Auszug auf Ihren lokalen PC herunterladen. Mit dem Löschsymbol können Sie die Logdatei löschen.
Identifikator
MindConnect IoT Extension kann Geräte und Assets mit mehreren externen Identifikatoren assoziieren. Beispielsweise können Geräte häufig durch die IMEI ihres Modems, durch eine Mikrocontroller-Seriennummer sowie durch einen Asset-Tag identifiziert werden. Diese Registerkarte listet alle Identifikatoren auf, die für ein bestimmtes Gerät aufgezeichnet wurden.
Dies ist nützlich, wenn Sie nicht funktionsfähige Hardware haben und die Hardware ersetzen müssen, ohne die aufgezeichneten Daten zu verlieren. Verbinden Sie einfach die neue Hardware mit Ihrem Konto und ändern Sie den Identifikatoreintrag der alten Hardware, um den Identifikator der neuen Hardware zu erhalten.
Verbindungsüberwachung
MindConnect IoT Extension kann die Verbindung zu Ihren Geräten automatisch überwachen. Wenn die Verbindung zu einem Gerät überwacht werden soll, gehen Sie zur Registerkarte "Info" des Geräts. Im Feld "Erwartetes Sendeintervall" rechts wird festgelegt, wie oft Sie vom Gerät hören. Wenn Sie beispielsweise "Erwartetes Sendeintervalll" auf 60 setzen, erwarten Sie, dass das Gerät mindestens einmal in einer Stunde mit MindConnect IoT Extension kommuniziert. Das Intervall wird entweder vom Gerät selbst eingestellt, basierend auf dem Wissen des Geräts, wie oft es versucht, Daten zu senden, oder es wird von Ihnen manuell gesetzt.
Die verschiedenen Anschlusszustände sind auf dem Bild unten dargestellt. Der obere Pfeil repräsentiert Verkehr vom Gerät zu MindConnect IoT Extension. Er kann grün, rot oder grau sein. Grün bedeutet, dass Daten innerhalb des erwarteten Intervalls gesendet wurden. Rot bedeutet, dass keine Daten innerhalb des erwarteten Intervalls gesendet wurden. Grau bedeutet, dass kein Intervall konfiguriert ist.
Der untere Pfeil zeigt den Status der Push-Verbindung an, über die Befehle von MindConnect IoT Extension an das Gerät gesendet werden (eine Verbindung zum /devicecontrol/notifications API, nicht zum Echtzeit-API). Es kann entweder grün oder grau sein. Grün bedeutet, dass die Verbindung hergestellt ist. Grau bedeutet, dass die Verbindung nicht hergestellt ist. Im Falle eines grauen Pfeils unterstützt das Gerät keine Push-Verbindungen, oder es liegt ein Fehler vor.
"Wartungsmodus" ist ein spezieller Verbindungsstatus, der anzeigt, dass das Gerät aktuell gewartet wird und nicht überwacht werden soll. Während ein Gerät gewartet wird, werden keine Alarme für dieses Gerät ausgelöst. Sie können den Wartungsmodus aktivieren, indem Sie das erforderliche Intervall auf einen negativen Wert setzen.
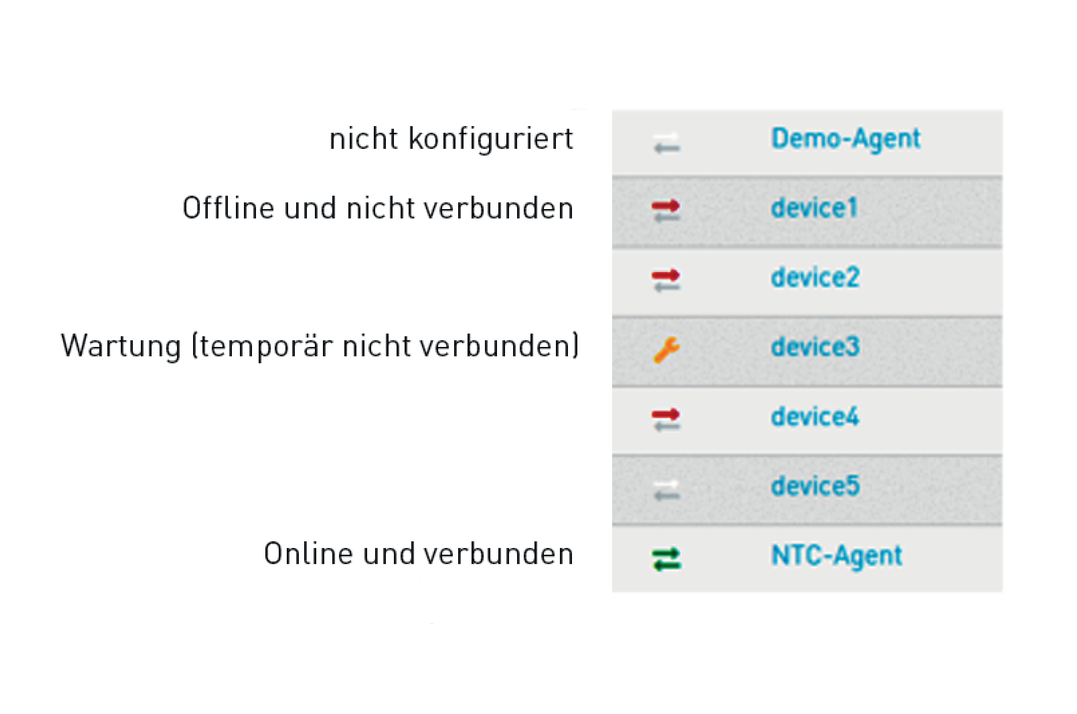
HINWEIS
Die Verbindungsüberwachung erfolgt nicht in Echtzeit. Beispielsweise ändert sich der Zustand der Verbindung nicht sofort, wenn Sie ein Gerät ausschalten. Abhängig von Ihrem Netzwerk kann es ungefähr 20 Minuten dauern, bis eine defekte Verbindung entdeckt wird, da das Netzwerk das Senden von Daten für eine signifikante Zeitspanne wiederholt.
Wenn ein Gerät als offline erkannt wird (es sendet innerhalb des erforderlichen Intervalls keine Daten mehr, und der obere Pfeil ändert seine Farbe auf Rot), wird ein Nichtverfügbarkeitsalarm für das Gerät erzeugt: "Keine Kommunikation mit dem Gerät seit ...".
Serviceüberwachung
MindConnect IoT Extension unterscheidet zwischen der Verbindungsüberwachung und der Serviceüberwachung. Die Verbindungsüberwachung zeigt nur an, dass das Gerät mit MindConnect IoT Extension kommuniziert. Dies bedeutet nicht automatisch, dass es richtig funktioniert.
Die Serviceüberwachung zeigt an, ob das Gerät in Betrieb ist. Zum Beispiel ist ein Verkaufsautomat in Betrieb, wenn er bereit ist, Waren zu verkaufen. Ein Verkaufsautomat kann Waren ohne eine Verbindung zu MindConnect IoT Extension gegen Bargeld verkaufen. Aus der Perspektive eines Kaufmanns ist es also in Betrieb. Es verhält sich ähnlich, wenn Sie die Stromversorgung eines Gateways ausschalten. Auch dann können die Geräte hinter dem Gateway weiterhin funktionieren.
MindConnect IoT Extension geht davon aus, dass ein Gerät in Betrieb ist, solange kein kritischer, nicht aufgelöster Alarm für das Gerät vorhanden ist. Dies wird als Zeitanteil angezeigt, für den ein solcher Alarm vorliegt. Wenn ein Gerät keine kritischen Alarme zu irgendeinem Zeitpunkt während eines Zeitraums hatte, war es zu 100 % in Betrieb. Wenn es einige kritische, ungelöste Alarme während der Hälfte der Zeit gab, war das Gerät zu 50 % in Betrieb.
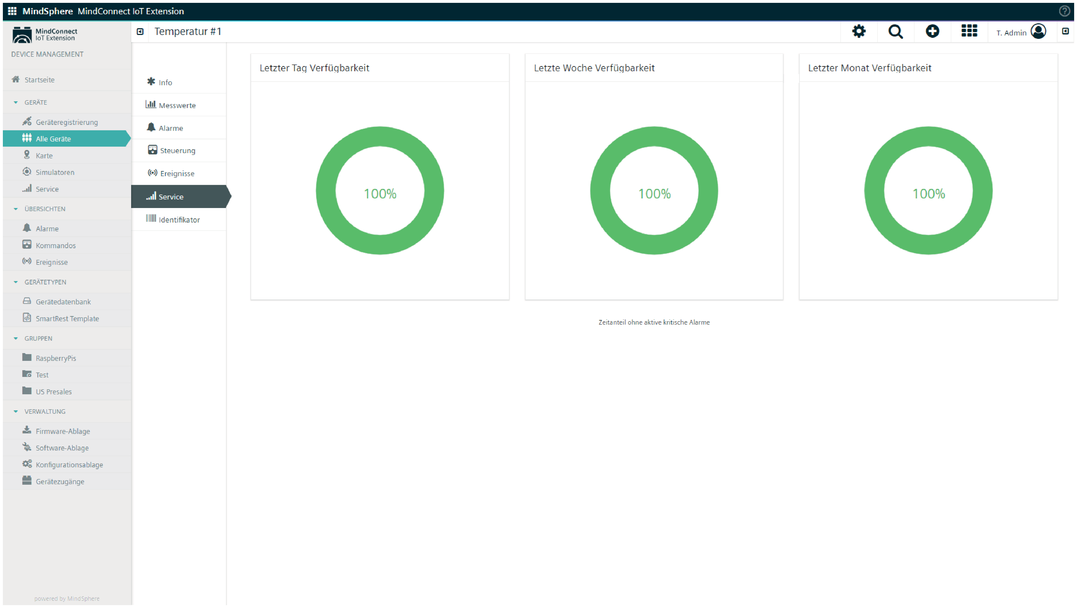
Während ein Gerät offline ist, nimmt MindConnect IoT Extension standardmäßig an, dass das Gerät weiterhin in Betrieb bleibt, wie es war, bevor es die Verbindung verloren hatte. Wenn es zuvor nicht in Betrieb war, geht MindConnect IoT Extension davon aus, dass das Gerät während eines Verbindungsausfalls außer Betrieb ist.
Es kann Ausnahmen von dieser Regel geben. Wenn Ihre Verkaufsautomaten ausschließlich auf bargeldlose Zahlung angewiesen sind und die Verbindung zum Netzwerk verlieren, bedeutet das, dass die Automaten außer Betrieb sind und aufhören zu verkaufen. In diesem Fall müssen Nichtverfügbarkeitsalarme in der Administrations-Anwendung auf "kritische" Priorität statt "wichtige"-Priorität gesetzt werden.
MindConnect IoT Extension kann die Verfügbarkeit der Dienste auf der Ebene einzelner Geräte oder für alle Geräte anzeigen. Wenn Sie im Navigator "Service" wählen, wird der gesamte Service für alle Geräte angezeigt. Auf dieser Seite sehen Sie auch ein Histogramm, wieviele Geräte im vergangenen Monat wann verfügbar waren (siehe obigen Screenshot).
Der Standort von Geräten
Wenn Sie im Navigator auf "Karte" klicken, wird eine Karte aller Geräte in Ihrem Konto angezeigt. Geräte werden als "Markierungsnadeln" angezeigt, auf die Sie klicken können, um den Namen des Geräts zu erhalten. Wenn Sie auf den Namen des Geräts klicken, gelangen Sie in die Detailansicht des Geräts. Durch Anklicken des Kontrollkästchens "Echtzeit" wird die Karte automatisch aktualisiert, sobald sich Geräte bewegen.
Arbeiten mit Alarmen
Geräte können Alarme auslösen, um anzuzeigen, dass ein Problem vorliegt und eine Intervention erforderlich ist. Alarme können an verschiedenen Orten angesehen werden:
-
Durch Klicken auf "Alarme" im Navigator wird der gesamte Alarmverlauf angezeigt.
-
Durch Deaktivieren der "Nur offene Alarme"-Schaltfläche sehen Sie hier die Alarme aller Geräte, die noch nicht gelöst wurden.
-
Durch Klicken auf ein Gerät und Auswählen der Registerkarte "Alarme" sehen Sie die Alarme dieses Geräts. Standardmäßig werden nur ungelöste Alarme angezeigt, aber Sie können das "Nur offene Alarme" Kontrollkästchen deaktivieren, um alle Alarme anzuzeigen.
Die Alarmanzeige ist in vier Abschnitte unterteilt, die Alarme unterschiedlicher Prioritäten separat auflisten. In jedem Abschnitt wird zuerst der letzte Alarm angezeigt. Das folgende Bild zeigt die Detailanzeige eines Alarms nach dem Anklicken. Die Detailansicht enthält folgende Elemente:
-
Alarmschweregrad: Die Schweregrade hierbei sind:
-
Kritisch: Das Gerät ist außer Betrieb, und sofortiges Eingreifen ist erforderlich.
-
Wichtig: Es gibt ein Problem, welches Aufmerksamkeit erfordert.
-
Weniger wichtig: Ein kleineres Problem ist aufgetreten.
-
Warnung: Es liegt eine Warnung vor.
-
Status: Der Status des Alarms. Dieser kann sein:
-
Aktiv: Wenn der Alarm ausgelöst wurde und noch niemand daran arbeitet.
-
Zur Kenntnis genommen: Wenn jemand die "Zur Kenntnis genommen"-Schaltfläche aktiviert hat.
-
Gelöst: Wenn entweder jemand auf die Schaltfläche "Löschen" geklickt hat, um einen Alarm manuell zu löschen, oder wenn das Gerät selbst feststellt, dass das Problem nicht mehr besteht.
-
Anzahl: Die Häufigkeit, mit der dieser Alarm vom Gerät gesendet wurde. MindConnect IoT Extension dupliziert Alarme, so dass nur ein Alarm eines bestimmten Typs für ein bestimmtes Gerät aktiv sein kann. Wenn ein anderer Alarm des gleichen Typs durch das Gerät gesendet wird, wird die Anzahl erhöht.
-
Beschreibung: Eine Textbeschreibung des Alarms.
-
Gerät: Der Name des Geräts. Durch Klicken auf den Namen gelangen Sie in die Detailansicht des Geräts.
-
Datum erstellt: Der Zeitstempel des Zeitpünkts, an dem der Alarm zuerst erstellt wurde.
-
Typ: Die Art des Alarms. Dieser Text dient zum Duplizieren von Alarmen und zum Konfigurieren der Priorität von Alarmen in der Administrations-Anwendung.
-
Zusätzliche Information: Ein Alarm kann beliebige zusätzliche Informationen enthalten, die vom Gerät bereitgestellt werden.
-
Änderungsprotokoll: Zusammen mit dem Alarm wird ein Protokoll der Änderungen des Alarms gespeichert. Dadurch wird ein Alarmverlauf mit verschiedenen Daten erzeugt.
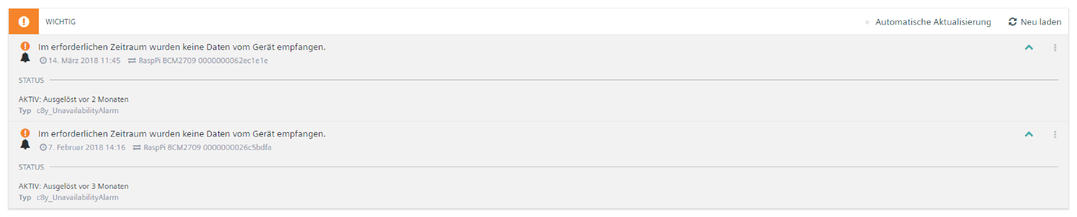
Arbeiten mit Kommandos
Kommandos werden zur Fernsteuerung von Geräten verwendet. Klicken Sie im Navigator auf "Kommandos", um alle Kommandos anzuzeigen, die an ein Gerät gesendet wurden und noch in der Warteschlange stehen, um an ein Gerät gesendet zu werden. Ähnlich können Sie die Registerkarte "Steuerung" eines bestimmten Geräts auswählen, um die Kommandos dieses Geräts anzuzeigen.
Kommandos können sich in diesen Ausführungszuständen befinden:
-
Unerledigt: Das Kommando wurde gerade erstellt und wartet darauf, vom Gerät übernommen zu werden.
-
Wird ausgeführt: Das Kommando wurde vom Gerät übernommen und wird ausgeführt.
-
Erfolgreich: Das Kommando wurde vom Gerät erfolgreich ausgeführt.
-
Fehlgeschlagen: Das Kommando konnte nicht vom Gerät ausgeführt werden.
Wenn Sie auf ein Kommando klicken, werden die Parameter des Kommandos angezeigt. Wenn Sie beispielsweise auf ein Konfigurationskommando klicken, wird die Konfiguration angezeigt, die an das Gerät gesendet wird. Das Klicken auf ein fehlgeschlagenes Kommando zeigt den Grund des Fehlers an.
Die Schaltfläche "Alle" zeigt alle Kommandos für ein Gerät an, unabhängig davon, ob sie bereits verarbeitet wurden. Das Gerät führt diese Kommandos in aufsteigender Zeitreihenfolge auf. Kommandos werden streng nach dieser Reihenfolge ausgeführt.
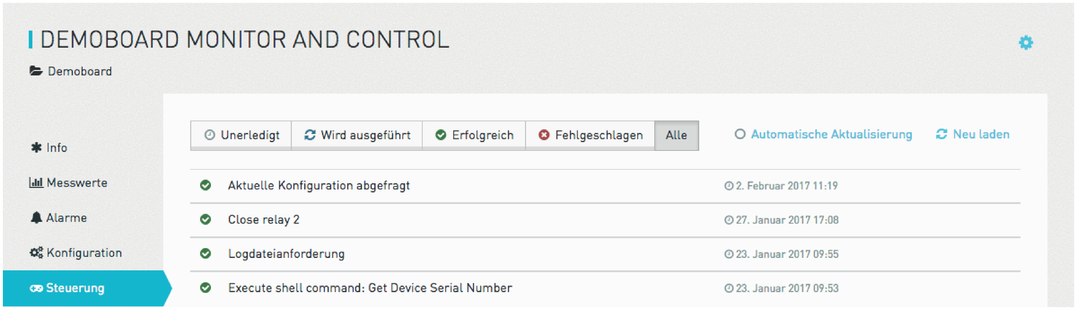
Sammelkommandos
Zur einfacheren Handhabung von vielen Geräten bietet MindConnect IoT Extension "Sammelkommandos". Mit Sammelkommandos können Sie einfach Kommandos für jedes Gerät in einer Gruppe ausführen.
Um ein Sammelkommando für eine Gruppe auszuführen, gehen Sie folgendermaßen vor:
-
Wählen Sie ein Gerät aus und navigieren Sie zur Registerkarte "Steuerung".
-
Erstellen Sie ein Kommando.
-
Navigieren Sie zu diesem Kommando und klicken Sie auf die drei untereinanderliegenden Kästchen am Ende der Zeile und dann auf "Editiere Zeitplan".
-
Ein neues Fenster öffnet sich, in dem Sie definieren können, wann und mit welcher Verzögerung dieses Kommando für alle Gruppenmitglieder ausgeführt wird.
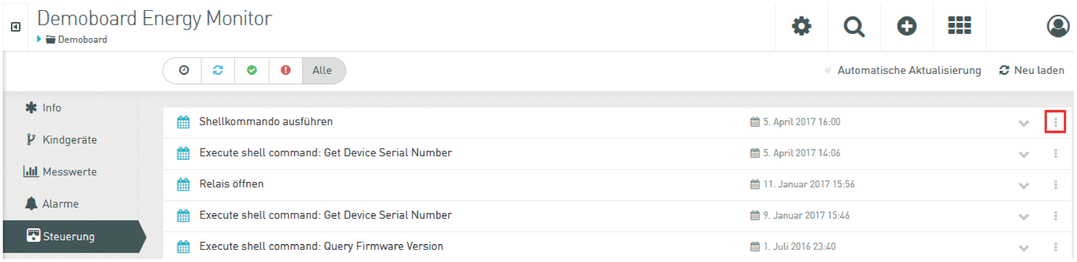
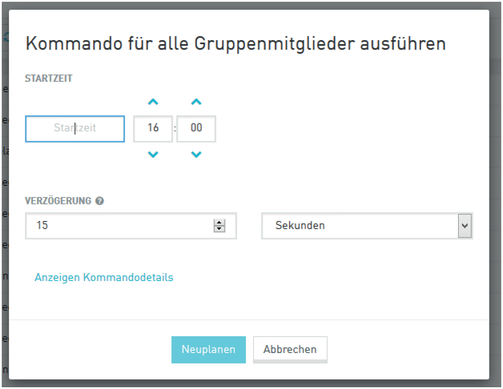
HINWEIS
Weitere Informationen über Sammelkommandos finden Sie unter Arbeiten mit Kommandos.
Um den Status und den Fortschritt Ihrer Kommandos anzuzeigen, klicken Sie auf die gewünschte Gruppe und dann auf "Sammelkommandos".
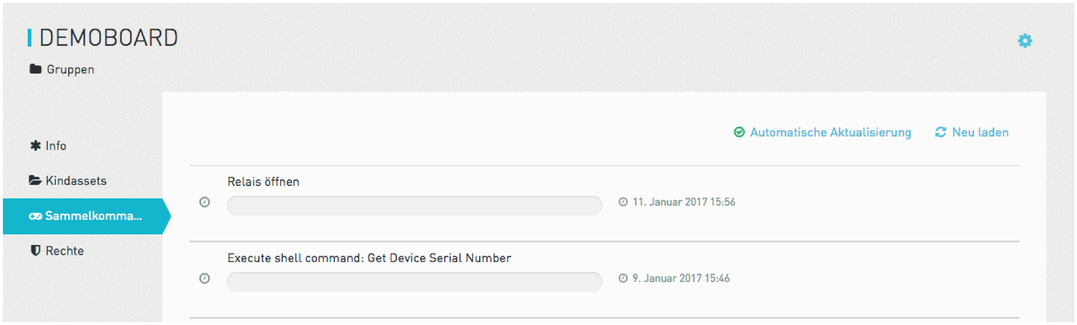
Auch Sammelkommandos können bearbeitet werden. Um ein Kommando zu bearbeiten, wählen Sie ein Gerät aus und navigieren Sie zur Registerkarte "Steuerung". Wählen Sie das Kommando aus, klicken Sie auf die drei untereinanderliegenden Kästchen am Ende der Zeile und dann auf "Editiere Zeitplan". Ein neues Fenster wird eingeblendet. Die Werte "Startdatum" und "Verzögerung" können geändert werden. Um die Kommandodetails zu ändern, klicken Sie auf "Anzeigen Kommandodetails". Wenn Sie fertig sind, klicken Sie auf "Neu planen", um Änderungen zu übernehmen, oder klicken Sie auf "Abbrechen", um Änderungen zu verwerfen.
Fehlerbehebung bei Geräten
Ereignisse sind Nachrichten auf niedriger Ebene, die von Geräten gesendet werden, die normalerweise für die anwendungsspezifische Verarbeitung verwendet werden. Beispielsweise sendet ein Verkaufsgerät seine Echtzeitverkäufe in Form von Ereignissen. Wenn Sie ein Gerät genauer untersuchen müssen, gehen Sie zur Registerkarte "Ereignisse". Wenn Sie auf einzelne Ereignisse klicken, erhalten Sie weitere Informationen zu den im Ereignis enthaltenen Daten. Ähnlich können Sie alle Ereignisse für alle Geräte sehen, indem Sie im Navigator "Ereignisse" auswählen.
Da Geräte größere Mengen an Ereignisdaten senden können, können Sie die hier gezeigten Daten nach Datum filtern. Sie können auch auf das Kontrollkästchen "Automatische Aktualisierung" klicken, um jederzeit aktuelle Ereignisse zu sehen.
Verwaltung von Firmware und Software
MindConnect IoT Extension bietet einen zentralen Platz für die Erfassung von Referenz-Firmware und -Software für Geräte in der "Firmware-Ablage" und der "Software-Ablage".
Um Firmware zu aktualisieren oder Softwarepakete auf einem bestimmten Gerät hinzuzufügen, müssen Sie drei Schritte durchführen:
-
Laden Sie Firmware- und Software-Dateien mit der Administrations-Anwendung hoch. (Dieser Schritt ist optional und nicht zwingend erforderlich, da der Hersteller die Firmware auch online anbieten kann.)
-
Wählen und speichern Sie die Dateien in der "Firmware-Ablage". Um ein neues Firmware-Image zur Ablage hinzuzufügen, gehen Sie zur "Firmware-Ablage" und klicken Sie auf die Schaltfläche "Firmware hinzufügen". Geben Sie dann den Namen der Firmware, die Version und die URL ein, von der das Gerät die Firmware herunterladen kann. Auf ähnliche Art und Weise verwenden Sie die "Software-Ablage", um Referenz-Softwarepakete hinzuzufügen.
-
Installieren Sie die Firmware oder Software auf einem bestimmten Gerät. Zuerst navigieren Sie zu "Alle Geräte". Wählen Sie das gewünschte Gerät und gehen Sie dann zum "Software"-Tab. Wählen Sie die zu installierende Firmware oder Software aus und klicken Sie auf "Installieren". (Mehr hierzu unter Software.)
HINWEIS
Sie müssen die Administrations-Anwendung aufrufen, um andere Binärdateien in MindConnect IoT Extension zu speichern. Siehe auch Administration.
MindConnect IoT Extension bietet Ihnen die Möglichkeit, Firmware- oder Software-Updates für mehrere Geräte gleichzeitig auszuführen. Um dies zu tun:
-
Führen Sie das Software-Update in einem einzigen Gerät aus, um zu testen, dass die neue Version wirklich funktioniert.
-
Navigieren Sie zum entsprechenden Vorgang und wählen Sie "Ausführen für die gesamte Gruppe".
-
Füllen Sie die Formularfelder aus, um den Gesamtvorgang zu planen, und klicken Sie auf die Schaltfläche "Erstellen".
Der Vorgangsstatus kann unter der entsprechenden Gruppe im "Sammelkommandos"-Tab eingesehen werden.
HINWEIS
Weitere Informationen zu Sammelkommandos finden Sie unter Sammelkommandos.
Verwaltung von Gerätezugangsdaten
Unter dem Menüpunkt "Gerätezugänge" unter "Verwaltung" sind alle Anmeldeinformationen aufgelistet, die für die angeschlossenen Geräte generiert wurden. Jedes Gerät, das registriert wurde, erscheint hier mit der Namenskonvention "device_<id>".
In den meisten Fällen sollten Sie nichts bearbeiten müssen. Ausnahmen sind:
-
Sie haben ein Werksreset auf einem Gerät durchgeführt. Dabei verliert das Gerät häufig seine Zugangsdaten. Wenn das passiert, löschen Sie die Zugangsdaten für das Gerät auch in MindConnect IoT Extension und fahren Sie dann mit dem normalen Registrierungsprozess fort, um das Gerät neu zu registrieren.
-
Wenn Sie ein Gerät vorübergehend ausschalten möchten, verwenden Sie die Schaltfläche "Deaktivieren" neben den Geräteanmeldeinformationen.
-
Wenn Sie einem einzelnen Gerät mehrere Berechtigungen zuweisen möchten, klicken Sie auf die Gerätezugangsdaten und wählen Sie zusätzliche oder unterschiedliche Benutzergruppen für das Gerät aus.
Die Geräte-Anmeldeinformationen können auch aus einer CSV-Datei bereitgestellt werden. Dateien können über die markierte Schaltfläche hochgeladen werden.
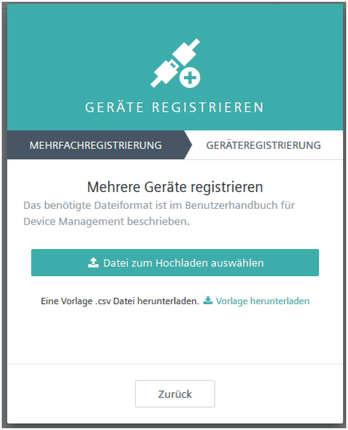
Weitere Details zur Dateistruktur finden Sie unter Sammelregistrierung.
Cloud Remote Access
Übersicht
MindConnect IoT Extension Cloud Remote Access implementiert Virtual Network Computing (VNC), um Fernzugriff auf Bedienkonsolen und andere Geräte mit einer grafischen Benutzeroberfläche zu erhalten. Die Anwender der Geräte können so über einen Webbrowser mit den Geräten arbeiten, als ob sie sich direkt vor ihnen befänden.
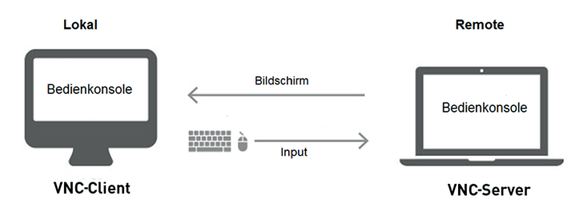
Cloud Remote Access funktioniert wie in der Abbildung unten dargestellt. Ausgehend von dem ferngesteuerten Gerät: Auf dem Gerät läuft ein VNC-Server, und das Gerät ist mit einem Gateway, das mit dem Cloud Remote Access kompatibel ist, verbunden. Dieses Gateway muss in der Device-Management-Anwendung als Gerät registriert sein. Weitere Informationen und Anleitungen zur Geräteregistrierung finden Sie hier: Geräte manuell verbinden
Mit Cloud Remote Access können Sie
-
Statusvisualisierungen ansehen und Updates von ferngesteuerten Geräten jederzeit überwachen, so als befänden Sie sich direkt am Gerät
-
einfach eine Verbindung zu ferngesteuerten Geräten erstellen, da komplizierte VPN-Setups nicht nötig sind
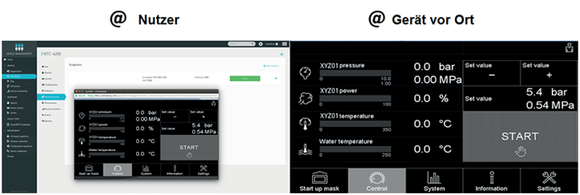
Die Verbindung zu ferngesteuerten Geräten ist sicher verschlüsselt durch TLS-Technologie. Außerdem sind Passwörter in Ihrem MindConnect IoT Extension-Konto verschlüsselt, so dass Sie sie nicht an anderer Stelle verwalten müssen.
Nutzung von Cloud Remote Access
Cloud Remote Access ist zugänglich über die Device-Management-Anwendung.
Voraussetzungen:
-
Ein Gateway, das mit Cloud Remote Access kompatibel ist, ist mit Ihrem MindConnect IoT Extension-Konto verbunden.
-
Ein Gerät mit einem VNC-Server ist mit dem Gateway verbunden und kann vom Gateway erreicht werden.
-
Cloud Remote Access wurde von Ihnen abonniert. Wenn Sie den "Fernzugriff"-Tab nicht sehen können, wenden Sie sich an den MindSphere-Support.
In MindConnect IoT Extension können Sie die Gateways über “Alle Geräte” in der Device-Management-Anwendung finden.
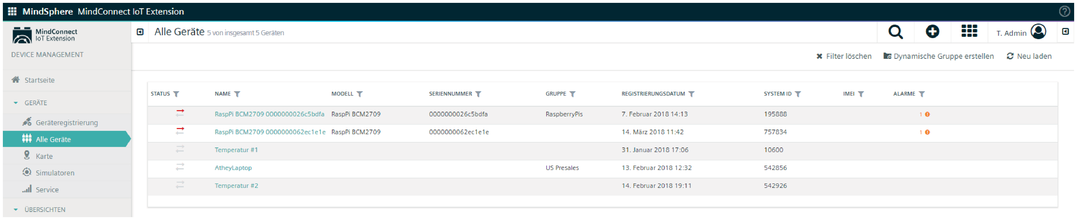
Wählen Sie das Gateway aus der Liste aus. Unten sehen Sie den “Fernzugriff"-Tab. Wenn sie auf den Tab klicken, erscheint eine Liste mit Endpunkten dieses Geräts. Sie können ferngesteuerte Geräte konfigurieren, indem Sie auf “Endpunkt hinzufügen” klicken.
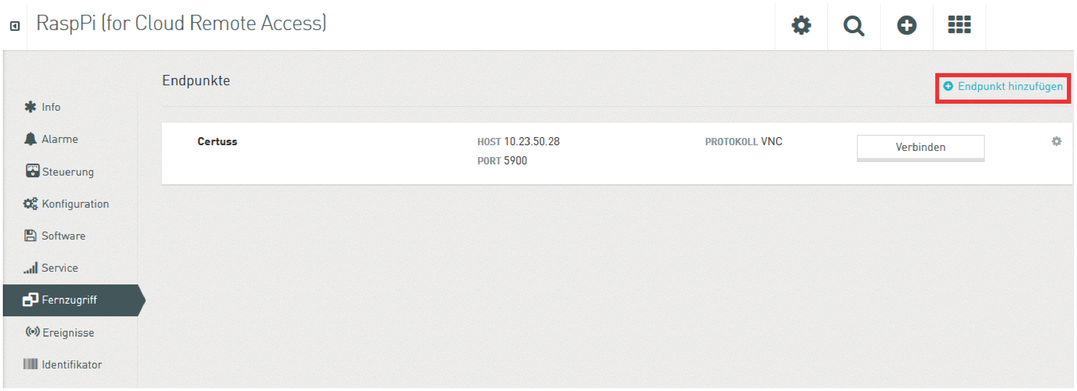
Der Endpunkt ist die IP-Adresse und der Port des VNC-Servers, der auf dem Gerät läuft. Die IP-Adresse und der Port müssen vom Gateway erreichbar sein.
Um einen Endpunkt zu konfigurieren, benötigen Sie die folgenden Berechtigungen: Sowohl "Remote access" (Fernzugriff) als auch "Kommandos" müssen auf “Admin” gesetzt sein. Um Daten zu lesen, reicht eine "Lese"-Berechtigung. Für weitere Informationen über die Gewährung von Berechtigungen siehe Berechtigungen verwalten.
Ein Dialogfenster öffnet sich, in dem Sie den Endpunkt konfigurieren können. Geben Sie die IP-Adresse, den Port und das Passwort des VNC-Servers ein. Wenn der Endpunkt hinzugefügt ist, wird er in der Liste der Endpunkte angezeigt.
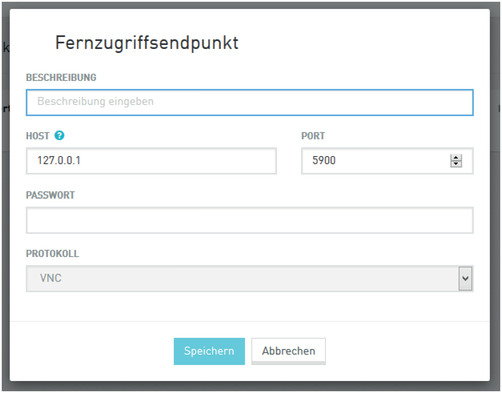
Um eine Verbindung zu konfigurierten Endpunkten zu schaffen, gehen Sie zum "Fernzugriff"-Tab und wählen Sie einen Endpunkt aus. Diese Endpunkte stellen die ferngesteuerten Geräte dar. Wenn Sie auf "Verbinden" klicken, startet die VNC-Verbindung.
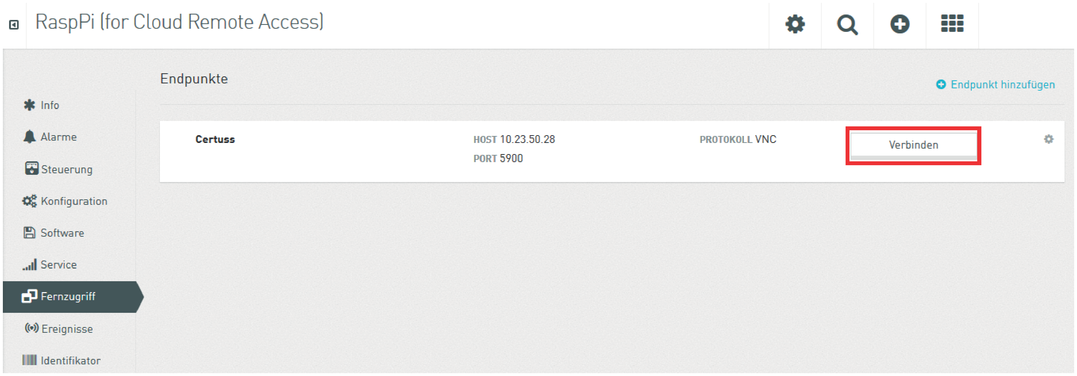
Ein neuer Browser-Tab öffnet sich, und innerhalb von wenigen Momenten sehen Sie den Bildschirm bzw. die Bedienkonsole des verbundenen Gerätes. Die obere Leiste des Bildschirms zeigt "Starting VNC handshake” an, wenn der Vorgang startet.
Über das kleine Zahnrad am Ende der Reihe öffnet sich ein Dialog, mit dem Sie Endpunkte bearbeiten oder entfernen können.
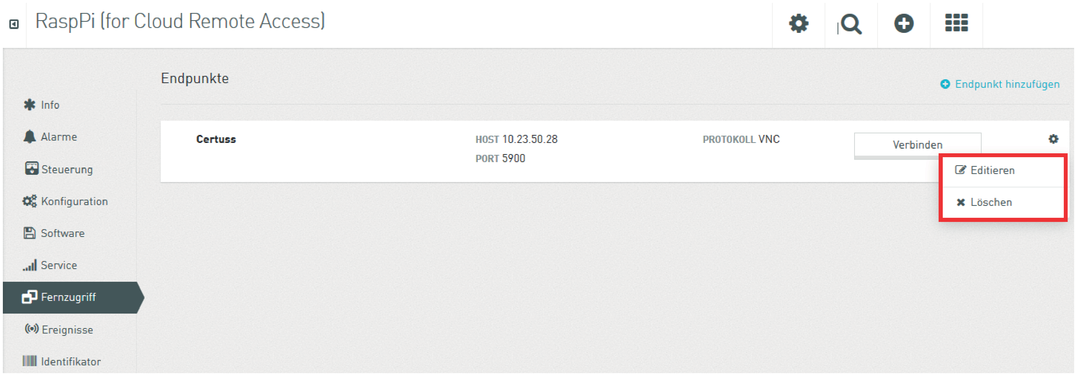
Troubleshooting beim Cloud Remote Access
Vergewissern Sie sich, dass Sie die nötigen Berechtigungen für das Hinzufügen von Endpunkten haben. Sie benötigen "Admin"-Rechte für den Fernzugriff ("Remote access") und die Kommandos. Ohne Admin-Rechte bei den Kommandos können Sie keine Geräte registrieren, und ohne Admin-Rechte beim Fernzugriff können Sie keine Endpunkte hinzufügen. Um eine Verbindung zu einer ferngesteuerten Bedienkonsole zu erstellen, reichen "Lese"-Rechte beim "Remote access".
Die VNC-Verbindung zu einem VNC-Server über ein Gateway kann auch aufgrund von Netzwerkproblemen fehlschlagen. In diesem Fall wenden Sie sich an Ihren Netzwerkadministrator.
Getestet auf den folgenden VNC-Servern:
-
Real VNC Connect 6.0.2
-
TightVNC 1.3.9
-
TigerVNC 1.7.0
-
EfonVNC 4.2
HINWEIS
Eine Gruppe kann auch "0" Geräte enthalten.