Übersicht "MindConnect Iot Extension"
Einführung
Die folgenden Abschnitte beinhalten eine grundlegende Einführung in die MindConnect IoT Extension-Plattform. Sie beschreiben:
-
Zugriff auf MindConnect IoT Extension-Anwendungen
-
Einloggen
-
Navigation in MindConnect IoT Extension
-
Veränderung der Nutzereinstellungen
-
Suchen in MindConnect IoT Extension
Zugriff auf MindConnect IoT Extension-Anwendungen
Um MindConnect IoT Extension zu nutzen, müssen Sie einen aktuellen Browser installiert haben. Wir testen die Anwendungen mit den folgenden Browsern:
-
Edge Browser
-
Internet Explorer (neuester)
-
Firefox (neuester)
-
Chrome (neuester)
Sie können auch aktuelle Smartphone- und Tablet-Webbrowser verwenden. Wir testen mit folgenden mobilen Webbrowsern:
-
Chrome für Android (neuester) auf Galaxy-Smartphones und -Tablets
-
Safari auf iOS (neuester) für Apple iPhone und iPad
Um auf MindConnect IoT Extension zugreifen zu können, verwenden Sie die Kachel auf Ihrem Launchpad. Alternativ gelangen Sie über diese URL direkt auf die Startseite:
https://<tenant>.mciotextension.eu-central.mindsphere.io/apps/devicemanagementDadurch gelangen Sie zur Anmeldeseite Ihrer Standardanwendung, die in der folgenden Abbildung dargestellt ist.
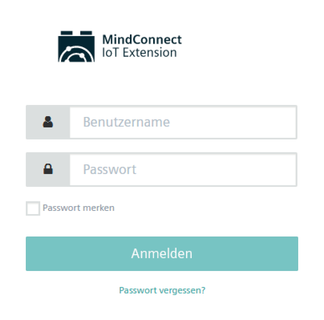
HINWEIS
Stellen Sie sicher, dass die Adressleiste Ihres Browsers ein Sperrsymbol anzeigt. Das Sperrsymbol signalisiert, dass Sie eine sichere Verbindung verwenden und tatsächlich mit MindConnect IoT Extension verbunden sind.
Einloggen
Geben Sie auf der Anmeldeseite Ihren Benutzernamen und Ihr Passwort ein, um die Anwendung zu starten. Wenn Sie das Kontrollkästchen "Passwort merken" anklicken, erinnert sich Ihr Browser an Ihre Anmeldeinformationen, so dass Sie sie nicht immer wieder eingeben müssen. Dies ist auch praktisch, wenn Sie häufig zwischen MindConnect IoT Extension-Anwendungen wechseln, da MindConnect IoT Extension erfordert, dass Sie sich jedes Mal beim Starten einer Anwendung authentifizieren. Sie können wählen, dass Ihre Anmeldeinformationen "vergessen" werden, indem Sie sich explizit mit dem Menüpunkt "Ausloggen" in der Anwendung abmelden.
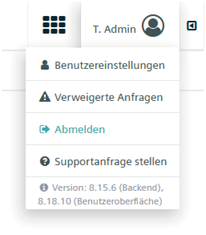
HINWEIS
Aus Sicherheitsgründen wird keine Cookie-Technologie angewandt.
Wenn Sie Ihr Passwort vergessen haben, klicken Sie auf den "Passwort vergessen?"-Link auf dem Anmeldebildschirm. Sie können nun Ihre E-Mail-Adresse eingeben und auf "Passwort zurücksetzen" klicken. Sie erhalten eine E-Mail mit einem Link zum Zurücksetzen des Passworts. Klicken Sie auf den Link, um ein neues Passwort einzugeben.
HINWEIS
Der Link zum Zurücksetzen des Passwortes ist einen Tag gültig.
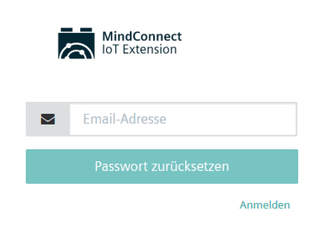
Der automatische Passwort-Reset funktioniert nur, wenn Ihre E-Mail Adresse mit einem MindConnect IoT Extension-Nutzerkonto verbunden und gespeichert ist. Wenn Sie eine Warnung erhalten, dass Sie Ihr Passwort nicht zurücksetzen können, dann benutzen sie entweder eine andere E-Mail-Adresse, als die die gespeichert wurde, oder die Adresse ist gar nicht gespeichert. In jedem Fall wenden Sie sich an einen MindConnect IoT Extension-Administrator in Ihrem Unternehmen. Administratoren können Ihr Passwort zurücksetzen.
HINWEIS
Wenn Sie selber der Hauptadministrator sind, ist die E-Mail-Adresse gespeichert, die bei der Erstanmeldung bei MindConnect IoT Extension benutzt wurde. Wenn Sie Fragen an den MindConnect IoT Extension-Support haben, benutzen Sie bitte die E-Mail-Adresse, die bei der Erstanmeldung verwendet wurde.
Um Ihr Passwort zu ändern, klicken Sie in der Anwendung auf das Symbol "Benutzereinstellungen". Bitte achten Sie darauf, ein starkes Passwort auszuwählen. Um Sie bei der Auswahl eines sicheren Passwortes zu unterstützen, wird die Passwortstärke bei einer Passwortänderung angezeigt. Ein Passwort muss aus mindestens acht Zeichen bestehen. Es sollte eine Mischung aus Zeichenklassen (Groß- und Kleinbuchstaben, Zahlen und Symbolen) verwenden. Ein sicheres Kennwort verwendet mindestens drei der oben genannten vier Zeichenklassen.
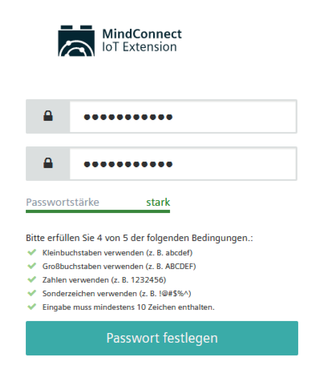
HINWEIS
Ihr Administrator kann Ihr Konto so konfigurieren, dass eine Kennwortrichtlinie eingehalten werden muss. Möglicherweise müssen Sie dann ein starkes Passwort auswählen oder Ihr Passwort regelmäßig ändern.
Navigation innerhalb der MindConnect IoT Extension-Anwendungen
Sobald Sie angemeldet sind, wird Ihre Standard-MindConnect IoT Extension-Anwendung geöffnet. Der Inhalt der MindConnect IoT Extension-Anwendungen ist vollständig dynamisch und wird basierend auf verschiedenen Kriterien generiert:
-
Die Anwendungen, die Ihr Unternehmen abonniert hat
-
Die Anwendungen, die Ihr Unternehmen für MindConnect IoT Extension konfiguriert oder entwickelt hat
-
Die Funktionalität, die ein bestimmter Benutzer sehen darf
-
Die Konfiguration der Benutzeroberfläche, wie Gruppen und Berichte
-
Die Funktionalität der von Ihnen verwendeten Geräte
Die allgemeine Struktur einer MindConnect IoT Extension-Anwendung wird im folgenden Screenshot aufgezeigt.
-
Der Name der aktuell sichtbaren Anwendung wird oben links angezeigt.
-
Mit dem Navigator können Sie zu den verschiedenen Seiten einer Anwendung gelangen. Klicken Sie auf einen Eintrag im Navigator, um die entsprechende Seite zu öffnen. Sie können Bereiche im Navigator reduzieren oder expandieren, indem Sie auf die Abschnittsüberschriften klicken (d. h. die Zeilen mit dem kleinen Dreieck vor dem Text).
-
Auf einigen Seiten sind zusätzliche "Tabs" verfügbar, je nachdem, wie viele Informationen angezeigt werden müssen.
-
Der obere Bereich der Anwendung wird als Meldungsleiste verwendet, wenn ein Status (grün) oder ein Fehler (rot) angezeigt werden muss.
-
Das Suchfeld bietet eine Volltextsuche an.
-
Mit dem Anwendungswechsler können Sie von einer Anwendung zur anderen wechseln. Möglicherweise müssen Sie Ihre Anmeldeinformationen erneut eingeben, wenn Sie bei Ihrem ursprünglichen Login bei MindConnect IoT Extension nicht "Passwort merken" ausgewählt haben.
-
Das Benutzermenü zeigt Ihren Benutzernamen an. Durch Anklicken des Benutzernamens erscheint ein Popup-Menü. Das Popup-Menü erlaubt Ihnen, sich von der Anwendung abzumelden (auch wenn Sie auf "Passwort merken" geklickt haben), und bietet Zugriff auf Benutzereinstellungen und Hilfe.
-
In einigen Bereichen gibt ein Zahnrad oben rechts Zugriff auf weitere Funktionalität über ein Dropdown-Menü.
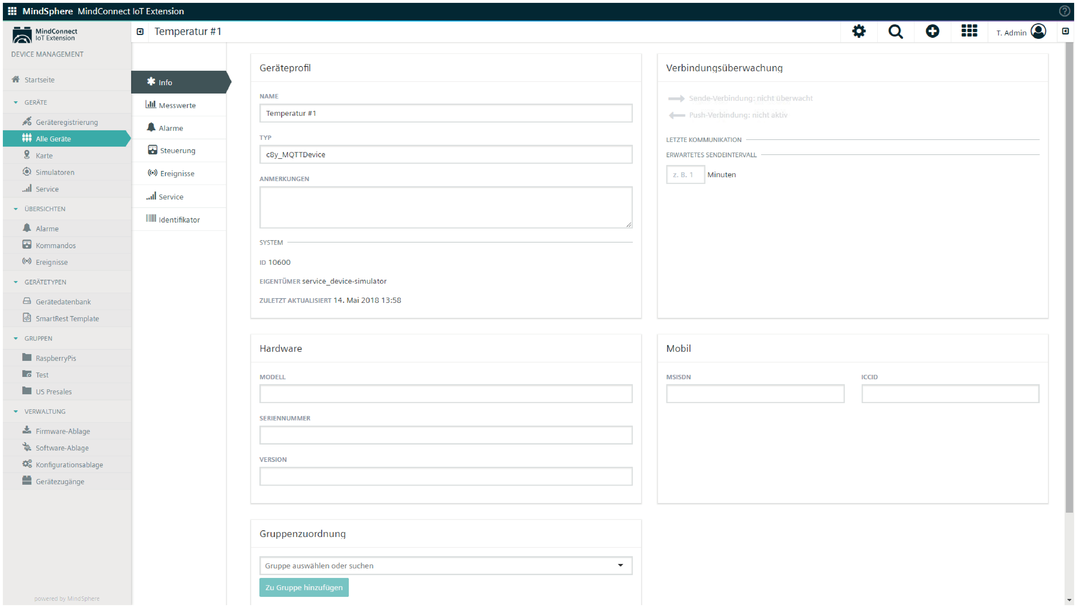
Bei kleineren Bildschirmen ändert sich das Layout der Benutzeroberfläche wie unten gezeigt. Der Navigator ist ausgeblendet, und nur ein Tab wird im Bildschirmbereich angezeigt. Um auf den Navigator zuzugreifen, klicken Sie auf das Kästchen mit Pfeil links oben. Um weitere Tabs einzublenden, klicken Sie auf den Pfeil nach unten in der Titelzeile des sichtbaren Tabs.
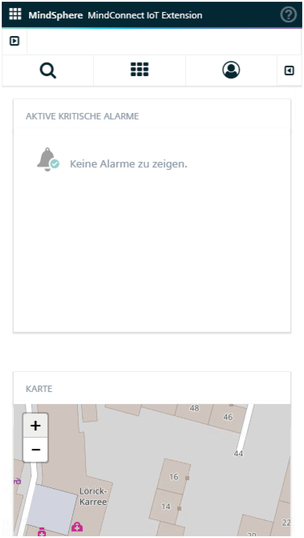
Beachten Sie, dass Sie direkt zu jeder Stelle in einer MindConnect IoT Extension-Anwendung navigieren können. Um beispielsweise die grundlegenden Informationen für ein Gerät anzuzeigen, können Sie die folgende URL eingeben:
https://<tenant>.mciotextension.eu-central.mindsphere.io/apps/devicemanagement/index.html#/device/<id>/infoMit dieser URL können Sie folgende Aktionen ausführen:
-
Speichern von Lesezeichen für bestimmte Geräte oder Seiten
-
Rückwärts- und Vorwärtsnavigation in Ihrem Browser
-
Schreiben von eigenen Web-Anwendungen, die direkt mit den in einer MindConnect IoT Extension-Anwendung enthaltenen Informationen verknüpfen
HINWEIS
In der Regel bieten MindConnect IoT Extension-Anwendungen Tooltips, wenn Sie den Mauszeiger für eine gewisse Zeit über einem Benutzeroberflächenelement verbleiben lassen. Wenn Sie MindConnect IoT Extension-Anwendungen auf Touch-Geräten verwenden, werden Tooltips angezeigt, wenn Sie ein Benutzeroberflächenelement für längere Zeit berühren.
Nutzereinstellungen
Um die Einstellungen für Ihren Benutzer zu ändern, klicken Sie oben rechts auf das Benutzersymbol und wählen Sie "Benutzereinstellungen". Stellen Sie die Sprache der Benutzeroberfläche über das Dropdown-Menü "Sprache" ein. Ändern Sie Ihr Passwort, indem Sie auf "Passwort ändern" klicken. Klicken Sie anschließend auf "Speichern", um Ihre Änderungen zu speichern, oder auf "Abbrechen", um sie zu verwerfen.
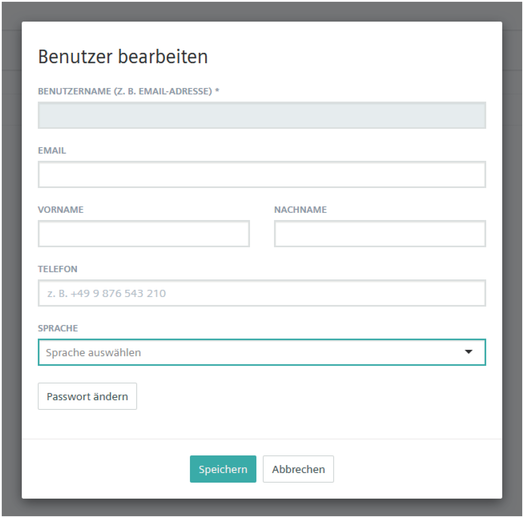
Die Sprache der Benutzeroberfläche wird nach folgenden Kriterien in der folgenden Reihenfolge ausgewählt:
-
Die in den MindConnect IoT Extension-Benutzereinstellungen ausgewählte Sprache
-
Die in den Browser-Einstellungen gewählte Sprache
-
Die Betriebssystemsprache
Die Standardsprache ist Englisch.
Volltextsuche
Das MindConnect IoT Extension-Suchfeld bietet eine Volltextsuche des gesamten Inventars. Wenn Sie mehrere durch ein Leerzeichen getrennte Wörter eingeben, werden alle Objekte zurückgegeben, die mit einem der Wörter übereinstimmen.
Die Eingabe von, zum Beispiel,
My Demo Devicegibt alle Einträge zurück, die "My", "Demo" oder "Device" enthalten.
Wenn die Suche mit der genauen Wortgruppe übereinstimmen soll, geben Sie diese so ein:
"My Demo Device"Sie können Wörter auch ausschließen, indem Sie vor dem Wort einen Bindestrich setzen. Geben Sie beispielsweise Folgendes ein, um in den Stammdaten nach "My" oder "Demo", aber nicht nach "Device" zu suchen:
My Demo -DeviceGroß- und Kleinschreibung wird ignoriert. Folgende Suchtexte liefern das gleiche Ergebnis:
My Demo DeviceMy demo device
HINWEIS
Der private Modus in Browsern funktioniert möglicherweise nicht. Die Verwendung von MindConnect IoT Extension auf mobilen Geräten kann durch den Speicher und die auf den Geräten verfügbare Verarbeitungsleistung eingeschränkt sein. Beim Laden großer Visualisierungen kann das mobile Gerät kommunikationsunfähig werden. MindConnect IoT Extension kann mit Internet Explorer 11 vollständig verwendet werden. Es werden jedoch nicht alle Layouts optimal dargestellt.