Service Client Manage MyMachines /Remote unter Windows XP nutzen
Um Manage MyMachines /Remote unter Windows XP zu nutzen, steht Ihnen eine Autorisierungssoftware zur Verfügung. Mit dieser Software authentifizieren Sie eine SINUMERIK-Steuerung mit HMI-Advanced, bevor Sie einer Sitzung mit Manage MyMachines /Remote beitreten.
Das Programm ist eine Windows-.exe-Anwendung, welche die Autorisierung älterer SINUMERIK-Steuerungen mit dem Betriebssystem Windows XP ermöglicht. Verwenden Sie die Autorisierungssoftware zusätzlich zum "Manage MyMachines /Remote Service Client".
Standard-Konfiguration - vor der ersten Anwendung
Die Autorisierungssoftware öffnet eine Autorisierungsseite in Ihrem Standard-Webbrowser.
Wenn für die Anwendungen in MindSphere zusätzliche Proxy-Einstellungen verwendet werden, übernehmen Sie diese Einstellungen
auch für die Autorisierungssoftware.
Weitere Informationen zu den Proxy-Einstellungen finden Sie im
Anwendungsbeispiele MindSphere Manage MyMachines /Remote - Installation in bestehende Steuerungsumgebungen
Vorgehensweise
-
Wählen Sie im Startmenü:
Start -> Alle Programme -> SIEMENS -> SINUMERIK Integrate. -
Klicken Sie auf "XP_authorization".
-
Ihr Browser wird mit der Seite "Authorisation page" geöffnet.
-
Geben Sie den Tenantnamen und die Maschinen ID ein.
-
Klicken Sie auf die Schaltfläche "Submit".
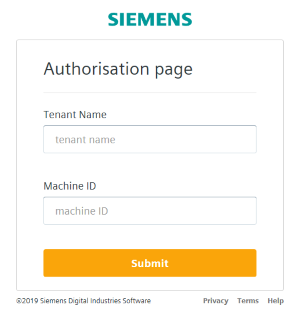
-
-
Das Fenster "Sign In" wird geöffnet. Geben Sie Ihr MindSphere-Login ein:
-
Geben Sie Ihre E-Mail-Adresse und Ihr Passwort ein.
-
Klicken Sie auf die Schaltfläche "Sign In".
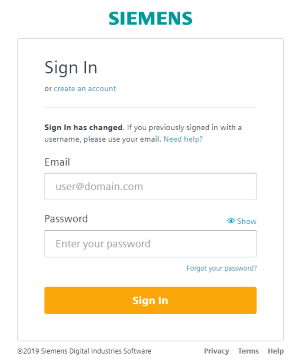
-
-
Das Standardfenster für das Herunterladen von Dateien wird geöffnet.
Klicken Sie auf die Schaltfläche "OK", um die Client-Autorisierungsdatei "client.mmmr" zu speichern. Die Datei wird automatisch im richtigen Verzeichnis abgelegt.
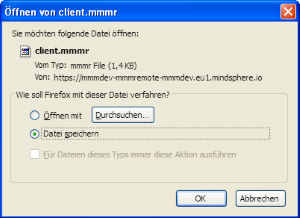
-
Starten Sie den "Manage MyMachines /Remote Service Client MO".
Sie können nun an einer Sitzung teilnehmen, nachdem der Service Ingenieur die Sitzung initiiert hat.
Fehlerbehandlung - Daten für den Login-Prozess sichern
Die Autorisierungssoftware verwaltet nicht die Sitzung zwischen Benutzer und MindSphere.
Wenn Sie Daten für das Login sichern möchten, erfolgt dies in Ihrem Webbrowser, z. B. mit Cookies.
HINWEIS
Der Browser kann sich eventuell die Daten merken, die Sie in Eingabefelder ausfüllen.
Wenn Daten wie Tenantname oder Maschinen ID nicht automatisch ausgefüllt werden, ändern Sie die Standardeinstellungen für den Datenschutz.
HINWEIS
Verwenden Sie einen Webbrowser, der mit MindSphere und den nachfolgenden Funktionen von MindSphere kommuniziert.
Beachten Sie, dass die Kommunikation eventuell von der Art der Patches für das Betriebssystem abhängt, die auf dem Gerät installiert sind.
Beachten Sie auch, dass die Verwendung veralteter Browser und Betriebssysteme spezielle Implementierungsregularien der Sicherheit erfordert, z. B. Firewalls, die vor dem Zugriff von außen schützen. Diese Maßnahmen sind, z. B. im Anwendungshinweis und in der Standarddokumentation zur Sicherheit von SIEMENS beschrieben.