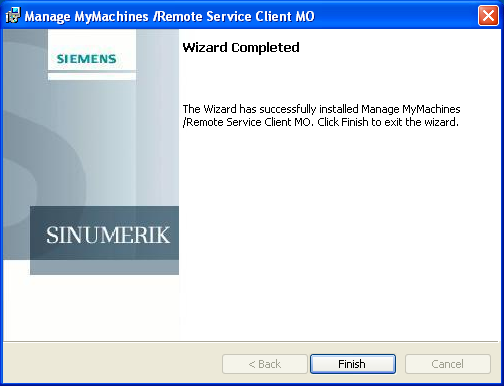Service Client Manage MyMachines /Remote unter Windows XP installieren
Voraussetzung
Sie haben sich von "Manage MyMachines /Remote" folgende Software heruntergeladen, z. B. auf einen USB-FlashDrive.
-
Manage MyMachines /Remote Service Client for Machine Operators - PCU
Vorgehensweise
-
Legen Sie die Software in das Installationsverzeichnis, z. B. unter "F".
-
Starten Sie die "setup.exe" mit Doppelklick.
Die Installationssprache ist Englisch. -
"Manage MyMachines /Remote Service Client MO - InstallShield Wizard" wird geöffnet.
-
Der Willkommensdialog wird geöffnet und zeigt die aktuelle Version.
Klicken Sie auf die Schaltfläche "Next >", um mit der Installationsvorbereitung zu beginnen.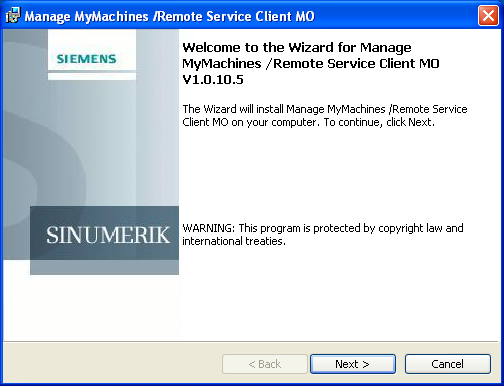
-
Das Fenster "License Agreement" wird geöffnet.
Lesen Sie die Lizenzvereinbarung.-
Wenn Sie die Bedingungen ausdrucken möchten, klicken Sie auf die Schaltfläche "Print".
-
Aktivieren Sie das Optionsfeld "I accept the terms in the license agreement" und klicken Sie auf die Schaltfläche "Next >".
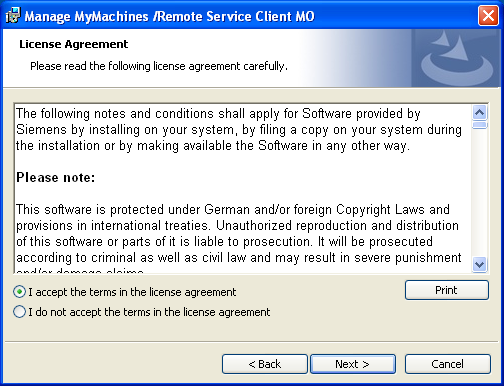
-
-
Das Fenster "Destination Folder" wird geöffnet und das Installationsverzeichnis wird angezeigt.
Klicken Sie auf die Schaltfläche "Next >".
- ODER -
Um das Verzeichnis zu wechseln, klicken Sie auf die Schaltfläche "Change...".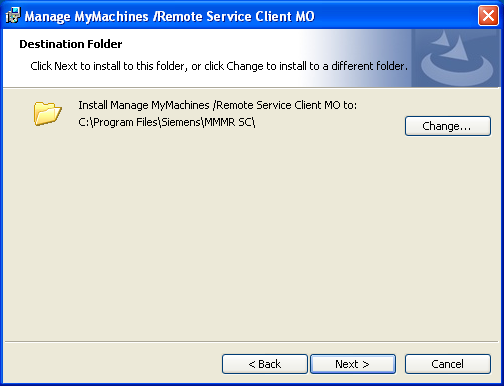
-
Der Assistent ist bereit das Programm zu installieren.
Klicken Sie auf die Schaltfläche "Install", um die Installation zu starten.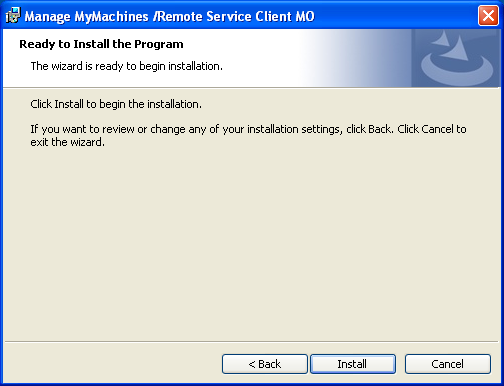
-
Das Fenster "Installing Manage MyMachines /Remote Service Client MO" wird geöffnet und zeigt den Installationsfortschritt.
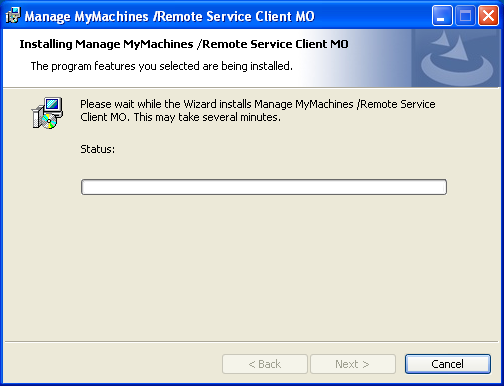
-
Das Fenster "Welcome to the Certificate Import Wizard" wird geöffnet.
Klicken Sie auf die Schaltfläche "Next >", um den Import der Zertifikate zu starten.
- ODER -
Wenn Sie auf die Schaltfläche "< Back" klicken, gelangen Sie jeweils in das vorherige Fenster.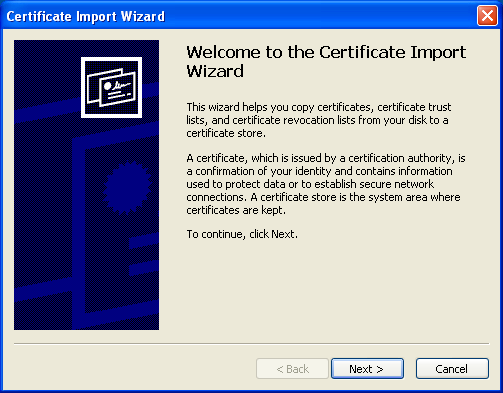
-
Das Fenster "Certificate Store" wird geöffnet.
-
Aktivieren Sie das Optionsfeld "Automatically select the certificate store based on the type of certificate".
-
Klicken Sie auf die Schaltfläche "Next >".
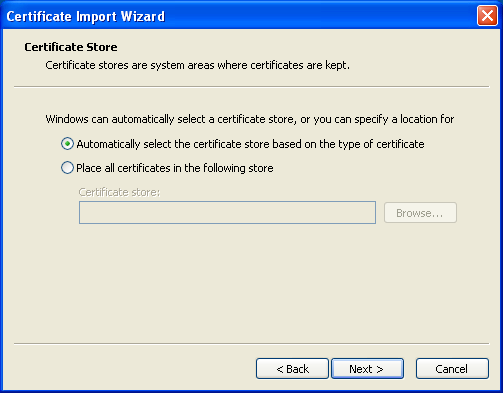
-
-
Das Fenster "Completing the Certificate Import Wizard" wird geöffnet.
Sie sehen die gewählten Einstellungen.
Klicken Sie die Schaltfläche "Finish", um den Import der Zertifikate zu vervollständigen.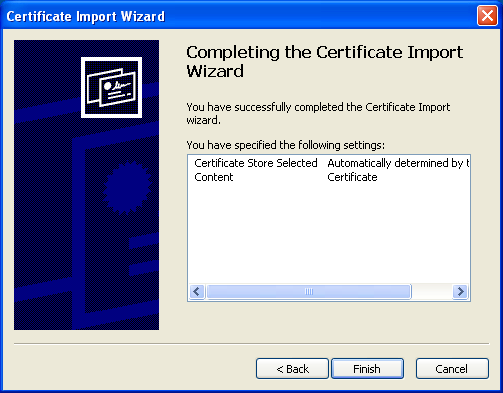
-
Sie erhalten eine Sicherheitswarnung.
Klicken Sie auf die Schaltfläche "Yes", um die Installation der Zertifikate fortzuführen. -
Sie erhalten die Meldung, dass der Import erfolgreich durchgeführt wurde.
Klicken Sie die Schaltfläche "OK", um den Import der Zertifikate zu beenden.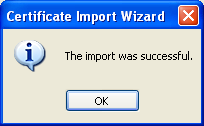
-
Das Fenster "Wizard Completed" wird geöffnet.
Klicken Sie auf die Schaltfläche "Finish", um die Installation zu beenden.