MTConnect und MindSphere konfigurieren
Vorgehensweise
-
Stellen Sie sicher, dass MTConnect auf der Maschinenseite ordnungsgemäß installiert ist.
Weitere Informationen hierzu finden Sie unter: MTConnect-Projektseite -
Starten Sie die Konfiguration auf der IPC Seite.
-
Navigieren Sie zu
C:\Program Files\Siemens\cppagent_bin\bin -
Öffnen Sie die Datei "agent.cfg" in einem Editor.
Sie sehen den folgenden Inhalt.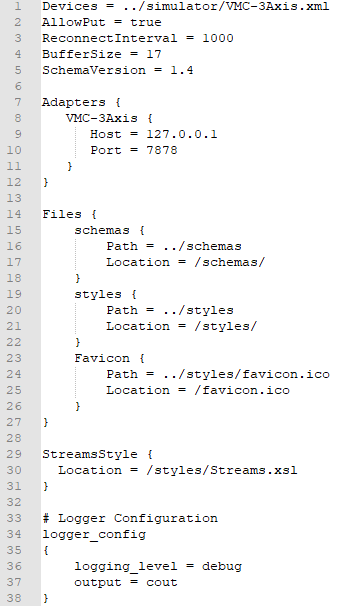
-
Geben Sie die IP-Adresse Ihrer Maschine ein, z. B.:
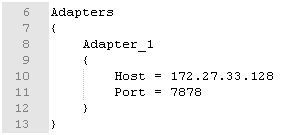
-
Konfigurieren Sie eine XML-Datei, die Ihre Maschine definiert.
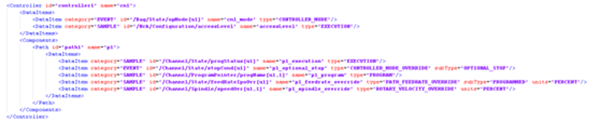
Die XML-Datei muss folgende IDs enthalten:
-
/Bag/State/opMode[u1]
-
/Nck/Configuration/accessLevel
-
/Channel/State/progStatus[u1]
-
/Channel/State/stopCond[u1]
-
/Channel/ProgramPointer/progName[u1,1]
-
/Channel/State/feedRateIpoOvr[u1]
-
/Channel/Spindle/speedOvr[u1,1]
Nach der Konfiguration sollte das Verzeichnis aussehen wie folgt:
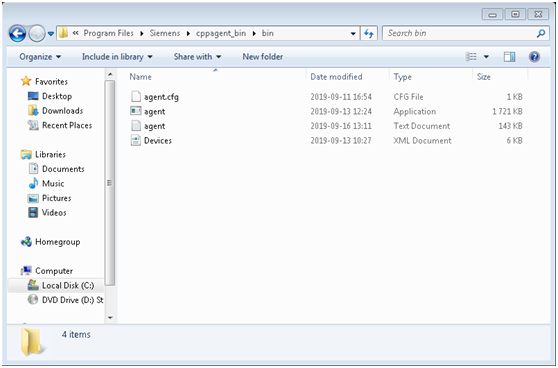
-
-
Starten Sie Ihren PC neu.
Prüfen der Konfiguration
-
Um die Konfiguration zu prüfen, geben Sie die folgende Adresse ein:
http://127.0.0.1:5000/current
Wird die Seite nicht angezeigt, prüfen Sie die Logdateien des Agent. Der Speicherort der Logdateien wird in der Agent .cfg-Datei festgelegt. -
Werden die Werte auf dem Dashboard nicht ordnungsgemäß angezeigt, prüfen Sie die folgende Datei:
C:\Program Files\Siemens\3rdPartyController\mapMTConnect.xmlHier werden alle Eingaben an MindSphere angezeigt. -
Sendet Ihre Maschine im aktiven Status die Nachricht "Running?", dann geben Sie ein anderes Alias ein, z. B. "OFF", oder "UNAVAILABLE" im Bereich
"/Channel/State/stopCond[u1]"ein.
Die Applikation wird dann dem neuen Mapping folgen.
HINWEIS
Prüfen Sie, ob Sie nach den Änderungen eine gültige XML-Datei erzeugt haben.