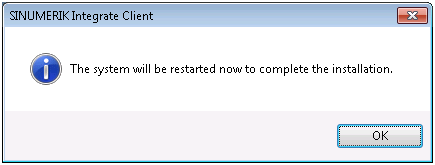SINUMERIK Integrate Client installieren
Vorgehensweise
-
Starten Sie die SINUMERIK-Steuerung im Windows Servicemodus.
-
Öffnen Sie das Installationsverzeichnis.
-
Starten Sie die Setup-Datei "setup.exe" mit Doppelklick.
-
Wenn Sie nicht den passenden Internet Explorer installiert haben, erhalten Sie eine entsprechende Meldung, z. B. "Das Programm benötigt den Internet Explorer 6 oder höher".
Die Installation wird abgebrochen und Sie müssen zuerst den entsprechenden Internet Explorer installieren.
Anschließend starten Sie die Client-Installation erneut.
-
-
Der Willkommensdialog wird geöffnet.
Die Installationssprache ist Englisch.
Klicken Sie auf die Schaltfläche "Next >", um mit der Installationsvorbereitung zu beginnen.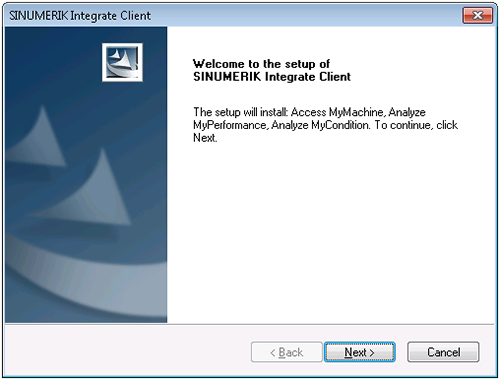
-
Das Fenster "License Agreement" wird geöffnet.
Lesen Sie die Lizenzvereinbarung.-
Wenn Sie sich die Bedingungen ausdrucken möchten, klicken Sie auf die Schaltfläche "Print".
-
Aktivieren Sie anschließend das Optionsfeld "I accept the terms of the license agreement" und klicken Sie auf die Schaltfläche "Next >".
- ODER -
Wenn Sie auf die Schaltfläche "< Back" klicken, gelangen Sie jeweils in das vorherige Fenster.
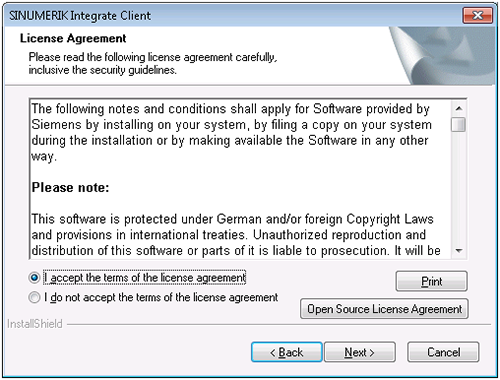
-
-
Das Fenster "Installation mode" wird geöffnet.
-
Aktivieren Sie das Optionsfeld "Expert mode (with additional installation options)".
-
Klicken Sie auf die Schaltfläche "Next >".
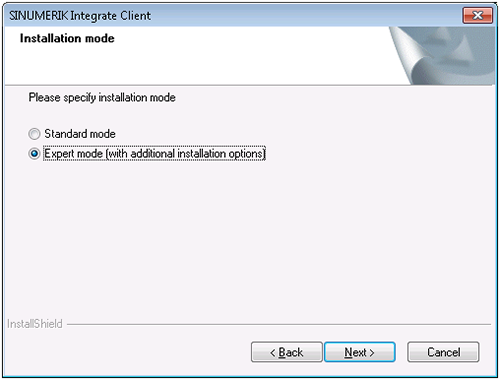
-
-
Das Fenster "Controller configuration" wird geöffnet.
-
Aktivieren Sie das Optionsfeld "Industrial PC".
-
Klicken Sie auf die Schaltfläche "Next >".
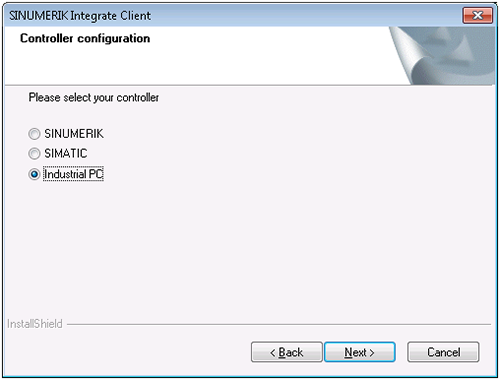
-
-
Das Fenster "Additional Products" wird geöffnet.
-
Klicken Sie auf die Schaltfläche "Next >".
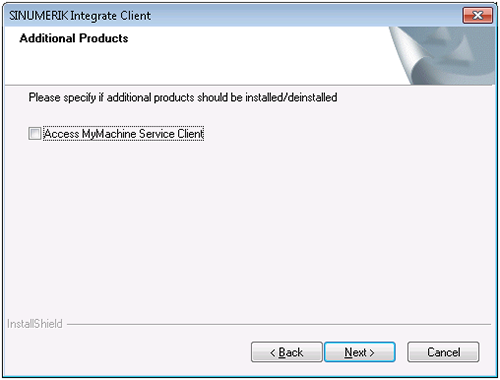
-
-
Das Fenster "Choose Destination Location" wird geöffnet und das Installationsverzeichnis angezeigt.
-
Klicken Sie auf die Schaltfläche "Next >".
- ODER -
Um das Verzeichnis zu wechseln, klicken Sie auf die Schaltfläche "Change..."..
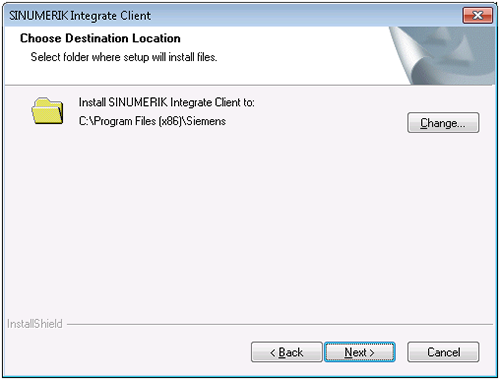
-
-
Das Fenster "Reconfigurable parameters" wird geöffnet.
Aktivieren Sie die Optionskästchen:
-
"SINUMERIK Integrate URLs"
-
"Internet proxy configurations"
-
"SINUMERIK Integrate Client startup parameters"
-
Klicken Sie auf die Schaltfläche "Next >.
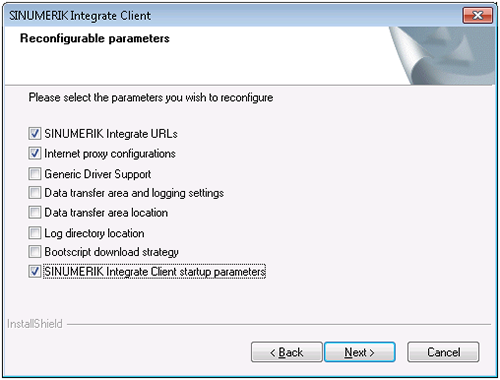
-
-
Das Fenster "SINUMERIK Integrate URL configuration" wird geöffnet.
Der Proxy-Server wird für die Verbindung der Steuerung mit der MindSphere benötigt.
Tragen Sie im Eingabefeld "MHComm" folgende WebService URL ein, je nachdem mit welchem MindSphere-System Sie verbunden sind:Klicken Sie auf die Schaltfläche "Next >".
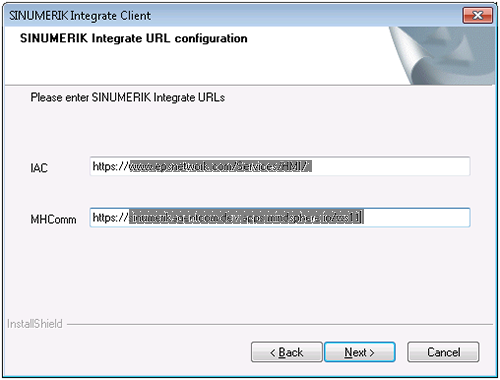
-
Folgende Meldung wird angezeigt.
Klicken Sie auf die Schaltfläche "OK", um den Proxy-Server anzupassen.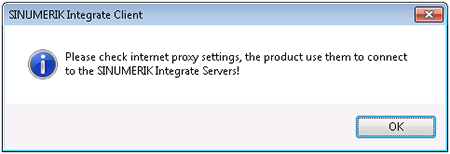
-
Das Fenster "Detected internet connection settings" wird angezeigt.
Klicken Sie auf die Schaltfläche "Next >".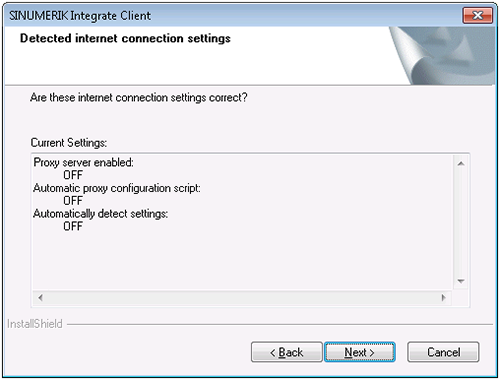
-
Das Fenster "Detected Internet Security Settings" wird angezeigt.
-
Aktivieren Sie das Kontrollkästchen "Fix internel security settings".
-
Klicken Sie auf die Schaltfläche "Next >".
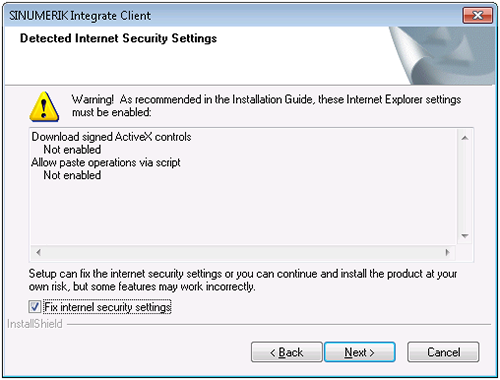
-
-
Das Fenster "Startup parameter configuration" wird geöffnet.
Aktivieren Sie die Optionskästchen:-
"Activate services"
-
"Automatically start SINUMERIK Integrate Client on the machine at startup"
-
Klicken Sie auf die Schaltfläche "Next >".
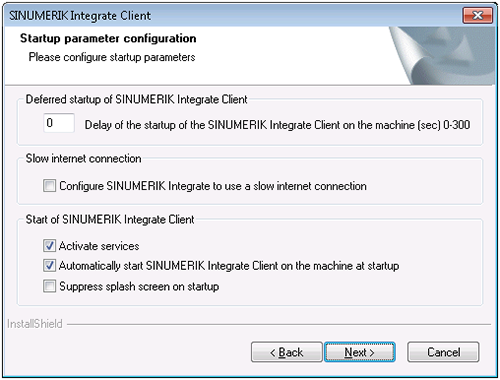
-
-
Das Fenster "Start copying files" wird geöffnet und die vorgenommenen Einstellungen angezeigt.
-
Klicken Sie auf die Schaltfläche "Next >", um die Daten auf die SINUMERIK-Steuerung zu kopiert.
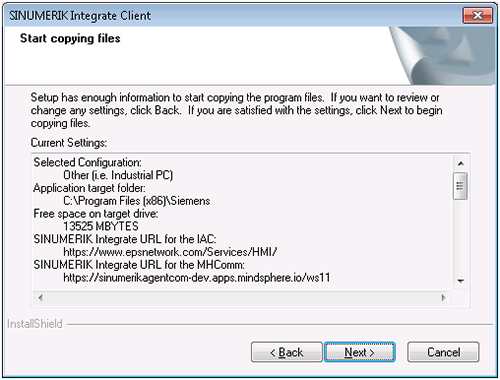
-
-
Das Fenster "InstallShield Wizard Complete" wird geöffnet.
Klicken Sie auf die Schaltfläche "Finish".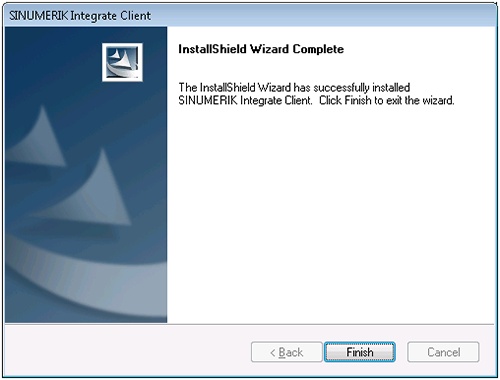
-
Sie erhalten die Meldung, einen Neustart auszuführen.
Klicken Sie dazu auf die Schaltfläche "OK".