Datei-Upload
Mit der Funktion "Datei-Upload" senden Sie Dateien von der SINUMERIK-Steuerung zu MindSphere und von MindSphere zur SINUMERIK-Steuerung.
Voraussetzung
Unter SINUMERIK Voreinstellungen ist die Funktion "Manage MyMachines" aktiviert.
Weitere Informationen dazu finden Sie im Kapitel: Datenerfassung aktivieren
ACHTUNG
Es besteht das Risiko, dass sich ein Angreifer, innerhalb des Netzwerks zwischen SINUMERIK Integrate und MindSphere, Zugriff auf das Dateisystem des Servers oder der Service Clients verschafft. Dort kann der Angreifer verschiedene Systembestandteile (z. B. Datenbankinhalte) lesen bzw. manipulieren. Dadurch kann der Angreifer z. B. Werkzeugdaten, NC-Programme, Maschinenarchive oder die Anlagenstruktur verändern. Diese Form des Angriffs kann durch MindSphere nicht unterbunden werden.
-
Treffen Sie als Betreiber des Maschinennetzes Maßnahmen für die Industrial Security des Produktions- /Maschinennetzwerks.
Die Siemens AG übernimmt hierfür nicht die Haftung.
Überblick
-
Verwenden Sie folgende Dateierweiterungen für die Funktion "Datei-Upload":
-
.xml
-
.txt
-
.log
-
.png
-
.jpg
-
.ohs
-
.pms
-
.ems
-
.mds
-
.pdf
Die Dateigröße beträgt maximal 100 MB.
-
Die Funktion "Datei-Upload" bietet 2 Varianten:
-
Änderungsabhängiger Datei-Upload
Der Upload wird nach Änderung einer Datei auf der SINUMERIK-Steuerung durchgeführt. Das Änderungsdatum der Dateien wird zyklisch, d. h. stündlich, auf der SINUMERIK-Steuerung geprüft. -
Zyklischer Datei-Upload
Der Upload wird in einem festgelegten Zeitzyklus durchgeführt. Der zyklische Datei-Upload prüft Dateien nicht auf Änderung.Der zyklische Datei-Upload erlaubt den Datei-Upload:
-
Einzelner Dateien
-
Mehrerer Dateien
-
Ganzer Verzeichnisse
Der Zyklus wird von der Benutzerschnittstelle festgelegt. Folgende Zyklen stehen zur Verfügung:
-
1 Stunde
-
2 Stunde
-
4 Stunde
-
6 Stunde
-
8 Stunde
-
12 Stunde
-
24 Stunde
-
1 Woche
-
1 Monat
-
Verzeichnispfade
Wenn der Verzeichnispfad angelegt ist, erfolgt der Datei-Upload der 5 letzten Dateien in diesem Verzeichnis zu MindSphere.
Folgende Verzeichnisse stehen für den Datei-Upload zur Verfügung:
-
<temp>\
In diesem Verzeichnis haben Sie die Möglichkeit mehrere Unterverzeichnisse anzulegen. -
/var/user/
-
C:\temp\datatransfer
Auf dem PCU WIN NT -
var\tmp\datatransfer
Auf dem PCU WIN XP -
var\tmp\datatransfer
Bei Linux -
/user/sinumerik/hmi/data/version/
Von SINUMERIK Operate werden zusätzlich folgende Verzeichnisse unterstützt:
-
D:\backups\
-
D:\Description\
Von HMI Advanced werden zusätzlich folgende Verzeichnisse unterstützt:
-
F:\mmc2
-
F:\dh\
-
F:\privatesyncdata\
Um weitere Verzeichnispfade oder Dateierweiterungen zum Datei-Upload hinzuzufügen, muss die Umgebungsvariable für isbconfigmapper, file_validation_config geändert werden.
Vorgehensweise
-
Öffnen Sie den Asset-Manager.
-
Wählen Sie das entsprechende Asset.
-
Öffnen Sie das Register "Erweitert".
Im Bereich "Datei-Upload" sehen Sie rechts oben die Anzahl der geladenen Dateien / Anzahl der möglichen Dateien.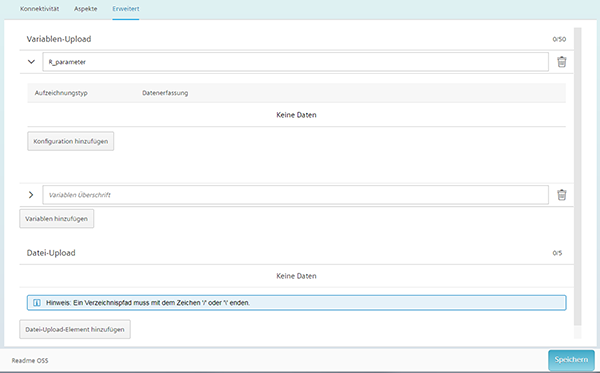
-
Klicken Sie auf die Schaltfläche "Datei-Upload-Element hinzufügen".
Um mehrere Dateien gleichzeitig zu laden, klicken Sie für jeden Datei-Upload auf diese Schaltfläche. -
Klicken Sie auf den kleinen Pfeil nach rechts neben dem Eingabefeld "Dateipfad oder Verzeichnispfad".
Der Pfeil zeigt daraufhin nach unten und die Auswahl für die Art des Datei-Uploads wird geöffnet.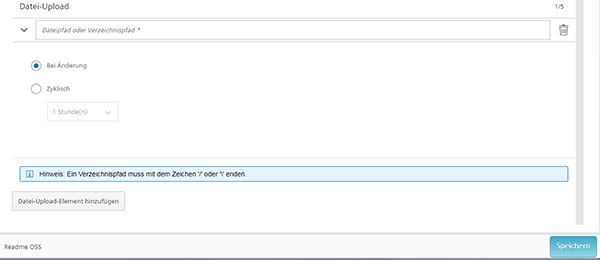
-
Aktivieren Sie das entsprechende Optionsfeld.
-
Wenn der Datei-Upload zyklisch durchgeführt werden soll, klicken Sie auf den kleinen Pfeil nach unten.
Die Auswahl der Zyklen wird geöffnet. -
Wählen Sie den entsprechenden Zyklus.

-
-
Tragen Sie den Dateipfad für jede gewünschte Datei ein.
-
Klicken Sie auf die Schaltfläche "Speichern".
-
Die hochgeladenen Dateien können Sie sich im Fleet Manager ansehen.
Weitere Informationen dazu finden Sie im Kapitel: Hochgeladene Dateien anzeigen im Fleet Manager.
Validierung der Daten
Die Eingaben für den Daten-Upload werden intern auf Richtigkeit geprüft.
Wenn Eingaben nicht korrekt sind, erhalten Sie die folgende Fehlermeldung.
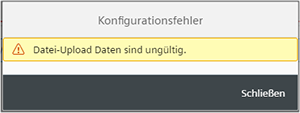
In diesem Fall prüfen und korrigieren Sie die Eingaben.
Datei löschen
Um eine Datei zu löschen, klicken Sie auf das Symbol "Papierkorb".
HINWEIS
Wenn die mögliche Anzahl der zu ladenden Dateien erreicht ist, wird die Schaltfläche deaktiviert.
Reduzieren Sie die zu ladenden Dateien auf die mögliche Anzahl.