Widget erstellen
Voraussetzung
-
Um die Daten aus der Anlage, wie z. B. Produktionszahlen, Maschinenlaufzeiten oder den Wasserverbrauch zu visualisieren und mithilfe von KPIs berechnen zu können, müssen diese über den Asset Manager aus der Anlage in die Plattform übertragen werden. Die Datenstruktur Ihrer Anlage wird daraufhin automatisch in der App angezeigt.
-
Es ist mindestens ein Dashboard am gewünschten Asset angelegt.
Widget hinzufügen
Um einem benutzerdefinierten Dashboard ein Widget hinzuzufügen, gehen Sie folgendermaßen vor:
-
Wählen Sie das gewünschte Dashboard oder erstellen Sie ein neues.
-
Falls noch kein Widget angelegt ist, wählen Sie "Erstes Widget hinzufügen".
-
Falls bereits Widgets angelegt sind, klicken Sie auf
 und wählen Sie "Widget hinzufügen".
und wählen Sie "Widget hinzufügen".
Der Assistent "Widget hinzufügen" wird angezeigt.
Widget Konfiguration
Die Erstellung eines Widgets erfolgt in 3 Schritten.
-
Schritt 1 "Allgemein": Auswahl des Widget-Typs
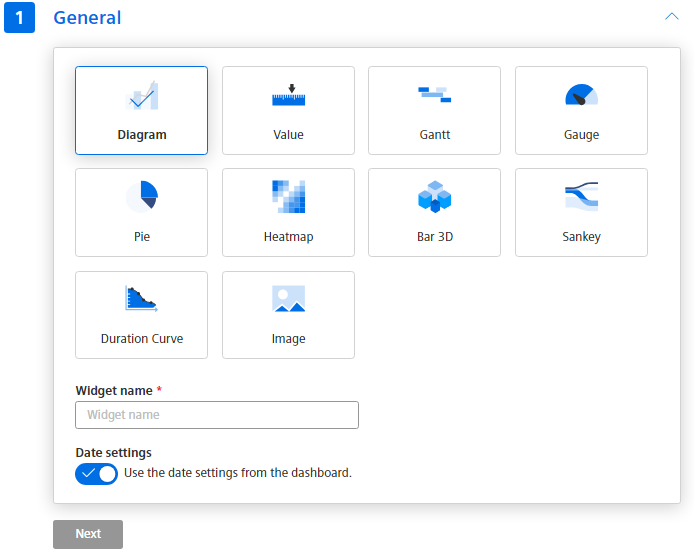
-
Geben Sie dem Widget einen Namen.
-
Wählen Sie, ob die Datumseinstellungen vom Dashboard übernommen werden.
Falls das Widget vom Dashboard abweichende Datumseinstellungen verwendet, machen Sie die erforderlichen Angaben.
-
Um die Angaben zu übernehmen, klicken Sie auf "Weiter".
Schritt 2 wird angezeigt.
-
-
Schritt 2 "Parameter": Auswahl der Parameter
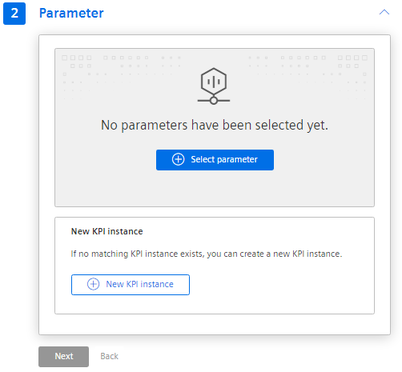
-
Wählen Sie die Parameter, die im Widget visualisiert werden.
Ein Parameter vom Typ String kann zusätzlich gewählt werden, um z. B. Produktionsabschnitte in der Detailansicht "Diagramm" durch einen sprechenden Namen zu bezeichnen. Für Parameter vom Typ String steht nur die Aggregationsart "Letzter" zur Verfügung.
-
Erstellen Sie gegebenenfalls eine neue KPI-Instanz.
Weiterführende Informationen finden sie im Abschnitt "Einstellungen für KPI-Instanzen bearbeiten".
-
-
Schritt 3 "Details": Zusätzliche Einstellungen
Diese Einstellungen sind abhängig vom Widget-Typ, z. B. Berechnungszeitraum, y-Achse.
-
Um das Widget zu erstellen, klicken Sie auf "Widget erstellen".
Das Widget wird am Dashboard angezeigt.
Um Position und Größe des Widgets zu ändern, passen Sie das Dashboard-Layout an.
Informationen hierzu finden sie im Abschnitt "Benutzerdefiniertes Dashboard anpassen".
Datumseinstellungen definieren
Mit den Datumseinstellungen legen Sie fest, aus welchem Zeitraum Werte visualisiert werden sollen. Für ein Widget können Sie die Datumseinstellungen des Dashboards übernehmen oder eine eigenständige Datumseinstellung für dieses Widget definieren.
Folgende Varianten sind möglich:
-
"Die Datumseinstellungen aus dem Dashboard verwenden", um den Zeitraum zu verwenden, der im Dashboard definiert ist.
Änderungen an den Datumseinstellungen des Dashboards werden in allen Widgets des Dashboards übernommen.
-
Um einen Zeitraum vorzugeben, deaktivieren Sie "Die Datumseinstellungen aus dem Dashboard verwenden".
-
Zeitraum
Geben Sie die Dauer (z. B. Woche) an. Der Start- und Endzeitpunkt ist durch die voreingestellten Zeiträume (Tag, Woche, Monat, Jahr,...) definiert.
-
Aktuelles Datum verwenden
Um Datum und Uhrzeit des Startzeitpunkts manuell einzugeben, deaktivieren Sie diese Option.
Der Endzeitpunkt wird durch den "Zeitraum" bestimmt.
-
Offset
Geben Sie an, um wie viel Tage, Wochen, Monate oder Jahre der Startzeitpunkt verschoben werden soll.
Sie können den Startzeitpunkt sowohl in die Zukunft als auch in die Vergangenheit verlagern.
-
Vorgehensweise zur Auswahl von Parametern
Als Parameter können Sie entweder eine Variable oder einen KPI-Typ auswählen. Sie können bis zu 10 Parameter auswählen.
-
Um einen bereits gewählten Parameter gegen einen anderen Parameter zu tauschen, klicken Sie auf "Ersetzen".
-
Um zu dem gewählten Parameter weitere Angaben zu machen, klicken sie auf "Bearbeiten".
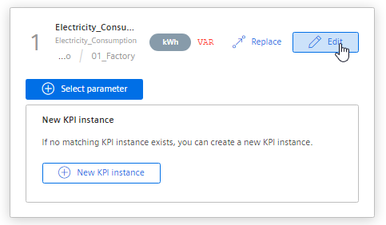
-
Geben Sie gegebenenfalls ein alternatives Label an.
Dieses Label wird in der Legende in der Detailansicht statt des Assets und des Aspekt-Namens eines Parameters angezeigt.
-
Für jede Variable wählen Sie eine Aggregation.
Weitere Informationen zu den Aggregationsfunktionen finden Sie hier: Aggregationsfunktionen.
Der gleiche Parameter kann mit unterschiedlicher Aggregation in einem Widget visualisiert werden.
-
Geben Sie Details zur Visualisierung des Parameters an:
Anzahl der Dezimalstellen
Farbe
Typ
-
Geben Sie Grenzwerte für Warnungen und Alarme an.
Grenzwerte werden in der Detailansicht als gestrichelte Linien angezeigt.
Wenn Sie für den Parameter bereits Grenzwerte definiert haben, dann werden diese im Widget als Voreinstellung angezeigt. Diese Grenzwerte können überschrieben werden.
-
-
In diesem Schritt können Sie eine neue KPI-Instanz erstellen und die Operanden mit den gewünschten Parametern verknüpfen.
Weitere Informationen zu KPI-Instanzen finden Sie hier: Einführung in die KPI Berechnungen
Widget-spezifische Details
Weitere Informationen zu den Details der Widgets finden Sie hier:
HINWEIS
Wenn erstmalig alle erforderlichen Angaben vorhanden sind, können Sie unabhängig von der Reihenfolge zu einem Schritt wechseln und Änderungen vornehmen.
Wenn Sie den Widget-Typ ändern, müssen Sie die Angaben erneut machen.