Navigation in der App
In den Ansichten der App finden Sie Navigationselemente, die Sie schnell zu Visualisierungen, Informationen und Konfigurationen führen.
Übersichten
Die Navigationsleiste führt Sie zu Übersichtsansichten.
 |
Anlagenstruktur (My Plant) |
 |
Analyse |
 |
Konfiguration |
 |
Einstellungen |
Die Übersichtsansichten an den Assets der Anlagenstruktur erlauben die schnelle Anzeige der vorhandenen Dashboards. Hier können Sie automatisch generierte Dashboards und benutzerdefinierte Dashboards erstellen.
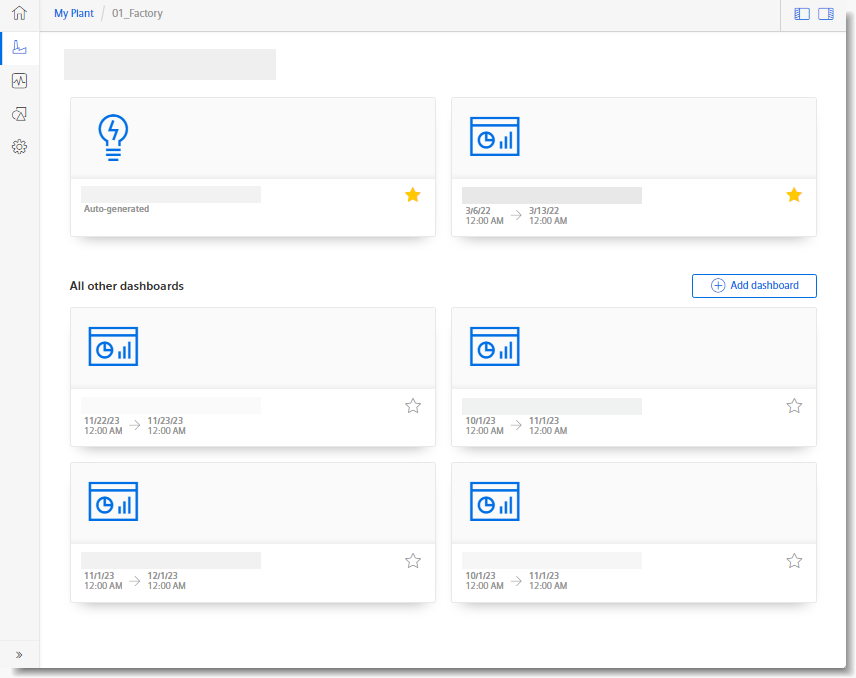
Die Breite der Anlagenstruktur können Sie anpassen.

Brotkrümelnavigation
Am oberen Rand wird der Pfad angezeigt, der zur aktuellen Ansicht führt.
Um zu einer vorhergehenden Ansicht zu gelangen, klicken Sie auf einen einzelnen Eintrag.

Zusätzlich wird ein Link angezeigt, der Sie zurück zur übergeordneten Übersicht führt.

Angezeigter Zeitraum, Navigation in der Zeit
In Dashboards und in der Detailansicht eines Widgets finden Sie Schaltflächen, um den angezeigten Zeitraum anzupassen.
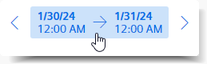
-
Um den angezeigten Zeitraum zu verschieben, klicken Sie auf
 oder
oder  .
.
Der angezeigte Zeitraum wird um ein Offset verschoben, das der Dauer des Zeitraums entspricht.
-
Um einen Zeitraum festzulegen, klicken Sie auf den angezeigten Zeitraum.
Die Auswahl für die Periode und ein Kalender wird angezeigt.
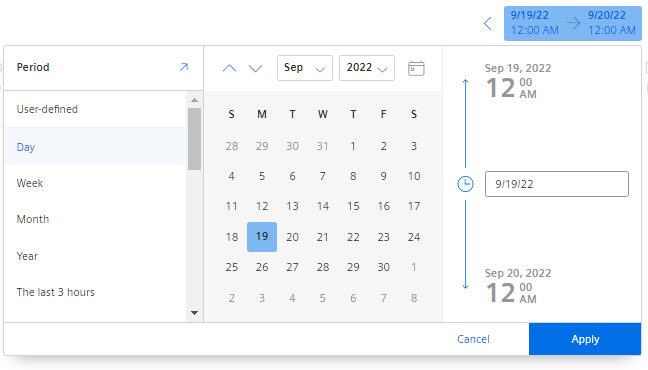
-
Um die Dauer des angezeigten Zeitraums zu bestimmen, wählen Sie aus der Auswahlliste einen Zeitraum.
-
Um für die Anzeige einen benutzerdefinierten Zeitraum zu verwenden, klicken Sie auf "Benutzerdefiniert".
Eingabefelder zur Angabe des Zeitraums werden eingeblendet.
-
Um generell einen neuen benutzerdefinierten Zeitraum zu definieren, klicken Sie auf
 .
.
-
Wählen Sie im Kalender Start- und gegebenenfalls Enddatum und die Uhrzeit.
-
Wählen Sie aus den Auswahllisten einen anderen Monat oder ein anderes Jahr.
-
Um wieder den Zeitraum anzuzeigen, der das aktuelle Datum "Heute" einschließt, klicken Sie auf
 .
.
-
Klicken Sie auf "Anwenden".
-
Der angezeigte Zeitraum bei der Diagramm-Darstellung kann unterhalb der Anzeige eingeschränkt und verschoben werden.

Ein- / Ausblenden eines Anzeigebereichs
Informationsbereiche und Navigationselemente können bei Bedarf ein- oder ausgeblendet werden.
 |
Blendet die Texte zur Navigationsleiste ein. |
 |
Blendet die Liste der am gewählten Asset verfügbaren Parameter ein. |
 |
Blendet die Liste der Assets auf der linken Seite ein oder aus. |
 |
Blendet das Infopanel auf der rechten Seite ein oder aus. Z. B. die Übersicht über Parameter, Berichte, KPI-Typen. |
Direkter Aufruf eines Dashboards über URL
-
Wenn Sie ein Dashboard durch direkten Aufruf der URL anzeigen lassen, können Sie die Anlagenstruktur persistent ausblenden.
Ergänzen Sie die URL des Dashboards mit dem Query-Parameter "
?leadingRegionCollapsed=true".
Menüschaltfläche
An Widgets und Dasboards finden Sie relevante Befehle im Menü der Schaltfläche mit 3 Punkten:

An automatisch generierten Dashboards z. B.:
-
Einstellungen bearbeiten
-
Daten exportieren
An benutzerdefinierten Dashboards z. B.:
-
Widget hinzufügen
-
Layout des Dashboards bearbeiten
-
Dashboard exportieren
-
Dashboard bearbeiten
-
Dashboard löschen
An Widgets z. B.:
-
Bearbeiten
-
Löschen
-
Kopieren
-
Daten exportieren
Ansichten
Bei Energiemedien-Dashboards können die Informationen für alle oder für jedes einzelne Energiemedium angezeigt werden.

Die Detailansichten eines Widgets öffnen Sie, indem Sie auf  klicken.
klicken.
Widgets bieten verschiedene Detailansichten.

Ansichten anpassen
Parameter in Visualisierungen können ein- und ausgeblendet werden.

Bei Bedarf blenden Sie projektierte Grenzwerte ein.
HINWEIS
"Woche" entspricht einer Kalenderwoche, beginnend mit dem letzten Sonntag.
"Letzte 7 Tage" entspricht den vergangenen letzten 7 Tagen, unabhängig vom Wochentag.
Dies gilt gleichermaßen für "Monat" und "Jahr".
"Heute" entspricht dem entsprechenden Zeitraum, der das aktuelle Datum einschließt.