Aktuellen Treiber mit dem MTConnect Treiber ersetzen
Vorgehensweise
Für die MTConnect Installation müssen Sie den aktuellen Treiber mit dem Fanuc Treiber ersetzen. Dazu passen Sie die Konfigurationsdatei des Clients "settings.ini" manuell an.
Wenn der Client im Standard-Verzeichnis installiert wurde, dann liegt die Datei "settings.ini" in folgendem Verzeichnis:
C:\Program Files(x86)\Siemens\MH\settings.ini
-
Öffnen Sie die Datei mit einem beliebigen Editor.
-
Suchen Sie folgende Einträge:
-
[DispatcherConfig],
-
[DispatcherLibraries]
-
[GenTechConfig]
-
-
Geben Sie folgende Änderungen ein:
[DispatcherConfig];Primary="ePSStore"Primary="ePSMTConnect"[DispatcherLibraries]ePSStore="GenTechAccess.dll"ePSMTConnect="GenTechAccess.dll"[DispatcherMapping][GenTechConfig]ePSStore="GTePSDataStore.ePSDataStoreRequestFacto"ePSMTConnect="{f36e2831-f2f5-4788-b25f-0d5c6b5f524e}"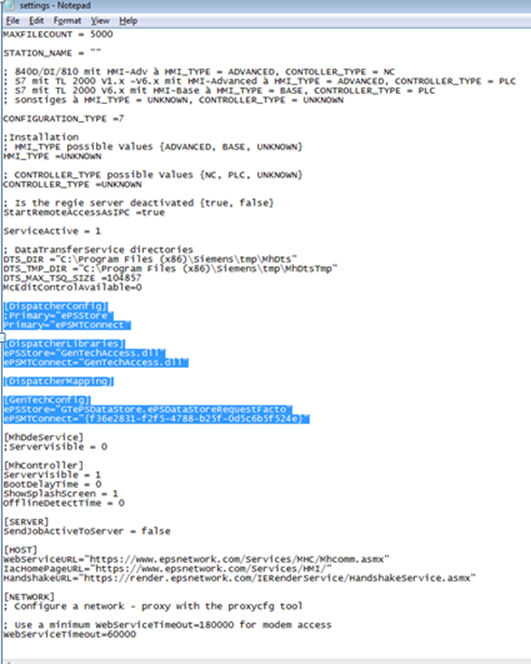
-
Ersetzen Sie den Inhalt der Beispieldatei mit der richtigen Maschinendatei:
C:\Program Files(x86)\Siemens\cppagent_bin\bin\agent.cfg
Weitere Informationen zur Dateisyntax finden Sie auf der Seite des Cppagent Projekt :
Syntax Github -
Klicken Sie mit der rechten Maustaste auf die folgende Datei:
Program Files (x86)\Siemens\MH\registerMTConnectModule.bat -
Wählen Sie die Option "Run as Administrator".
-
Führen Sie einen Neustart durch.