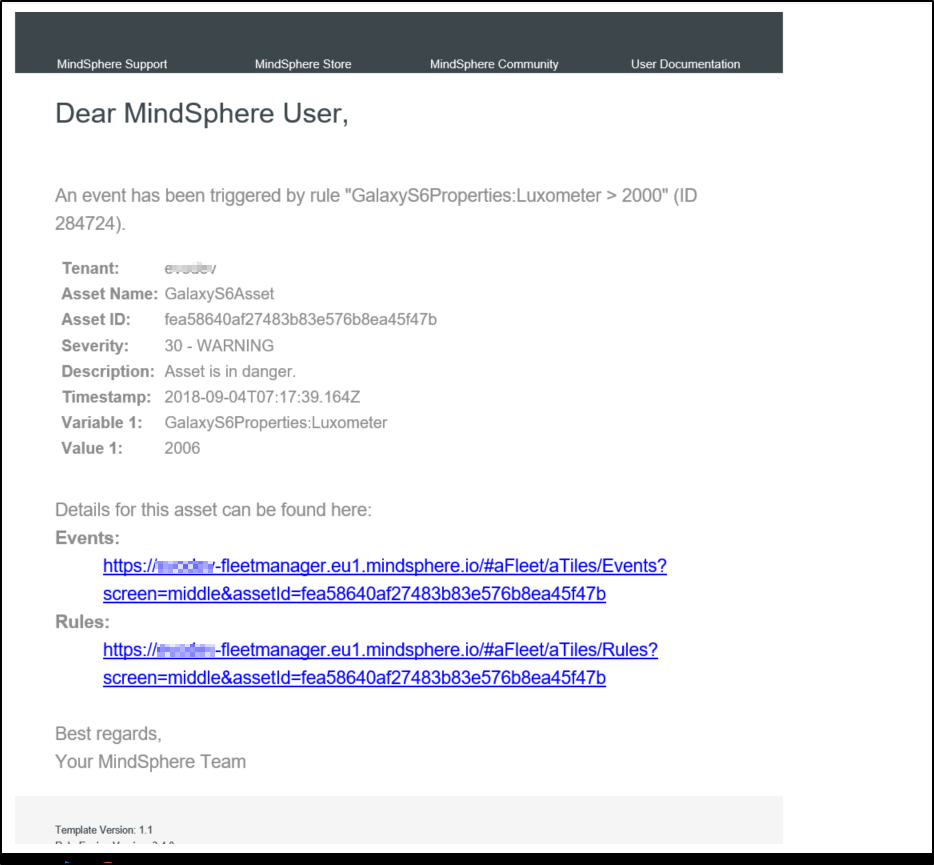在 MindSphere 中使用移动设备的数据 - 使用 MindConnect IoT Extension¶
MindSphere 允许从移动设备导入数据。可以通过以下两个步骤导入数据:
- 使用 Cloud Sensor 应用将移动设备通过 MindConnect IoT Extension 连接到 MindSphere
- 使用 MindSphere 中的 Asset Management 和设备管理来接收和显示移动设备的数据。
信息
持续时间:30 分钟
使用 MindSphere 版本进行测试:2018 年 9 月 24 日发布。
本指南是以三星 Galaxy S6 智能手机为例编写的,但也适用于其它智能手机或平板电脑。
先决条件¶
- Android v5.0 或更高版本的智能手机
- 智能手机上安装了 Cloud Sensor App
- MindSphere 账号
- MindConnect IoT Extension 升级 - 以便使用 MindConnect IoT Extension。要进行 MindConnect IoT Extension 升级,请通过您的租户管理员联系指定的客户经理或客户成功经理。
- 必须为您的用户分配以下角色
mdsp:core:TenantAdmin,在 Settings 中分配mdsp:core:mcie.user,在 Settings 中分配Devicemanagement User,在 MindConnect IoT Extension 中分配
提示
要确定 Android 版本,请单击此处。
通过 MindConnect IoT Extension 将智能手机连接到 MindSphere¶
在 MindConnect IoT Extension 中注册智能手机¶
- 在智能手机上打开 Cloud Sensor App。
- 选择“Web 注册”。
- 选择
mciotextension.{region}.{mindsphere-domain}作为实例。 - 单击“注册设备”开始进行注册。显示设备 ID,步骤 7 将使用该 ID。
-
从计算机的 Launchpad 中打开 MindConnect IoT Extension。
说明
如果在登录时遇到任何问题,请联系租户管理员。
-
转到设备管理 → 设备 → 注册,然后单击“注册设备”。
- 输入智能手机上显示的设备 ID,然后按照提示进行操作。
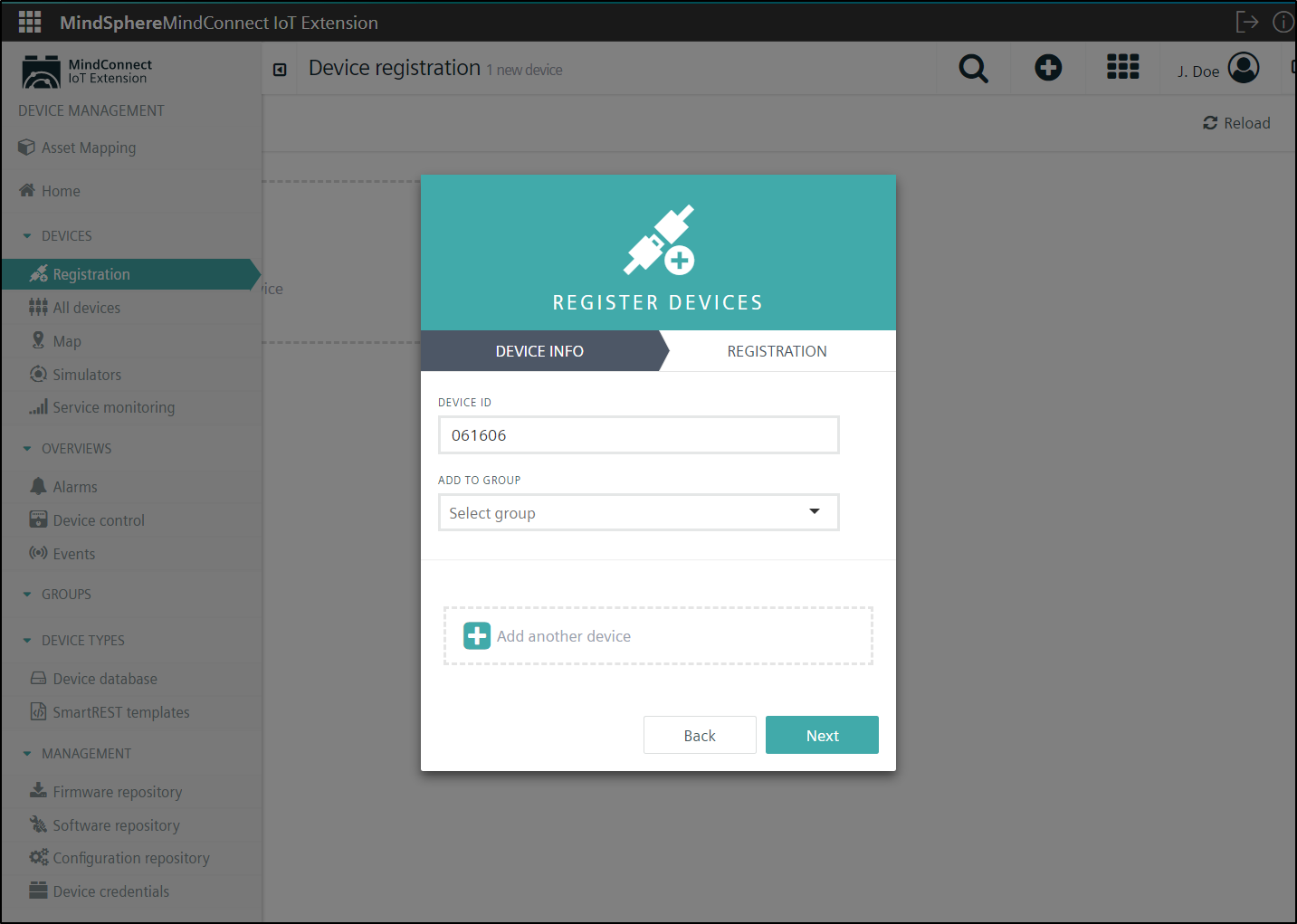
- 当设备注册菜单中显示新设备时,单击“接受”。
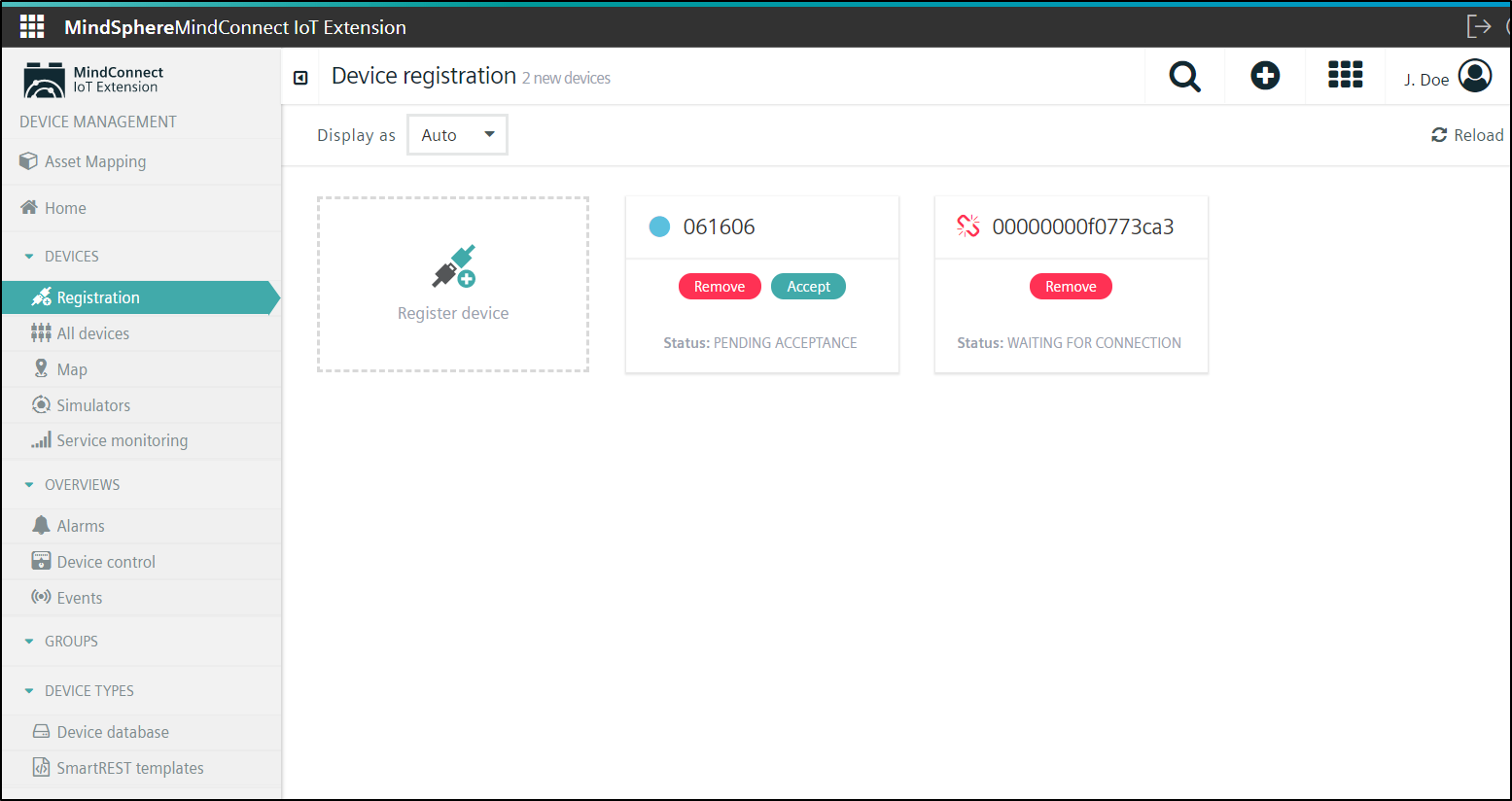
- 在智能手机的弹出窗口中选择接受。
- 在智能手机的应用中编辑设备名称(可选)。
- 单击“查看传感器”,在 Cloud Sensor App 的图形界面中检查智能手机记录的数据(可选)。
在 MindConnect IoT Extension 中更改测量间隔(可选)¶
注册完成后,Cloud Sensor App 将测量结果发送到 MindConnect IoT Extension。如果数据变化非常明显,将触发更新,如果变化不明显将每 20 分钟更新一次。可以按以下步骤在 MindConnect IoT Extension 中更改测量间隔:
- 转到“设备管理”→“所有设备”,然后从列表中选择您的设备。
- 选择“提示信息”选项卡。
- 在“DEVICE STATUS”面板中,单击“REQUIRED INTERVAL”的“编辑”按钮。
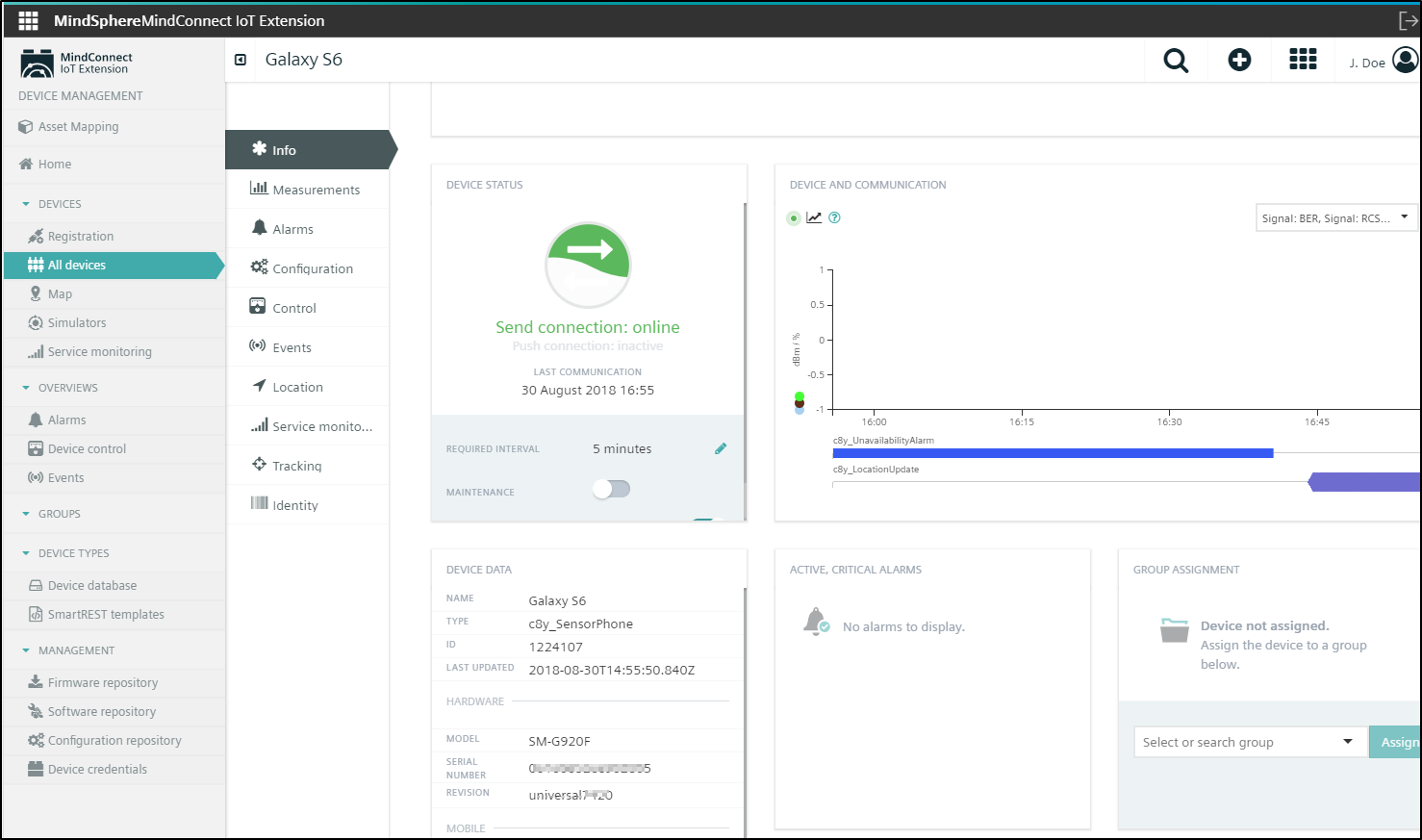
- 输入所需的间隔并保存更改。
智能手机传感器的测量结果将显示在 MindConnect IoT Extension 的“测量”选项卡中。
在 MindSphere 中接收和可视化智能手机数据¶
本部分介绍了如何将 MindConnect IoT Extension 中的数据转发到 MindSphere 中进行使用。在 MindSphere 中通过 Asset Management 创建 asset,用于代表智能手机。通过 MindConnect IoT Extension 中的设备管理将传入数据映射到 asset。
创建 Asset¶
创建 Aspect¶
- 在 Launchpad 中打开 Asset Manager。
- 转到“Aspects”并单击符号“+”来新建一个 aspect。
- 输入必要的数据,例如:
- ID:"mydemo"
- 名称:“GalaxyS6Properties”
- description: “将 Galaxy S6 连接到 MindConnectIoTExtension”
-
为智能手机提供的传感器数据添加 variables,例如:
Variable 名称 数据类型 单位 Acceleration_X INT g Acceleration_Y INT g Acceleration_Z INT g Gyroscope_X INT °/s Gyroscope_Y INT °/s Gyroscope_Z INT °/s MagnenticField_X INT uT MagnenticField_Y INT uT MagnenticField_Z INT uT SignalStrength INT dBm Luxometer INT lux Barometer INT mBar -
单击“保存”。
创建 Asset Type¶
- 转到“Types”并单击符号“+”来新建一个 asset type。
- 输入必要的数据,例如:
- ID:"mydemo.GalaxyS6MCIoTExtension"
- 名称:“GalaxyS6MCIoTExtension”
- description: “GalaxyS6 的 asset type”
- 添加新建的 aspect,然后单击“保存”。
创建 Asset¶
- 转到“Assets”并单击符号“+”来新建一个 asset。
- 选择新建的 asset type。
- 输入必要的数据,例如:
- 名称:“GalaxyS6Asset”
- description: “属于 GalaxyS6 asset type 的 asset”
- 单击“保存”
现在,新 asset 已准备好,可以进行 MindConnect IoT Extension 数据集合与 MindSphere 之间的 asset 映射。
MindConnect IoT Extension 中的 asset 映射¶
要将 MindSphere 中的 asset 链接到在 MindConnect IoT Extension 中注册的设备所接收到的数据,必须进行 asset 映射。这一功能可以通过 MindConnect IoT Extension 中的设备管理来实现。
- 从 Launchpad 中打开 MindConnect IoT Extension。
- 转到“设备管理”,然后选择“Asset 映射”。
- 从列出的设备中选择您的智能手机。
- 从列出的 assets 中选择准备好的 asset。
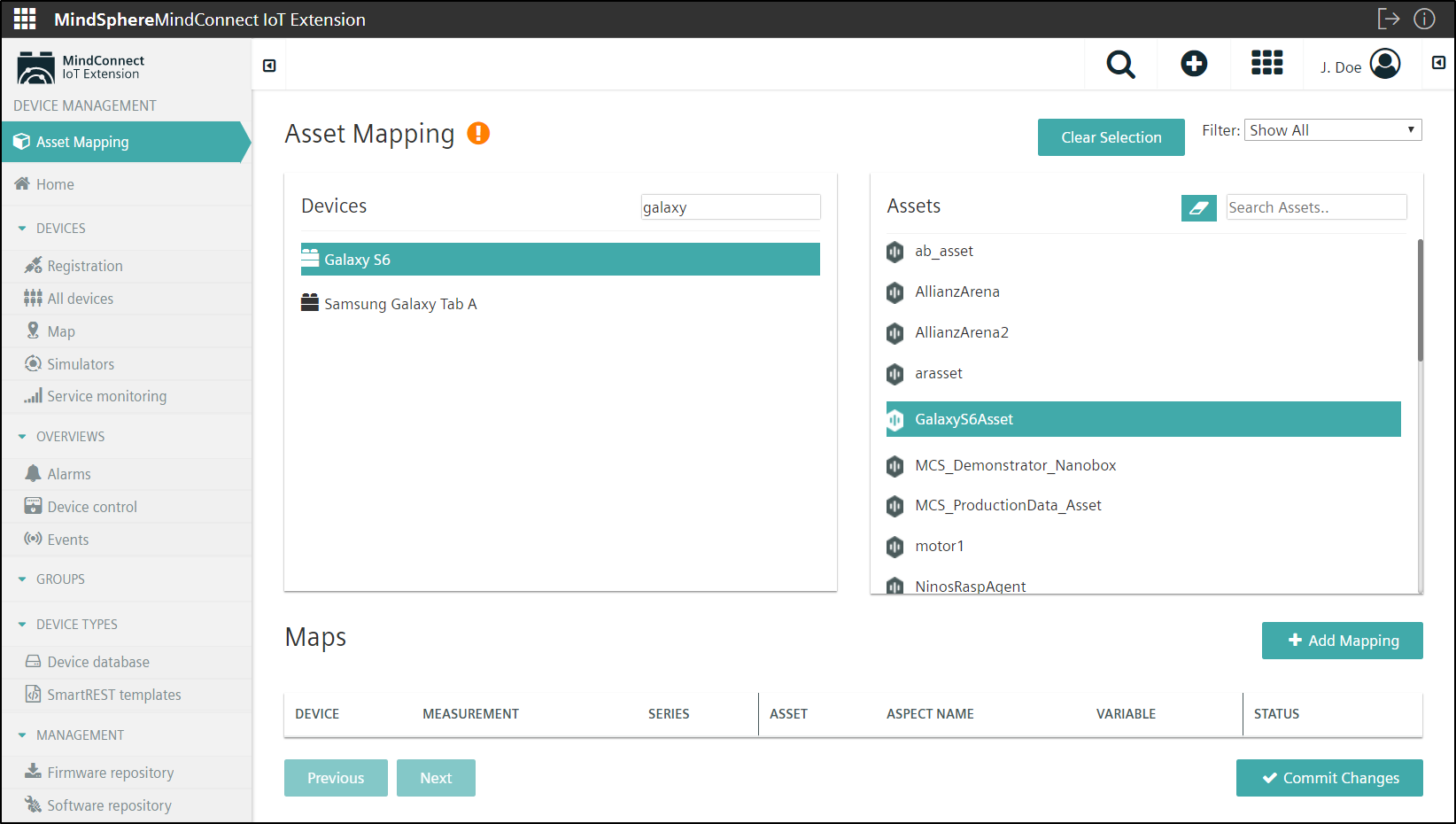
-
添加要在 MindSphere 中显示的 aspect 的映射:
- 单击“添加映射”。
-
在弹出的对话框中选择“来源”和“目标”,然后单击“添加”。
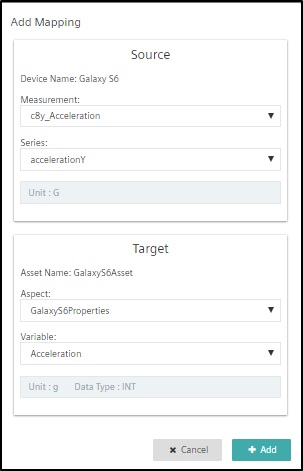
信息
来源: 到达 MindConnect IoT Extension 的测量结果
目标: MindSphere asset
-
单击“提交更改”和“应用”。
所有映射的状态都应显示为“激活”。 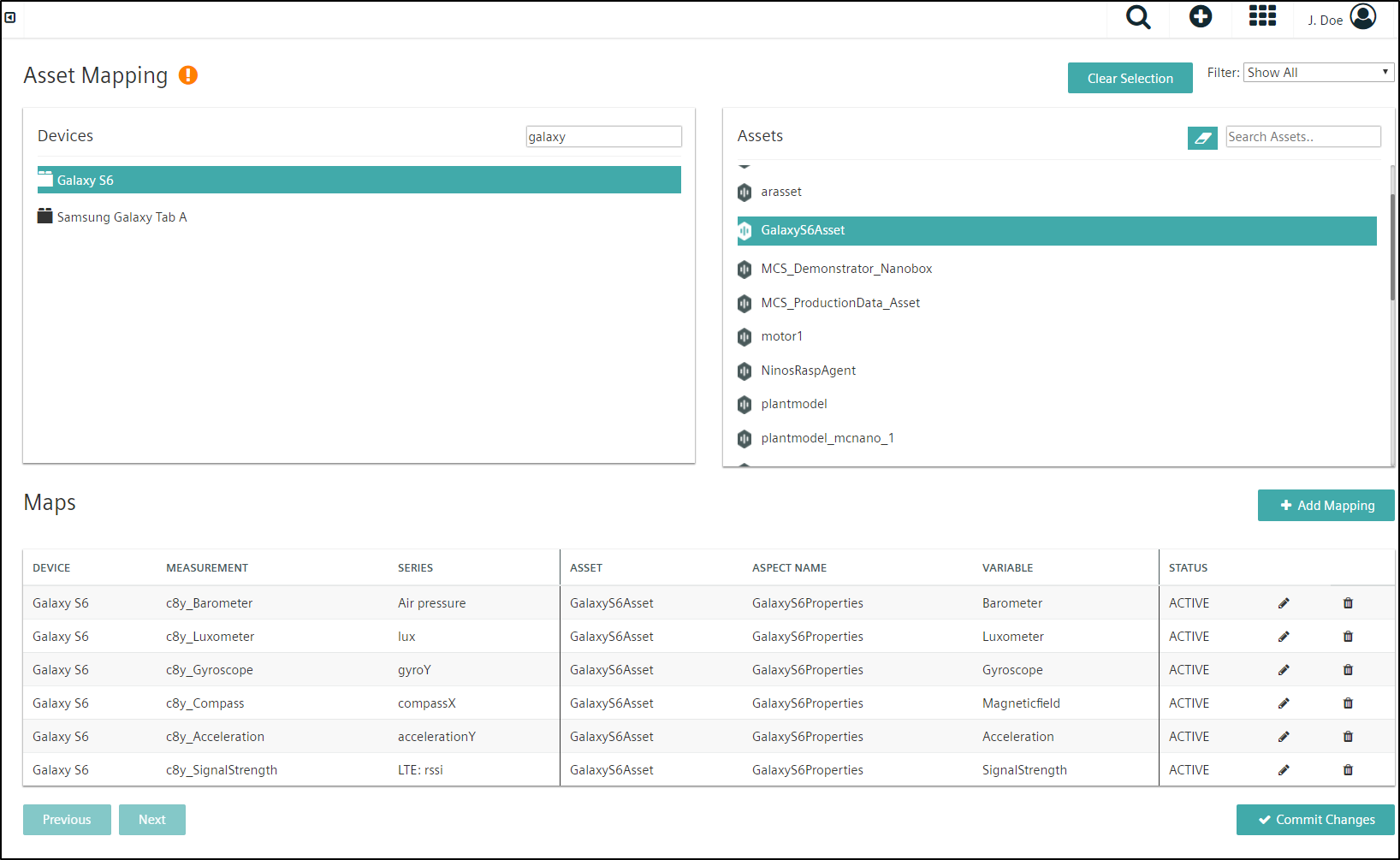
在 Fleet Manager 中验证“传感器数据”¶
- 从 Launchpad 中打开 Fleet Manager。
- 为您的智能手机选择 asset。
- 单击“Aspects”。
智能手机中的数据将在 Fleet Manager 中通过可视化显示出来。
说明
声明为 INT 型的 variables 以图表形式显示,STRING 型的 variables 以表格形式显示。
在 Fleet Manager 中配置 Asset 规则(可选)¶
- 转到“规则”,然后单击“创建”。
- 选择要为其定义规则的 variable。
- 定义触发事件的条件。如果有必要,启用“滞后”和“去抖动时间”。“去抖动时间”是指定义的条件必须保持为真的最短持续时间。
- 选择事件严重度并为其添加说明。
- 如果需要也可以启用其它操作。要接收通知,请选中“电子邮件”复选框并输入有效的电子邮件地址。您可以使用“在...中至少一个事件”选项来定义接收通知的频率。
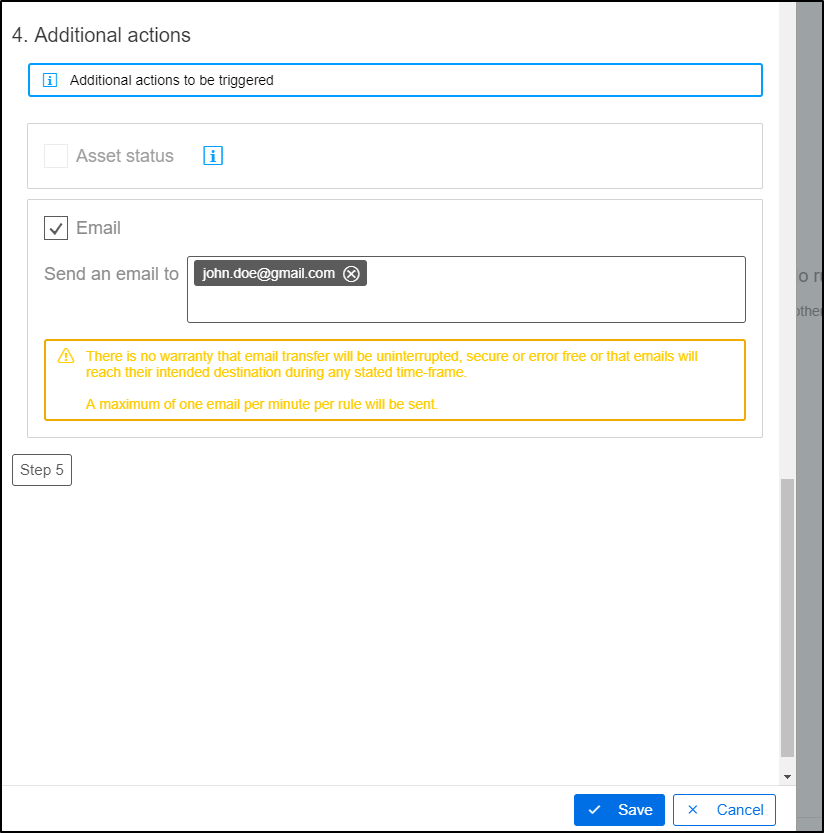
- 输入规则的名称。
- 单击“保存”。
测试事件通知¶
- 为智能手机的 luxometer 创建规则 *设置条件以检查 luxometer 值是否大于 2000。 *为此规则启用电子邮件通知,并将其设置为每分钟最多触发一个事件。
- 将智能手机的前置或主摄像头置于强光下超过 1 分钟。
- 打开 Fleet Manager 并检查 asset 值。当 luxometer 值超过 2000 时,会显示警告消息。
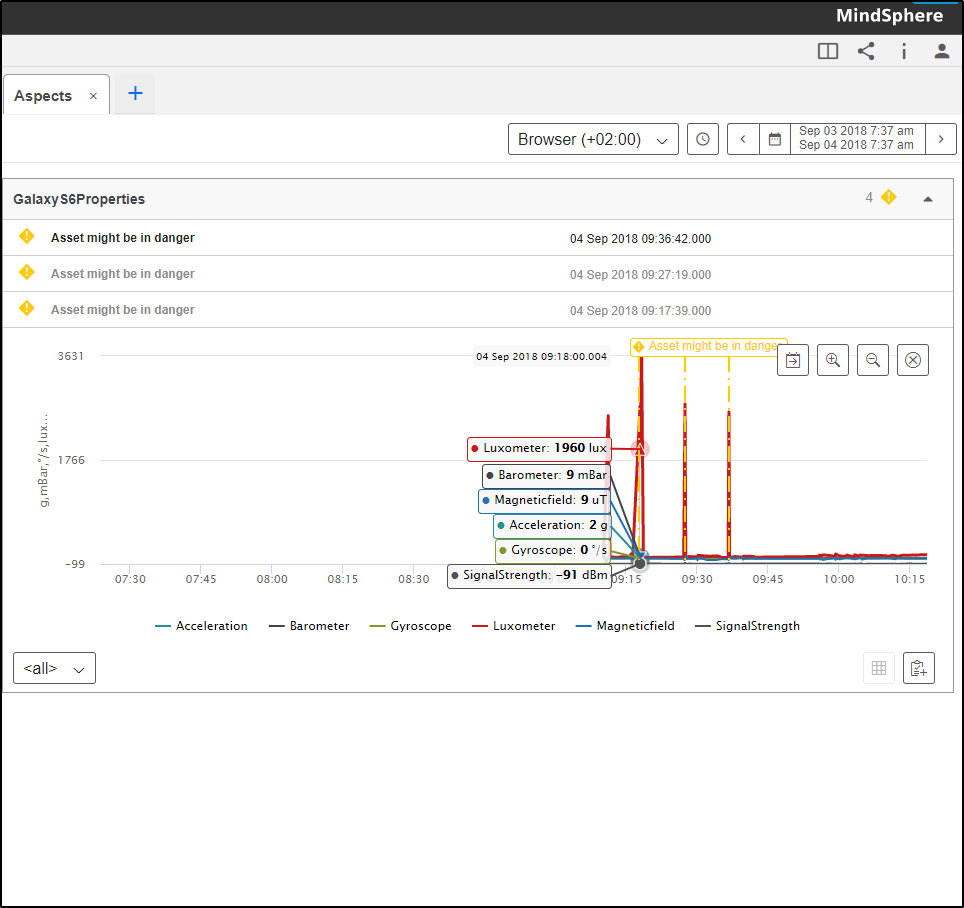
- 打开您的电子邮件客户端查看新邮件。应该收到一封自动发送的电子邮件: