Data Mapping
Mit dem Datenmapping können Sie Geräte, die über MindConnect IoT Extension verbunden sind, in den Assets abbilden, Daten visualisieren und die verbundenen Geräte in MindSphere überwachen.
Um den Gerätesimulator (Pumpe) und seine Messwerte mit MindSphere -Assets und -Aspects verknüpfen zu können, erfahren Sie im Folgenden, wie Sie ein Datenmapping festlegen. Dies können Sie in der Applikation Device Management manuell per "Asset Mapping" tun.
Gehen Sie zu Device Management und dann links oben zu "Asset Mapping". Die folgende Abbildung zeigt das Fenster "Asset Mapping":
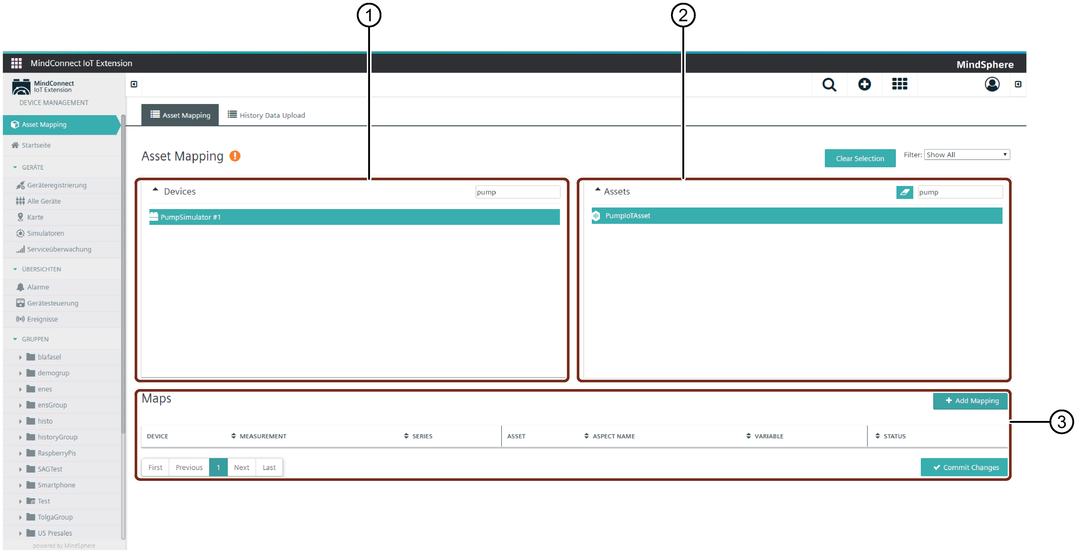
|
① |
Geräte: zeigt eine Baumstruktur mit allen verfügbaren Gerätegruppen und Geräten (Simulatoren). |
|
② |
Assets: zeigt alle verfügbaren Assets und untergeordneten Assets des zugehörigen MindSphere-Tenants. |
|
③ |
Maps: zeigt alle aktuellen Datenmappings. |
Vorgehensweise
Gehen Sie zum Erstellen eines Mappings wie folgt vor:
-
Wählen Sie auf der linken Seite des Navigationsfensters ein Gerät aus. Im Beispielszenario ist das PumpSimulator.
-
In der Tabelle "Data Mapping" unten sehen Sie alle Mappings des ausgewählten Geräts.
-
-
Wählen Sie auf der rechten Seite des Navigationsfensters ein Asset aus. Im Beispielszenario ist das PumpIoTAsset.
-
Klicken Sie auf
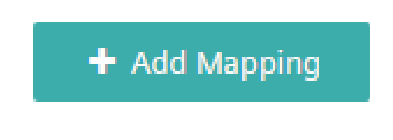 . Um ein neues Mapping hinzuzufügen, müssen Sie ein Gerät und ein Asset aus der untersten Ebene auswählen.
. Um ein neues Mapping hinzuzufügen, müssen Sie ein Gerät und ein Asset aus der untersten Ebene auswählen.
-
Im Fall von mehreren Geräten und Assets sind die Suchtextfelder für die einzelnen Bereiche nützlich dabei, Geräte oder Assets im Navigationsfenster zu finden. Sie können die Auswahl im Navigationsfenster löschen, indem Sie auf "Clear Selection" klicken.
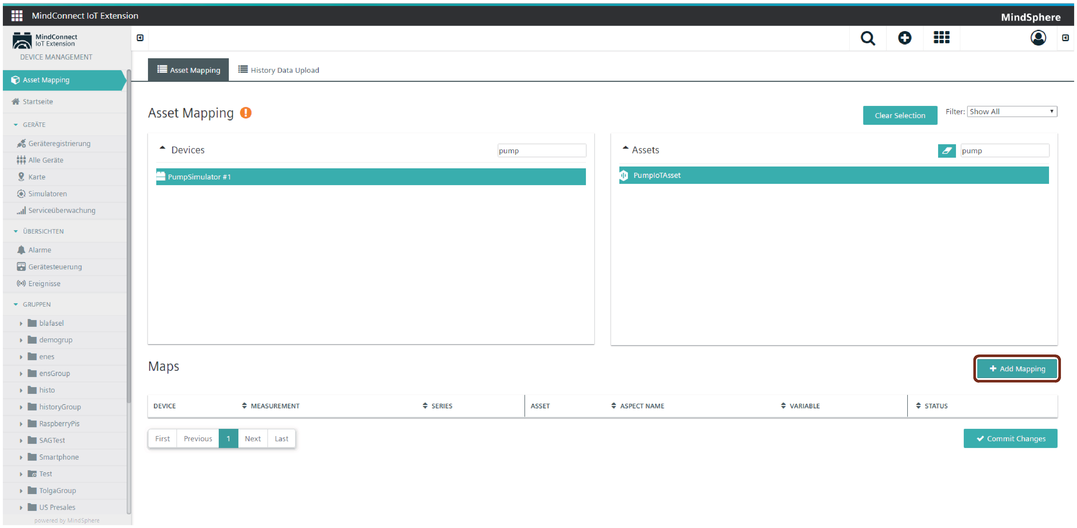
-
-
Nach Klicken auf
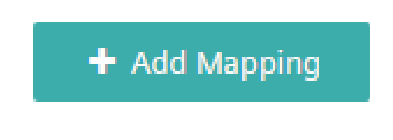 erscheint ein Dialogfenster, in dem Sie die Mappinginformationen des ausgewählten Geräts und Assets auswählen.
erscheint ein Dialogfenster, in dem Sie die Mappinginformationen des ausgewählten Geräts und Assets auswählen.
-
Wählen Sie jetzt im Dialogfenster "Add Mapping" die benötigten "Source" und "Target"-Informationen aus:
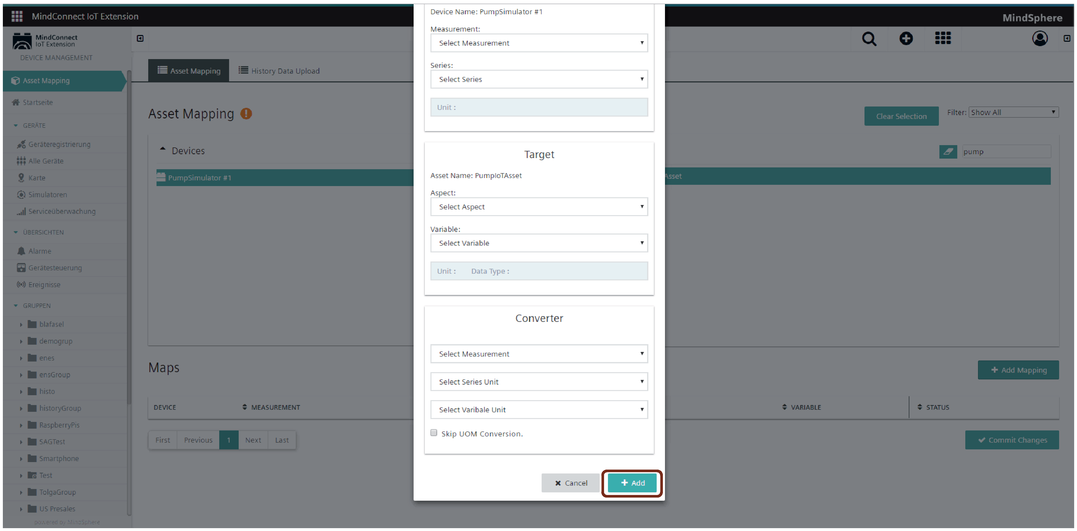
HINWEIS
Innerhalb des Mappings werden die Einheiten nicht überprüft.
In diesem Zustand ist das Mapping noch nicht bestätigt. Sie können das ausgewählte Mapping durch Klicken auf das Stiftsymbol bearbeiten bzw. durch Klicken auf den Papierkorb löschen. Um ein Mapping zu veröffentlichen, muss es durch Klicken auf "Commit Changes" bestätigt werden.
Ein neues Dialogfenster wird geöffnet.
Klicken Sie auf "Anwenden", um die Änderungen auf das Mapping anzuwenden. Dadurch werden alle Mappings sofort aktiviert.
Ergebnis
Sie haben erfolgreich ein Datenmapping zwischen der simulierten Pumpe und dem von Ihnen in MindSphere erstellten Asset erstellt. Sie können nun die Pumpe im Fleet Manager überwachen, die Pumpendaten visualisieren oder Alarmregeln festlegen. Weitere Informationen zu den Funktionalitäten von MindConnect IoT Extension, z. B. Firmware Management, finden Sie im Dokument MindConnect IoT Extension Systemhandbuch. Nähere Informationen zu allen MindSphere-Komponenten und -Applikationen finden Sie im MindSphere-Dokumentationsbereich.
HINWEIS