Service Stick¶
Industrial Edge runtime by SIEMENS is an edge device which allows remote operation and maintenance of the runtime itself, the applications and configuration. The productive runtime is ruggedized according to security. To protect production environment separation of machine and factory net is built in by design.
Comprehensive logging services provide feedback for operation of the runtime and hosted applications.
BIOS Update¶
Warning: BIOS firmware installation may reset previous BIOS configurations.
Prerequisites:
* A USB flash drive
* BIOS firmware files
Note: In IPC227E devices, to update BIOS from older versions to 20.01.15 and newer versions, previous BIOS flash settings needs to be erased. To do so, please refer to erase previous BIOS settings with BIOS update.
After obtaining BIOS firmware update files, run the executable named BIOS2USB which is included in the BIOS firmware update file whilst the USB flash drive is connected to PC.
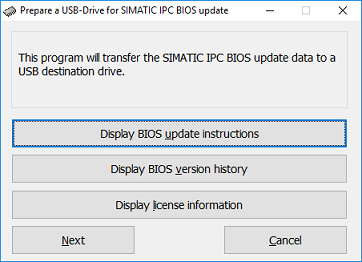
From the window opened, click Next to begin install and OK to dialogues until success dialog.
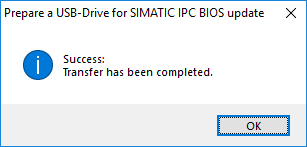
After the installation to flash drive is complete, disconnect flash drive from PC and plug it into Industrial Edge device. Powerup device and press ESC during power on.
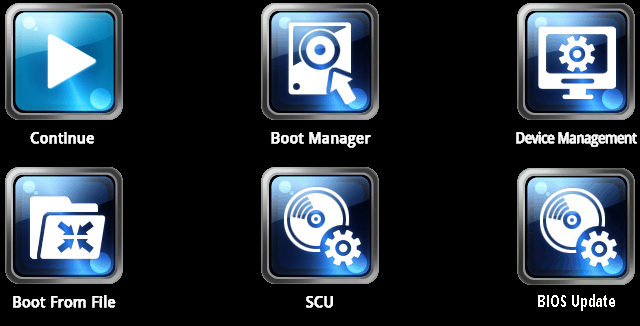
From UEFI menu, enter to BIOS Update. To start BIOS firmware installation press Y until the installation starts.
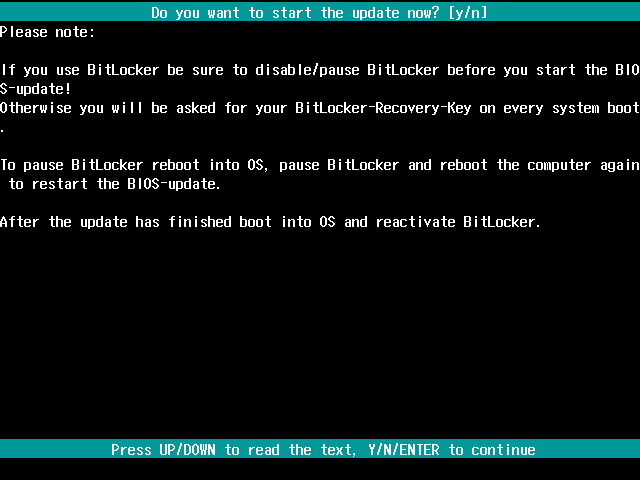
During the install do not unplug flash drive or do not power off device. Doing so may result in irreversible broken state. After the installation is complete, device will automatically reboot. After a complete boot up flash drive can be unplugged safely.
Erase previous BIOS settings with BIOS update¶
In order to make BIOS update process to erase previous BIOS flash settings, please modify contents of downloaded files as specified below.
- Find
update.afcfile after extraction. - Find the line starting with
-f V200115.bin -fm -fd -a -n -Ra. - Remove option
-n. - Save changes and exit.
- Continue following steps from BIOS update.
Firmware Installation via Service Stick¶
Prepare an Industrial Edge Service Stick¶
To download service sticks, please refer to section Download Service Stick Package
To prepare a comprehensive service stick, use indedge.ipc.200E-servicestick-user_<version>.img.gz
Note: This comprises as well the needed runtime software components which will be installed on Industrial Edge hardware.
The next step is to flash the image onto an appropriate USB stick with Etcher, a simple, cross platform USB writer and validator. Once you have Etcher installed, start it up. To give Etcher access to your USB stick, your system may prompt you to grant administrative privileges.
To create a bootable Industrial Edge service stick follow these steps:
- Click ´Select image´ and find
indedge.ipc.200E-servicestick-user_<version>.img.gz - Insert USB stick. Etcher will automatically detect it. If you plugged more than one stick or SD-Cards you will need to select the appropriate one with ´Select drive´.
- Click the ´Flash!´ button.
Note: USB stick size has to be 16GB or more
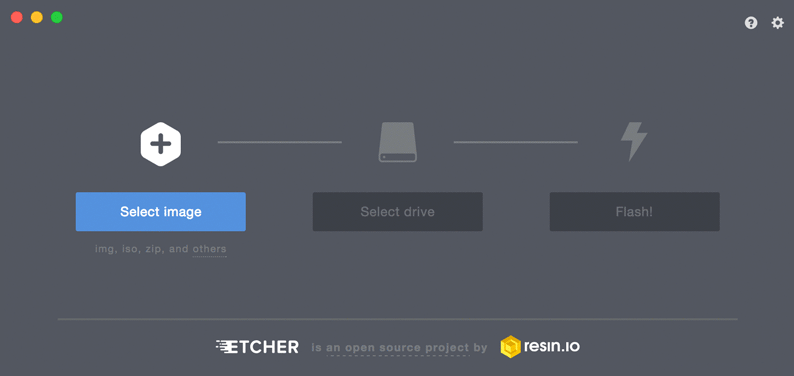
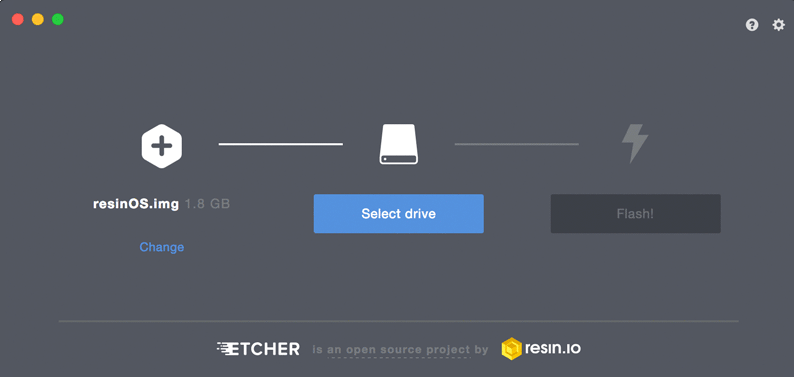
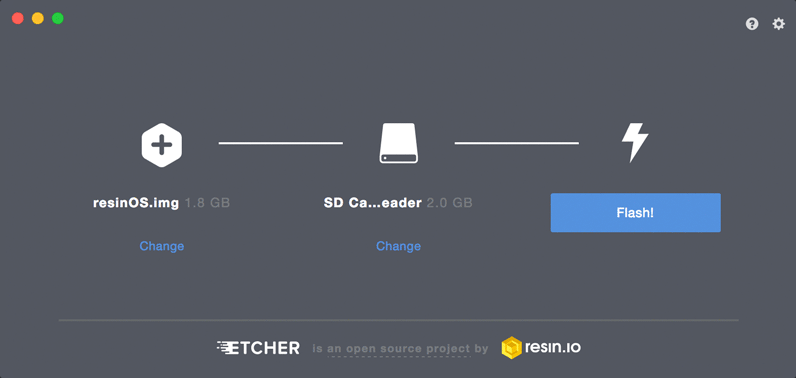
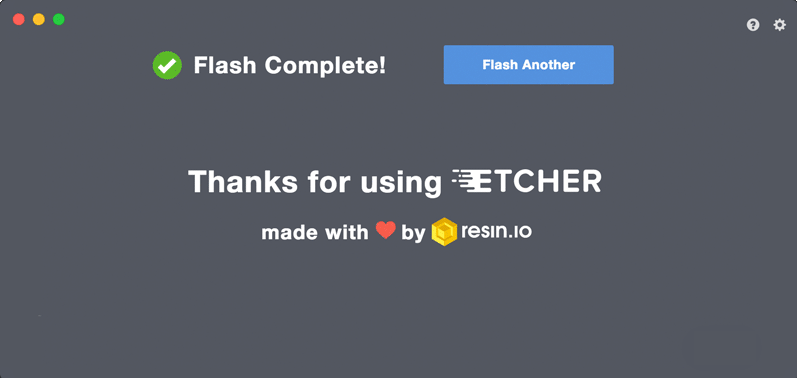
Enable Boot from USB in BIOS¶
To enable boot from USB the BIOS settings have to be changed. To do so attach power, keyboard and screen to the Industrial Edge. Press ESC during power on to enter the BIOS settings.
Choose the menu item SCU by using arrow and return keys. Go to menu item Boot choose USB Boot and set value to Enabled.
Leave the boot menu and save settings by pressing F10.
Now it is time to plug the prepared service stick and power on again.
Hold the ESC - Key during boot process and enter the Boot Manager. Choose EFI USB Device under EFI Boot Devices and confirm it with the return key.
Note: Industrial Edge device will refuse to boot up unsigned images.
If encountered with a such state, make sure that a signed image is installed to device.
Install System¶
The system is now booted from the Industrial Edge service stick and comes up with the service menu.
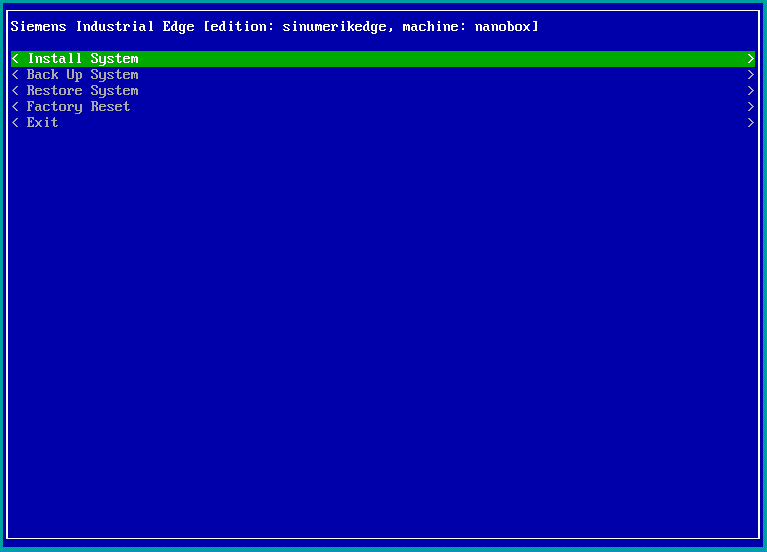
Note: Navigation is done with arrow keys; selection is done with space bar; confirmation is done with return key
Choose Install system and select the industrial-image in the next screen. Confirm to install and wipe all data on box.
The installation is now automatically executed. After completion is signaled, Installation Complete screen is shown. In this screen, recovery key should be noted and kept in secure location to use it for further operations. This recovery key will be used for backup and restore operations.
Reboot the system and unplug the service stick.
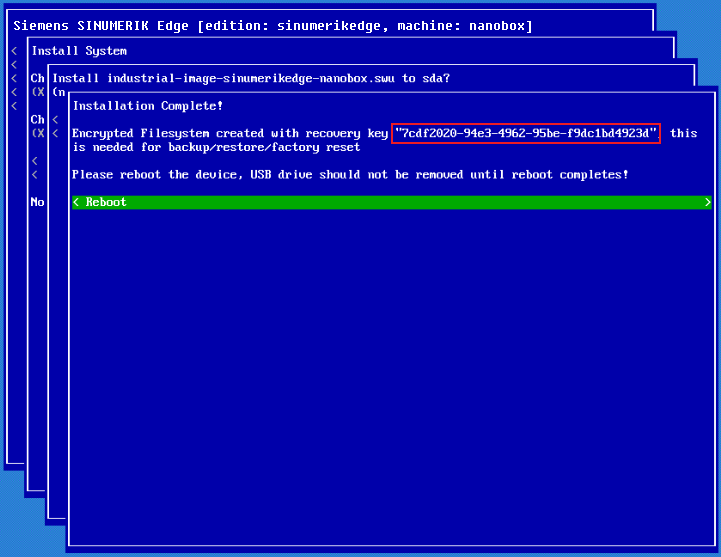
System Startup¶
Industrial Edge now boots up. To login with edge choose
User: edge
For password, please refer to default passwords
You will be asked to change the default password during initial login.
Note:
It is strongly advised to change the default passwords immediately.
Password Policy:
Minimum 8 characters. Includes at least one from each character set; uppercase, lowercase, digit, special.
Boot System¶
Industrial Edge devices have their bootloader system powered by Efibootguard bootloader. This enables devices to have fail-save update mechanism.
Backup & Restore¶
Backup restore via service stick menu only works for Edge devices which were commissioned via service stick, where passphrase was set during commissioning. It does NOT work for Edge devices which were pre-commissioned in the factory. However, one still can commission again a factory pre-commissioned Edge device via service stick, if desired. Restore is only possible with exactly the identical service stick which was used for backing up. Therefore the recommended backup restore solution is the manual option as described below in the Manual Backup System chapter. This works in any case, using arbitrary USB devices and keeping the protection by encryption at any time.
Note: Because of disk encryption, content based backup and restore is not feasible.
Note: There are two ways to backup and restore. Automatic backup system and manual backup system, automatic restore system and manual restore system.
Automatic Backup System¶
Once the system is booted, a service menu comes up. There is a “Backup System” option to backup the image to a USB stick.
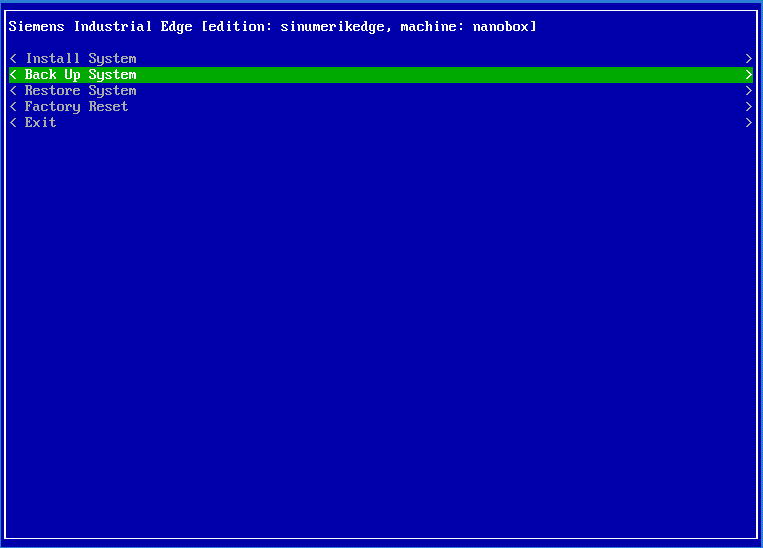
Select the “Backup System” option, on the next screen select the destination partition and check the “Backup active system partitions” option.
Note: Only FAT32 formatted USBs are supported. You can backup the system to both, bootable service-stick USB and your personal USB. You can also transfer and restore your images. Create a folder with the name "backups" on your personal USB. Now, if you want to restore your image, the service-stick will use that directory as a backup folder and you will be able to restore the backup image.
Note: A recovery passphrase must be set while in service stick installation process and it should be kept in a secure location. Beware, if the recovery passphrase is lost, it is not possible to recover previous backup again.
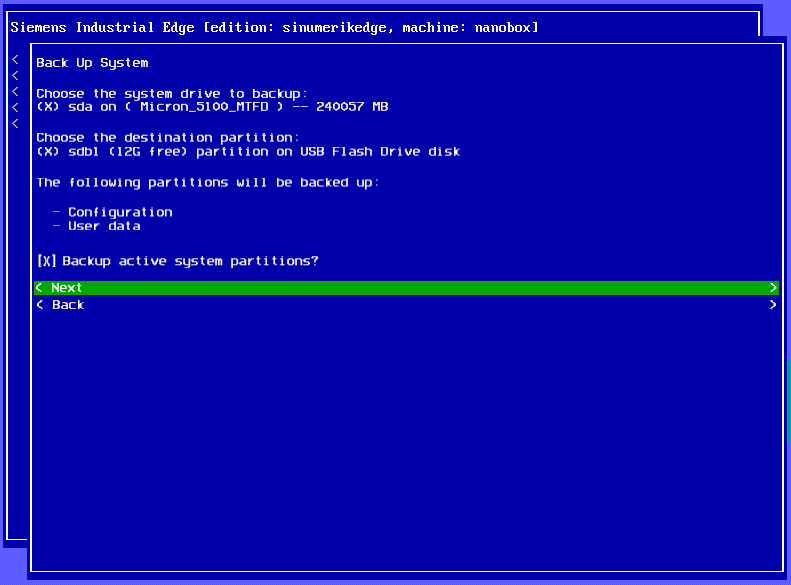
The backup operation will be started. The backup folder's name default format is YYYY-MM-DD_HH-mm. After the backup is finished, the directory name can be changed. Your backup images are stored in the "backups" folder.
Manual Backup System¶
Preparation¶
Manual backup operation requires SINUMERIK Edge service stick and a large USB storage stick to store backup (If you want to utilize it under windows fat32 or NTFS formatted). As alternative, you might create a big SINUMERIK Edge service media and manually move the second partition to the end of your media and expand your first primary partition using tools like parted/gparted (on Linux) or e.g. diskpart (on Windows). Afterwards the partition layout would look e.g. like this:
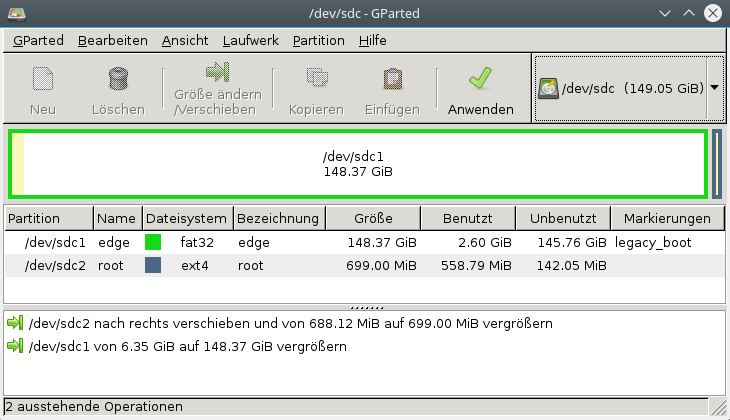
Note: Your primary partition then will be fat32 format and introduces therefore a maximum file size limit of 4GB.
Attach a screen and a keyboard to your device prior to powering it on.
Steps¶
- Connect the service stick (and if so your backup USB drive to the Box)
- Boot from the SINUMERIK Edge Service Stick
- Press
Alt + F1to open a console - Login with
root:root - Identify the location of your USB devices by performing
fdisk -lLet’s assume the backup device partition was identified as/dev/sdc1 - Mount your storage device
mkdir -p /media/backupmount -rw /dev/sdc1 /media/backup - Perform the backup
dd bs=4M if=/dev/sda status=progress | gzip -9 -c | split -b 4G – backup.gz > /media/backup/backup.gzNote: Since this is a binary disk copy and compression it takes a very long time. Do not interrupt the process. E.g. with an average transfer rate of 15MB/s the 250GB will take ~5h to perform the full backup - Sync all outcomes to the media
sync /media/backupThis will lead to example picture below:
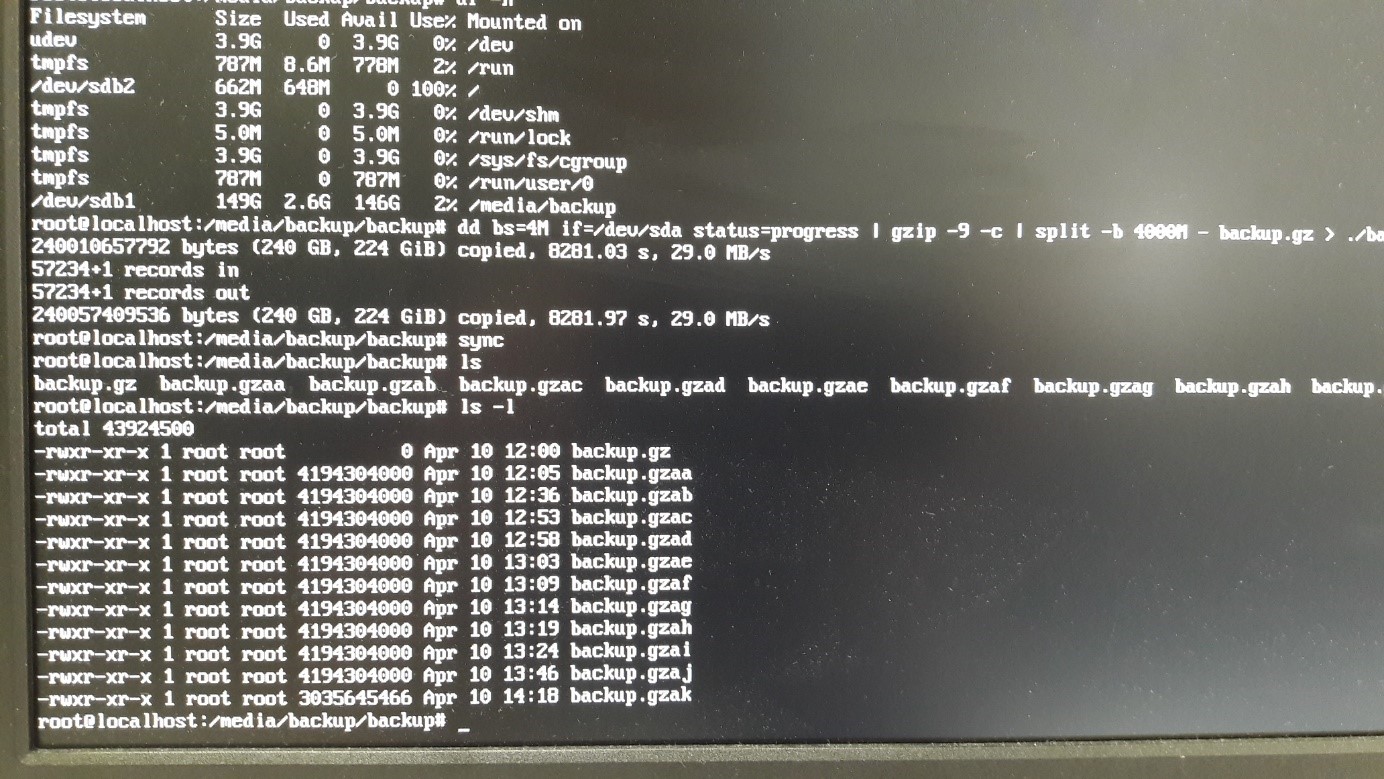
Metrics 240GB Bitcopy / 8280 secs / 44GB Storage : time in this case was limited by the write performance of the USB harddrive.
- Now the backup has been finished and you can remove your SINUMERIK Edge Service Stick
Automatic Restore System¶
Once the system is booted, the service menu comes up. Select the “Restore System” option.
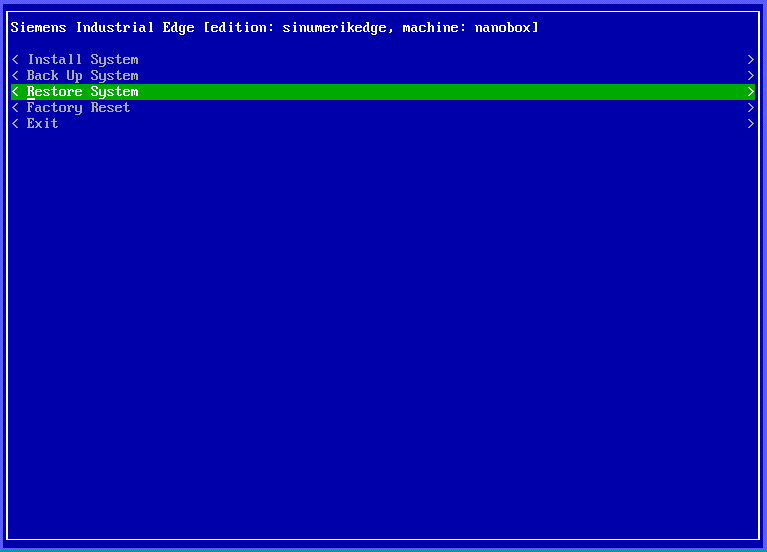
On the next screen, select the backup image you want to restore and proceed with the “Restore backup” option.
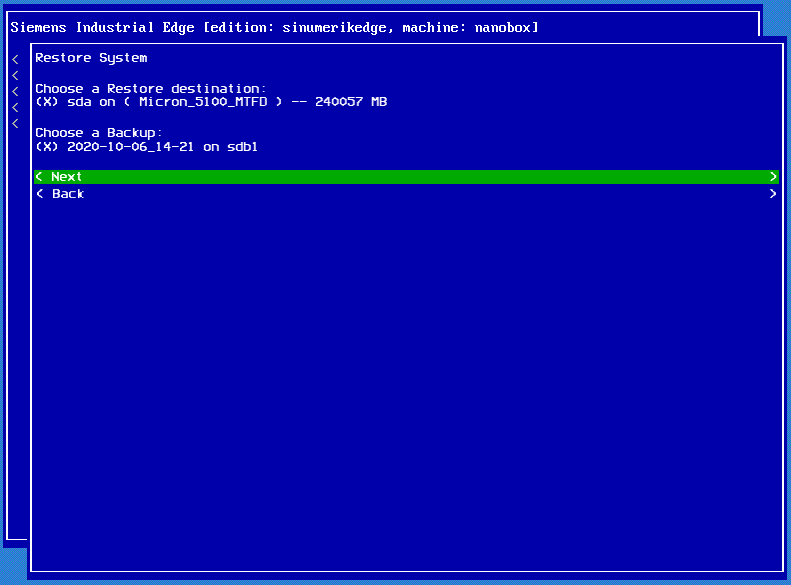
After the restoring operation is completed, unplug your USB stick and reboot the system.
Note: Whilst restoring a backup, devices must boot from their original service stick. Booting up from any other service stick will fail to restore a backup.
Manual Restore System¶
- Repeat the actions from Backup System 1-6
- Perform the restore
cat /media/backup/backup.gz* | gunzip -c | dd bs=64k of=/dev/sda status=progress
Note: Since this is a binary disk copy and compression it takes a very long time. Do not interrupt the process.
Note: This will override the whole harddisk.
Encrypted Disk¶
During the first boot, industrial installer generates an initial boot key to unlock and access the encrypted file system on device boot. So that, you may want to save this key to a secure location to use it later in case of any failure on booting from disk.
Backup Initial Boot Key¶
- Plug your bootable USB into device
- Choose
Backup Initial Boot Keyfrom boot menu - Select the location on the target device in which to store backed-up key
Restore Initial Boot Key¶
- Plug your bootable USB into device
- Choose
Restore Initial Boot Keyfrom boot menu - Choose the key you want to restore from list of backed-up keys
Default Passwords¶
Default password is provided among files in service stick in "Password.txt".
Note:
It is strongly advised to change the default passwords immediately.
Password Policy:
Minimum 8 characters. Includes at least one from each character set; uppercase, lowercase, digit, special.
Any questions left?
Except where otherwise noted, content on this site is licensed under the The Siemens Inner Source License - 1.1.