Performing data ingestion with MindConnect Software Agent¶
This document is intended for the purpose and use of onboarding MindConnect Software Agent (MCSA) asset and ingesting data into Insights Hub.
Purpose and Scope¶
This document provides step-by-step guide to onboard MindConnect Software Agent and perform data ingestion as per the applicable field protocol.
Pre-requisites¶
MindConnect Software Agent allows to setup the software on the PCs for the agent. Using this setup, any CPU can be quickly converted to ingest data into Insights Hub.
MindConnect Software Agent is a virtual representation of the MindConnect firmware, which can be installed on Windows 10 system that supports Hyper-V.
Hardware: PC System requirements¶
Depending upon the available hardware for your machine, below are the general requirements. Based on the PC hardware and information, the below multiple instances can be set. Consider the PC hardware selection depending on the Operating System requirements as well as MindConnect Software Agent requirements along with the number of instances.
| Operating System | Windows 10 |
| Operating System–Features-enabled | Hyper-V |
| Operating System-RAM requirements | 8GB |
| Operating System-Core Requirements | 2 |
| MCSA Per Instance RAM-Max | 8GB |
| MCSA Per Instance RAM–Min | 4GB |
| MCSA Per Instance Core | 2 |
| MCSA Per Instance Disk Space Needed | 15GB |
| Network Interface(s) | Dual / Single supported as per Network design |
Networking requirements¶
The following information shall be useful during setup while single / dual network adapters or network adapter is connected to internet’s web interface card.
| DHCP – Web Interface | DHCP required |
Firewall rules¶
MindConnect element is required to open by HTTPS and DNS ports for communication with Insights Hub. To enable the port, open with 443.
The following DNS names will connect to MindConnect element: For "region", enter the area that is defined in your contract, example "*.eu1".
Insights Hub uses modern cloud principles (such as content delivery networks) to achieve high availability/scalability. The above mentioned DNS names can be resolved to a large range of IP addresses based on the context of the caller and the state of the backend.
If you are trying to log in from the firewall backend, you need ".eu1.mindsphere.io" and in addition a Insights Hub Interactive Login page URL is required, example "diswlogin.siemens.com". The below given links are the examples for interactive logins in the browser for agents or application starting with "*.eu1.mindsphere.io":
- https://*.industrysoftware.automation.siemens.com
- https://identity.industrysoftware.automation.siemens.com
- https://www2.industrysoftware.automation.siemens.com
- https://content.industrysoftware.automation.siemens.com
- https://identityapi.industrysoftware.automation.siemens.com
- https://ws-apip.industrysoftware.automation.siemens.com
- https://cdn.auth0.com
- https://diswlogin.siemens.com
- https://static.mentor-cdn.com
To communicate agent only, you need the “southgate.eu1.mindsphere.io”.
Technical Overview of MindConnect Software Agent¶
This section describes the technical overview of MindConnect Software Agent and shows communication between different components.

Configuration Workflow¶
After successful login into Launchpad, follow these steps:
-
In "Asset Manager/MCSA plugin", create MindConnect Software Agent asset type and download the setup file from MindConnect Software Agent plugin.
-
In "PC Station", install the setup by selecting suitable network components.
-
In "PC Station" Local Web UI: Connect to the Webserver of the Virtual Machine and get details of installation UID etc. of this instance.
-
In "MCSA Plugin", enter the configuration data in Asset Manager plugin after the UI object settings symbol. Enter the network details and UID to download onboarding key.
-
In "PC Station" and "MCSA plugin" Local Web UI: In onboarding tab, enter the configuration. Check the local indications for onboarded and online indications as well as MCSA plugin.
-
"MCSA plugin" prerequisite:
- Data Sources – PLC etc. the protocols and variable addresses, tags are known.
- Enter Datasource configuration and Datapoints as per communication protocols at field level.
-
In "Asset Manager" Data Modelling: Create Aspect Type, Asset Type and Data Asset.
-
In "MCSA Plugin": Perform mapping between agent, asset and data asset and then download the configuration.
-
In "Insights Hub Monitor": Verify data is available in the asset.
Asset Manager/MCSA plugin¶
To download Asset Manager/MCSA plugin, follow these steps:
-
In Launchpad, click on Asset Manager app.
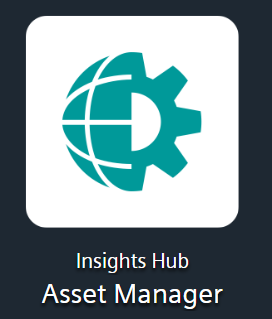
-
In Asset Manager, click on
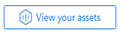 .
.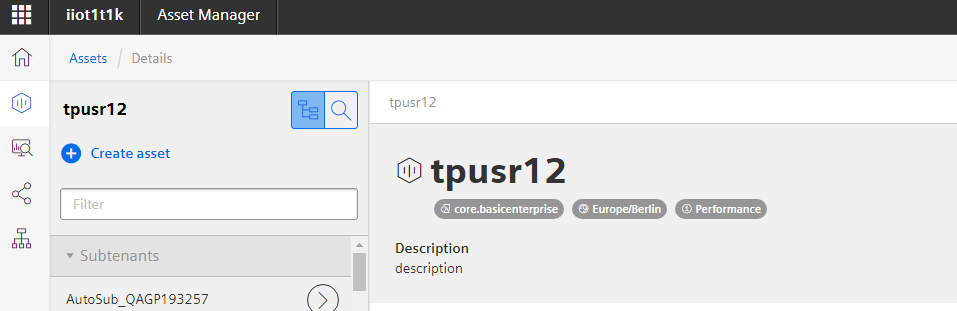
-
Click on
 .
. -
Select MindConnect Software Agent, click Create and enter the relevant details and then click Save.
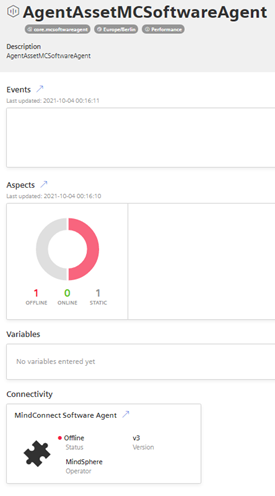
-
Click on MCSA connectivity arrow
 .
. -
Accept terms and conditions and click Download Setup.
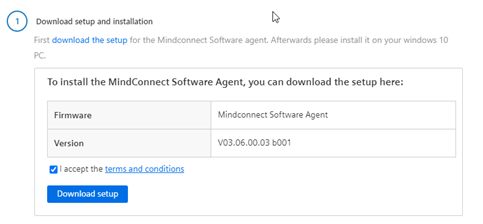
Installation of MCSA¶
To install MindConnect Software Agent, follow these steps:
-
Extract the downloaded setup file.
-
Run setup as administrator, proceed with Yes. Select network cards as per topology and click Next.
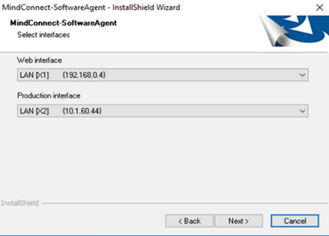
- Web Interface connects to Insights Hub.
- Production interface connects to PLCs.
-
Select Complete and click Next.
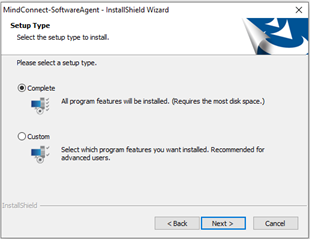
-
Click Install.
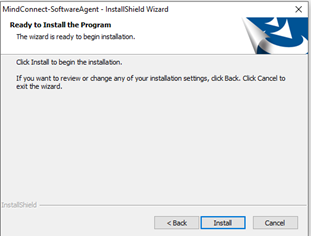
-
Click Finish and restart the machine.
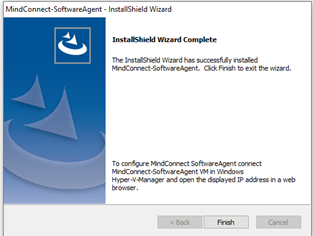
Connecting to Local Web UI¶
To connect MindConnect Software Agent in local web UI, follow these steps:
-
Open Hyper V Manager, right click on MindConnect Software Agent and click Connect.

-
Access web interface by accessing URL via http protocol.

- Example: web server URL is http://192.168.75.129/
- Copy the Serial Number
-
Note the details in the onboarding the tab.
Entering onboarding configuration¶
-
Open plugin and enter required network configuration and save the configuration.
-
Click on Download Onboarding Key button to download the onboarding configuration.
- Under downloads, you can view the file with extension .cfg and file name as ConBox_UID_Config.
Onboarding configuration and verify in Local Web UI and Asset Manager¶
To onboard the configuration and verify in local web UI and Asset Manager, follow these steps:
-
In Onboarding tab, Select File and click Start Onboarding button or click Insert JSON Content button to copy and paste from the downloaded configuration file.

-
You can verify the status of the agent:
- In Local Web UI

- In Asset Manager MCSA Plugin

Entering Data Source and Data Point configuration in Agent asset¶
To enter the Data Source and Data Point configuration in Agent asset, follow these steps:
-
Open MCSA plugin and click Edit Mode. Click Add new Datasource button.
- Datasource configuration is prepared by selecting required protocol.
-
Enter Datapoints / Tags to communicate with the added data sources and relevant addresses as per selected protocols. Select R, W, R/W, if the protocol selects the same along with the data type.

- Enter the required Datapoints over the protocol.
Data Modelling¶
It is required to configure the data in Asset Manager as we need to have a data connection to receive data from our MindConnect Software Agent. Mapping is required to be done between physical asset and virtual asset.
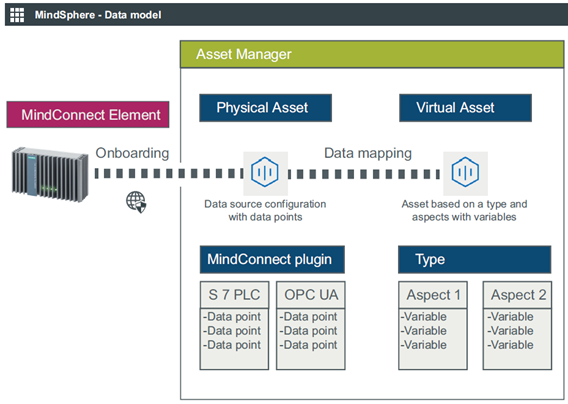
Depending upon tags, you need to create the Aspect types.
Example to configure pressure and temperature with data type as double¶
-
Click Aspect Types to create aspect and add variables in the required section.

-
Click Asset Types to create asset type in Asset Manager.
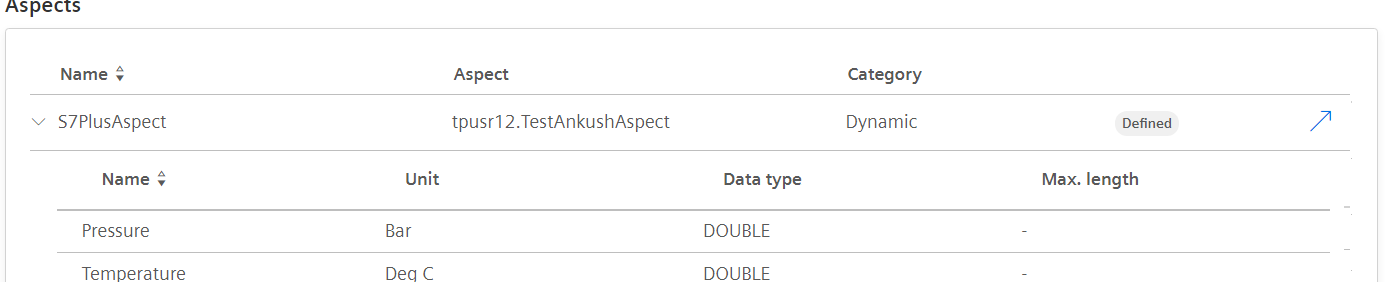
-
Click Create Asset to create data asset and select the data model
Perform Mapping between Agent Asset and Data Asset and then Download¶
To perform the mapping between agent asset and data asset and then download:
-
Open MCSA plugin and click Data Point Mapping to select data asset and create mapping
- Link the variables between Data Asset and Agent Asset
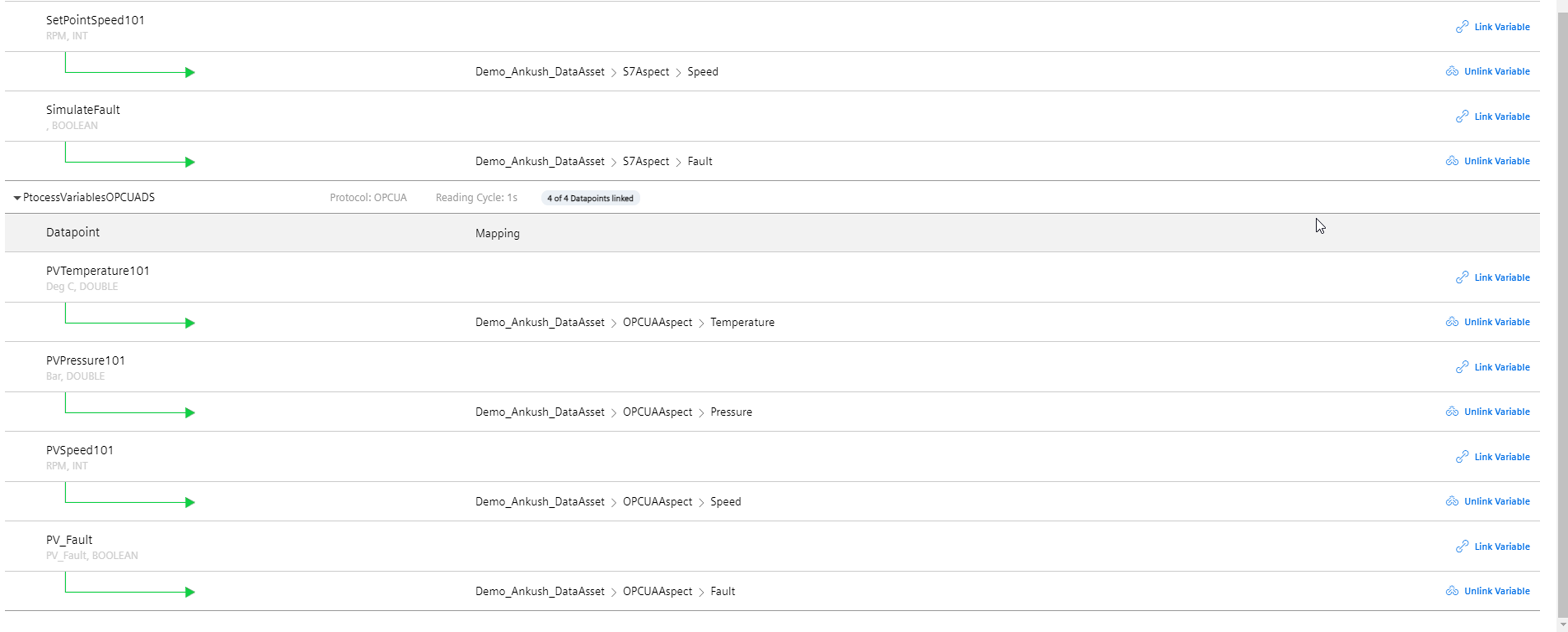
-
Click Apply Changes to download the configuration
Verify Data in Insights Hub Monitor¶
To verify the data in Insights Hub Monitor, follow these steps:
- In Insights Hub Monitor, select the data asset and click aspect tab and then click the relevant asset.
Data is ingested successfully.
Except where otherwise noted, content on this site is licensed under the Development License Agreement.