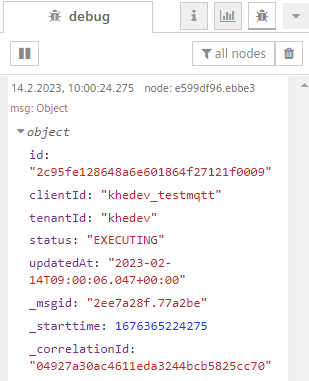MindConnect nodes¶
With "MindConnect" nodes, you can write the values of the datapoint, send a command to MindConnect MQTT device and check the status of the sent command. For more information about MindConnect Elements, refer to Connectivity.
Note
Ensure your MindConnect device is successfully onboarded before using these nodes.
In the “MindConnect” node palette, the following nodes are available:
- Write MindConnect
- Command MindConnect
- Command MindConnect Status
Write MindConnect¶
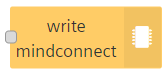
The "write mindconnect" node allows you to write a plain value to a datapoint of the onboarded MindConnect device.
Example¶
To execute the example flow using the write mindconnect node, follow these steps:
-
Create the flows as shown below:

-
Edit the inject node properties to enter the values:
- Payload (Number): 127
-
Edit write mindconnect node properties:
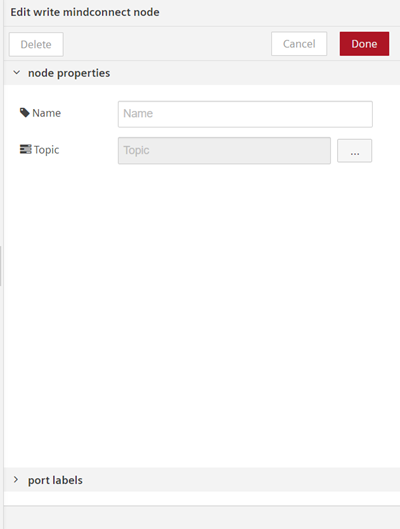
-
Click
 .
. -
Select the “Device”, “Datasources” and “Datapoints” to update the value.

-
Save and execute the flow.
Result¶
The datapoint value is successfully updated.
Command MindConnect¶
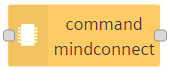
The “command mindconnect” node allows you to send a command to a MindConnect MQTT device.
Example¶
To execute the example flow using the command mindconnect node, follow these steps:
-
Create the flows as shown below:

-
Edit the function node properties to enter the values:
- Code:
msg.payload = {"testprop5": "first"}; return msg;
- Code:
-
Edit the command mindconnect node properties:
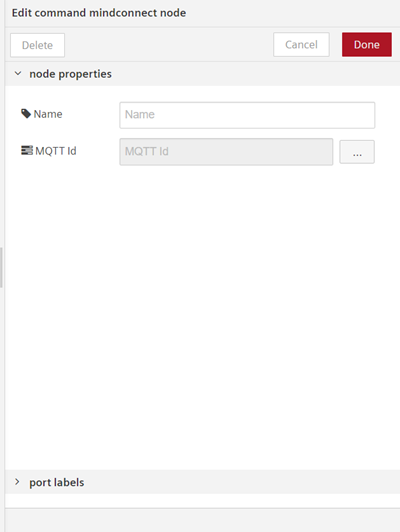
-
Click
 to select the MQTT device.
to select the MQTT device. - Save and execute the flow.
Result¶
You can view the results in the message payload. The command is successfully executed for the selected device.
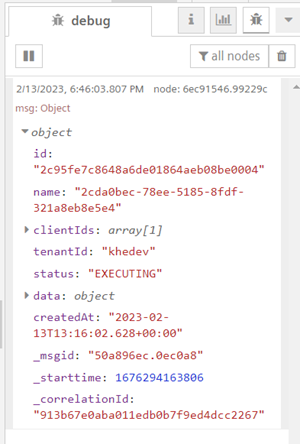
Command MindConnect Status¶
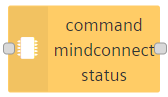
The “command mindconnect status” node allows you to get the status of a commanding job (MindConnect MQTT device).
Example¶
To execute the example flow using command mindconnect node, follow these steps:
-
Create the flows as shown below:

-
Edit command mindconnect status node properties:
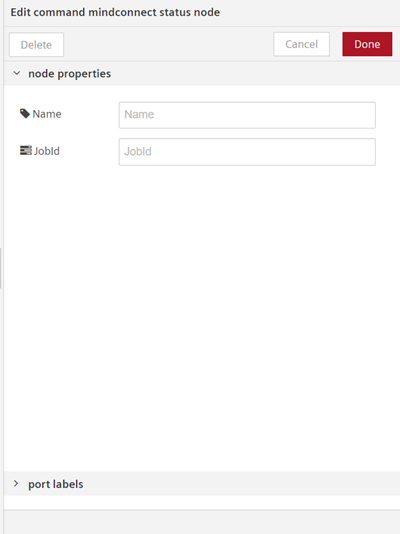
-
Enter “JobId”.
- Save and execute the flow.
Result¶
You can view the results in the message payload. The status of the command is displayed successfully.