Usage of Business Intelligence nodes¶
Business Intelligence is a powerful add-on application, that allows creating custom visualizations of your data. You can integrate data from different assets, files or queries in a single dashboard and apply custom calculations, filters or aggregations.
Business Intelligence nodes allows you to list, delete and create or update the datasources in Business Intelligence. For more information, refer to Business Intelligence Getting Started documentation.
Note
Business Intelligence nodes allows you to list, delete and create or update the datasources in Business Intelligence. For more information, refer to Insights Hub Business Intelligence documentation.
Note
To enable these Business Intelligence nodes in Visual Flow Creator, you need to log in Business Intelligence application at least once.
List datasources¶
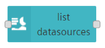
The "list datasources" node allows you to list all the datasources from Business Intelligence and display the data in the message payload.
Example¶
To execute the example flow using list datasources node, follow these steps:
-
Create the flow as shown below:

-
Save and execute the flow.
Output in the message payload¶
The list of the datasources are displayed in the message payload successfully.
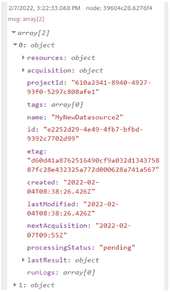
Config datasource¶
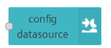
The "config datasource" node allows you to create or update a datasource in Business Intelligence.
Example¶
To execute the example flow using config datasource node, follow these steps:
-
Create the flow as shown below:

-
Edit config datasource node to create or update a datasource.
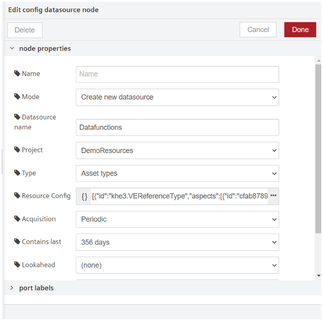
-
Save and execute the flow.
Output¶
The datasource is created or updated successfully.
Delete datasource¶
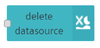
The "delete datasource" node allows you to delete a datasource from Business Intelligence.
Example¶
To execute the example flow using delete datasource node, follow these steps:
-
Create the flow as shown below:

-
Edit delete datasource node to delete a datasource.
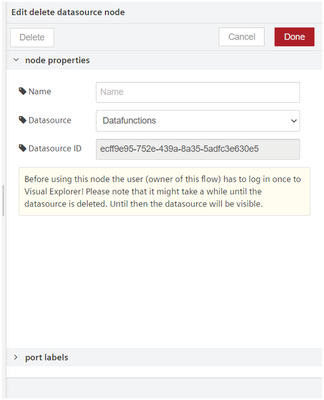
-
Save and execute the flow.
Output¶
The datasource is deleted successfully.