Environments¶
Environments are platforms that facilitate creating and running your PrL analytical models. Since Predictive analysis can involve a great deal of resource consumption, it is important to configure the right environment and instance type for the work you plan to do.
Environments Page Illustration¶

Actions you can Take with Environments¶
The Environment Configuration page displays a list of environments you created or that were created for you. Use the icons on the right side of the Environments table for tasks, such as:
- Viewing environments—to view environments:
- Select "Manage Environments" in the Quick Actions panel.
- Select "Mine Only" from the ellipses drop-down list to filter environments created by your user only.
- Searching for an environment—enter characters in the "Search by Name" field at the top of the Environment Configuration page.
- Cloning an environment—click the Clone icon on the right side of the Environment Configurations table. This feature is not available in Local private cloud environment.
- Deleting an environment—click the Delete icon on the right side of the Environment Configurations table.
Creating New Environments¶
Begin creating an environment from the landing page by clicking the: - Create a Configuration link in Quick Actions, or - Create a Configuration link at the top of the Environment Configuration page.
Note
- Create configuration is not available in local private cloud environment.
- Any prl user of the tenant can shutdown the environment irrespective of who started it
- Every environment started gets automatically shutdown after 8 hours if not stopped by user
About Environment Templates¶
PrL provides templates for many standard environment types. Templates contain settings and terms that are specific The environment template you select determines the instance types available. Here are the environment selections and the Instance Types available for them:
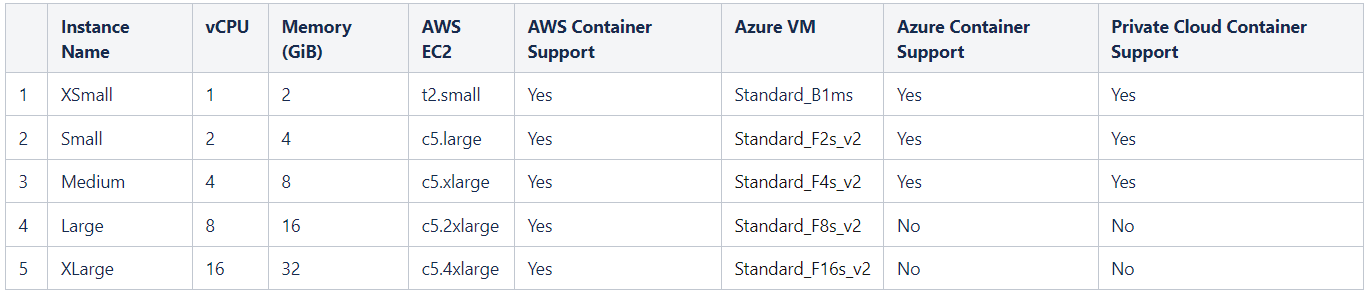
About Instances¶
PrL provides flexible instance options so you can select one that fits the model and data you are running.
Instances can be thought of as virtual servers or environments and they are optimized for compute-intensive workloads. In PrL, each of the instance types combines various amounts of compute power, memory, and networking capacity, depending on the job you are running and the amount and type of data (structured, unstructured, or semi-structured) being analyzed.
The Instance Type drop-down list populates instance types available for the template you select.
How to Create a New Environment¶
Follow these steps to configure a new environment:
- Click the "Create an Environment" link on the Environments page or click the "Create an Environment" link in Quick Actions.
- Enter a Name for the new environment.
- Enter an optional description.
- Select a template from the "Template" drop-down list.
- Select an instance from the "Instance Type" drop-down list.
- Click "Save". The saved environment displays at the top of the Environments table.
How to Start or Stop an Environment¶
When you start an environment, it will run and automatically shut down after eight hours unless a user stops it before that time.
Follow these steps to start or stop an environment:
- Click "Manage Environments" in Quick Actions. The Environment History page opens.
- Select a configuration from the Configuration drop-down list.
- Click "Start" to start the environment, or click "Stop" to stop it.
Except where otherwise noted, content on this site is licensed under the Development License Agreement.