Insights Hub User interface of MindConnect Software Agent Plugin¶
Manage the MindConnect Software Agent Plugin UI from the asset manger. The below image displays the user interface of MindConnect Software Agent Plugin.

① Navigation icons to navigate between the different tabs are mentioned below:
- Homescreen
- Assets
- Library
- Sharings
- Connectivity
② Select view for MindConnect Software Agent plugin interface
③ Displays the device onboarding status
④ Displays the connection status to Insights Hub
The new UI is re-organized for all functionalities in 4 views i.e. "Datasource Configuration", "Agent Settings", "Advanced Mappings" and "Firmware Update". Based on the functionality, user can select the following view.
Datasource Configuration view
Datasource Configuration view enables the user to configure the datasources, datapoints and also to map the datapoints. The user can use the "Refresh" option to discard the changes made.
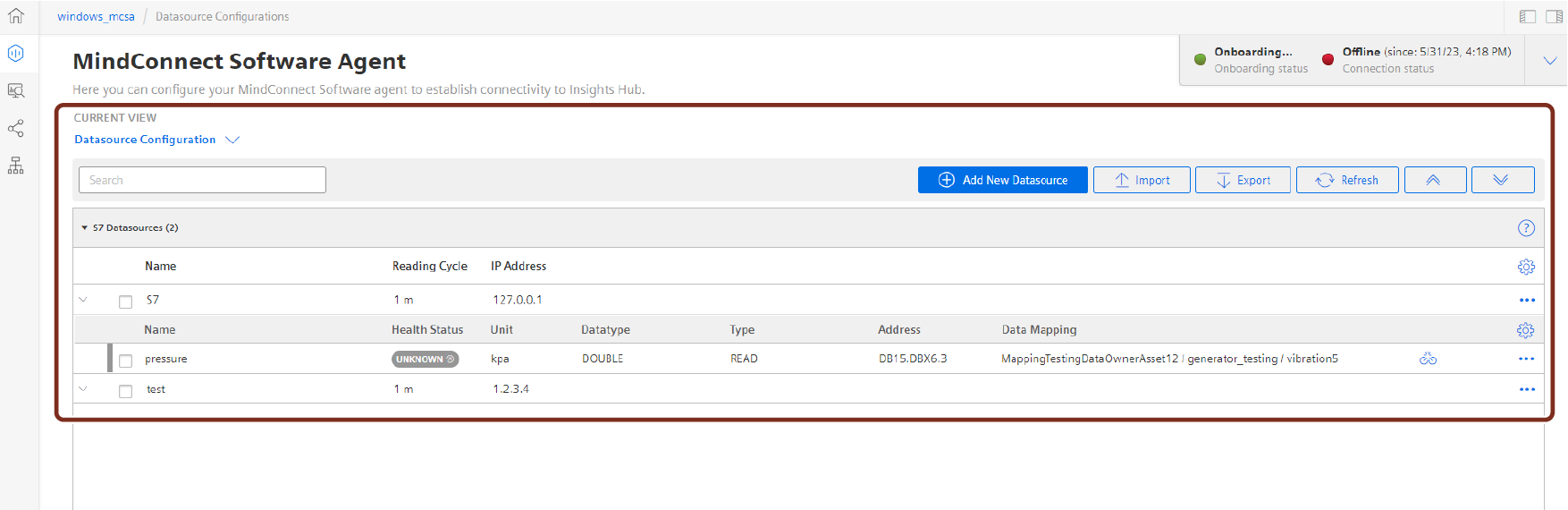
Agent Settings view
In the "Agent Settings" view, user can find all the settings for MindConnect device including the related network and configuration information which enables the user to configure the agent. Agent settings view is shown in the below image.
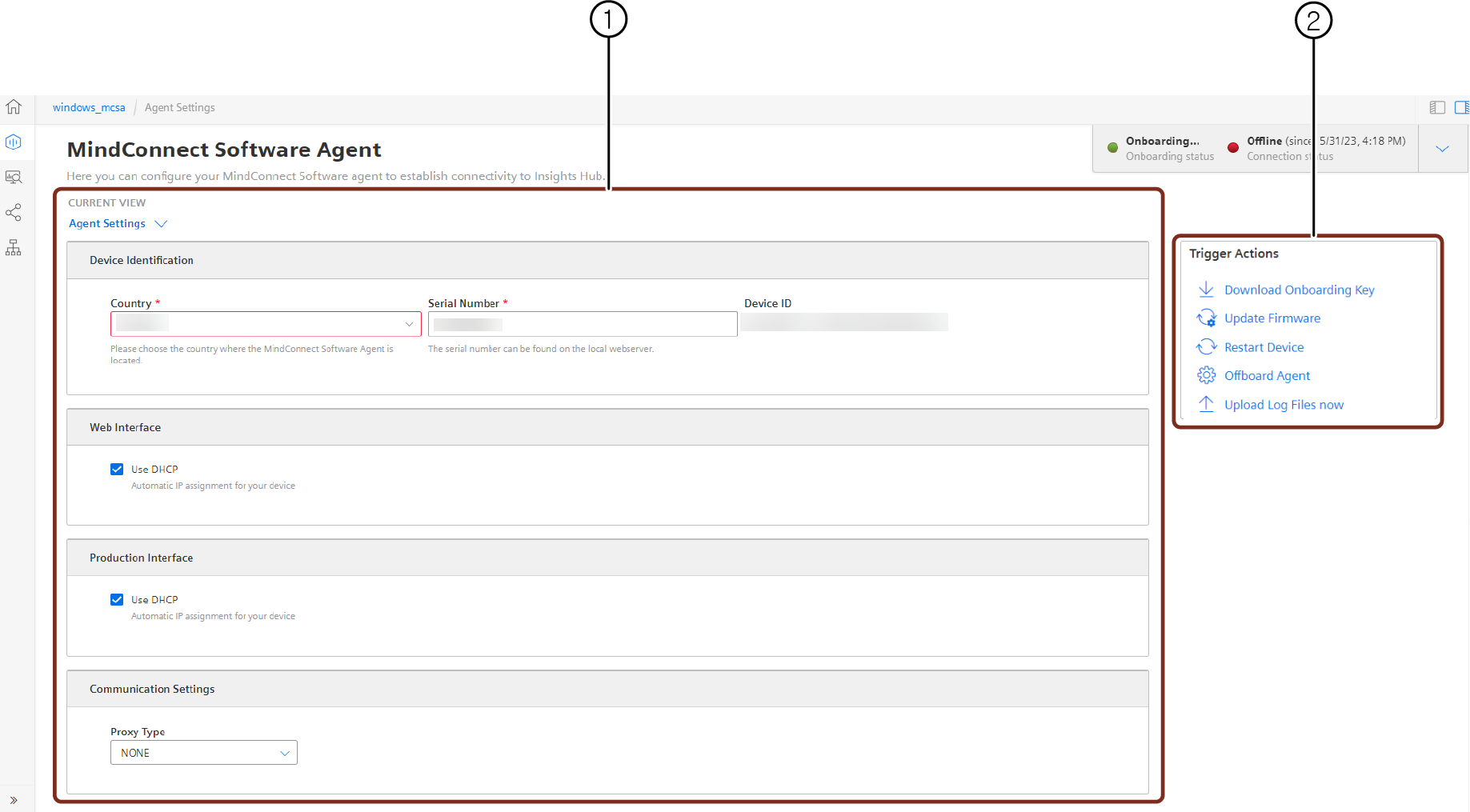
① Agent Settings - Agents are configured or modified in this window.
② Trigger Actions - Following are the options available in Trigger actions window:
- Download Onboarding Key: Downloads the Onboarding key to the local folder.
- Update Firmware: Update to the latest firmware.
- Restart Device: Restarts the device.
- Offboard Agent: Offboards the Agent from the device.
- Upload Log Files now: Uploads all the generated logs to Insights Hub.
Advanced Mappings
In Advanced Mappings view, user can map the datapoint of a datasource to a variable.
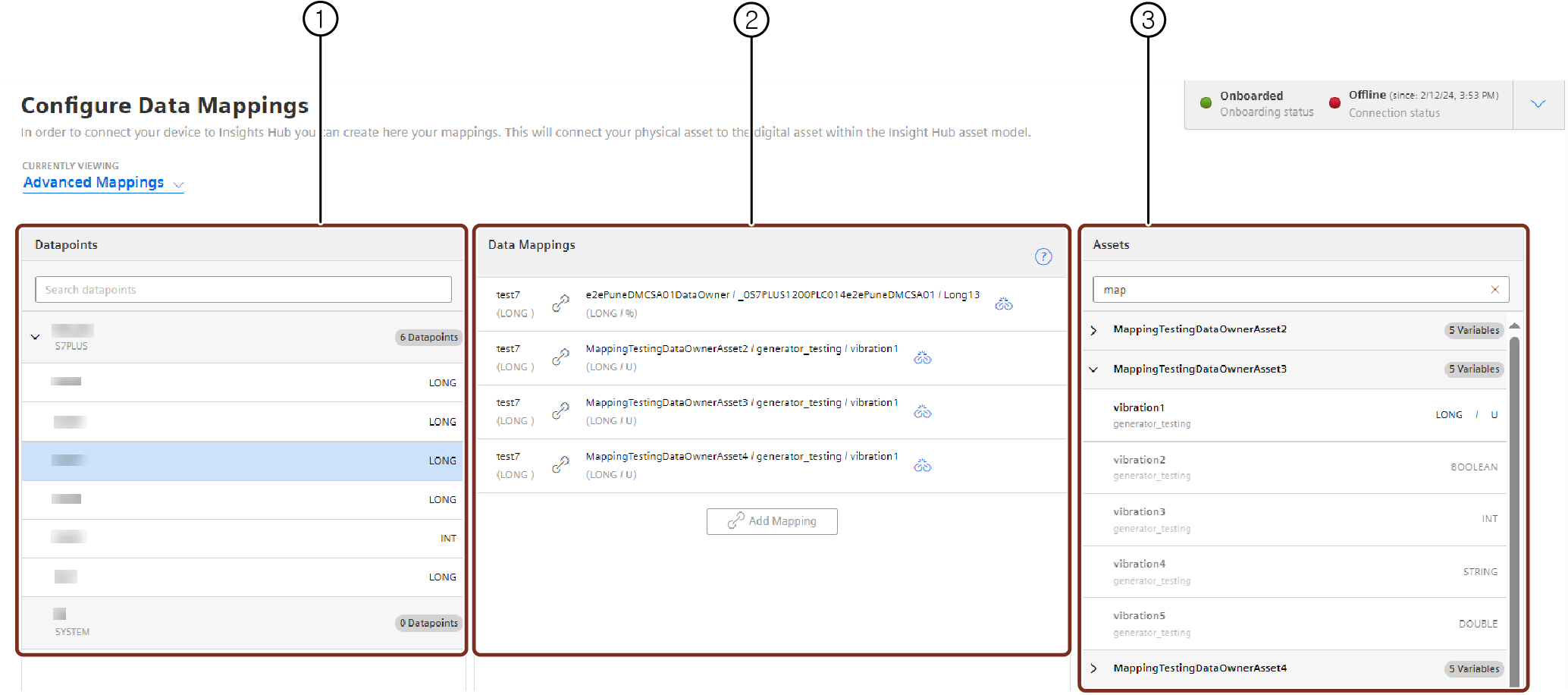
① List of datapoints available.
② List of datapoints mapped with variable.
③ List of variables available for the selected asset.
Firmware Update view
In the "Firmware Update" view, user can manage and update firmware configuration for the agent.
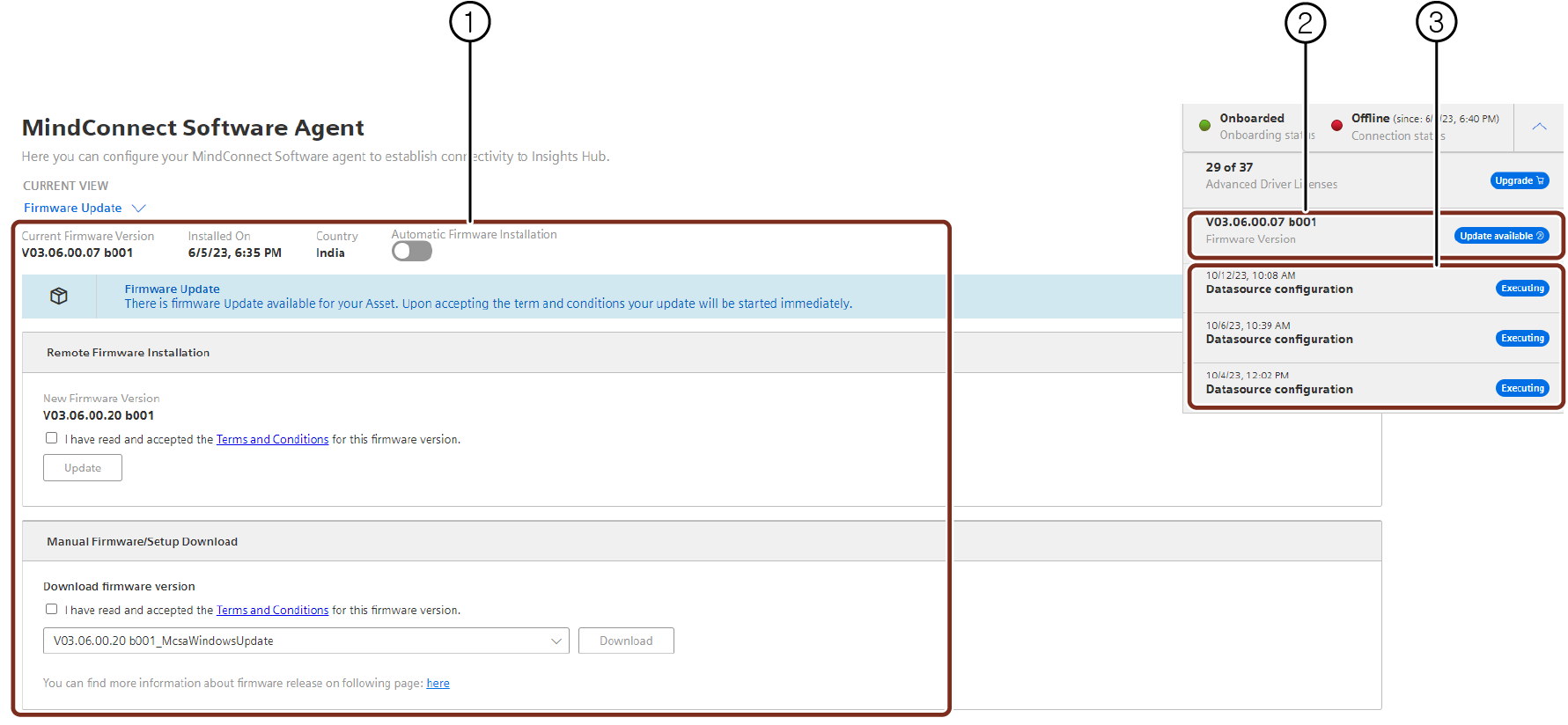
① Latest Firmware update is displayed here
② Current firmware version
③ Displays the last three jobs status in the MindConnect Software Agent UI.
MindConnect Software Agent Plugin new UI features¶
The following are the main changes made in the new UI of MindConnect Software Agent Plugin,
-
The configuration is downloaded direct to the device once saved(Apply changes is now not available).
-
All configuration changes are done within a single grid. In order to change any value the user can click the field and edit the changes.
-
On the top right, the "Jobs" icon is displayed which indicates the status. For example, a configuration is successfully deployed to the device.
-
The configuration grid can be changed using the gear icon.
-
Datasources is now mapped directly, click the mapping field and select the asset to connect. For more information, refer Datamapping.
-
The import of datapoints (including Browsing) is now integrated in a wizard style workflow. For more information, refer to Importing datasource
-
Grouping of datasources is available based on protocol.
-
Delete all datasources functionality is discontinued. Multi-select and delete operation on datasources is now supported.
-
Log column is discontinued in New UI.