Browsing datapoint of a data source for MindConnect Software Agent¶
MindConnect devices types and software agents support browsing of data points for the selected data source so that the data points can be added from the current device configuration.
Note
- This feature is only supported for OPC UA, S7+, IEC61850 and MTConnect protocols.
- During configuration of data points via browsing feature, performance may get impacted depending on the configuration and data points in Data Sources.
Supported protocols for Browsing¶
The following table shows the protocols which supports Browsing with the supported version of MindConnect Software Agent(MCSA):
| Protocol | Browsing type | MCSA-Windows | MCSA-Docker(amd64) version | MCSA-Docker(arm64) version |
|---|---|---|---|---|
| BACnet1) | static | NA | NA | V03.06.20.00 b002 |
| IEC61850 1) | dynamic | V03.06.00.09 b002 | V03.06.01.02 b002 | V03.06.20.00 b001 |
| MTConnect1) | dynamic | V03.06.00.09 b002 | V03.06.01.02 b002 | V03.06.20.00 b001 |
| OPC UA | dynamic | V03.06.00.15 b005 | V03.06.02.01 b003 | V03.06.20.00 b002 |
| S7+1) | dynamic | V03.06.00.09 b002 | V03.06.01.02 b002 | V03.06.20.00 b001 |
| SystemInfo | static | V03.06.00.22 b003 | V03.06.03.00 b003 | V03.06.21.00 b003 |
1) "MC Advanced package" is needed to use these protocols.
- Static : For static browsing a predefined datapoint catalogue dependend on the MindConnect device and/or protocol type will be provided.
- Dynamic : Current datapoint information will be retrieved from the selected device - this might take some time depending on the device configuration.
Prerequisite¶
- You have created a data source.
- After creating the data source, click "Save" and "Apply changes".
Procedure¶
To browse the datapoints of a data source, follow these steps:
- In the "Assets" tab, select the asset.
- Click MindConnect Software Agent plugin.
-
In "Datasource Configuration" view, click "Import".
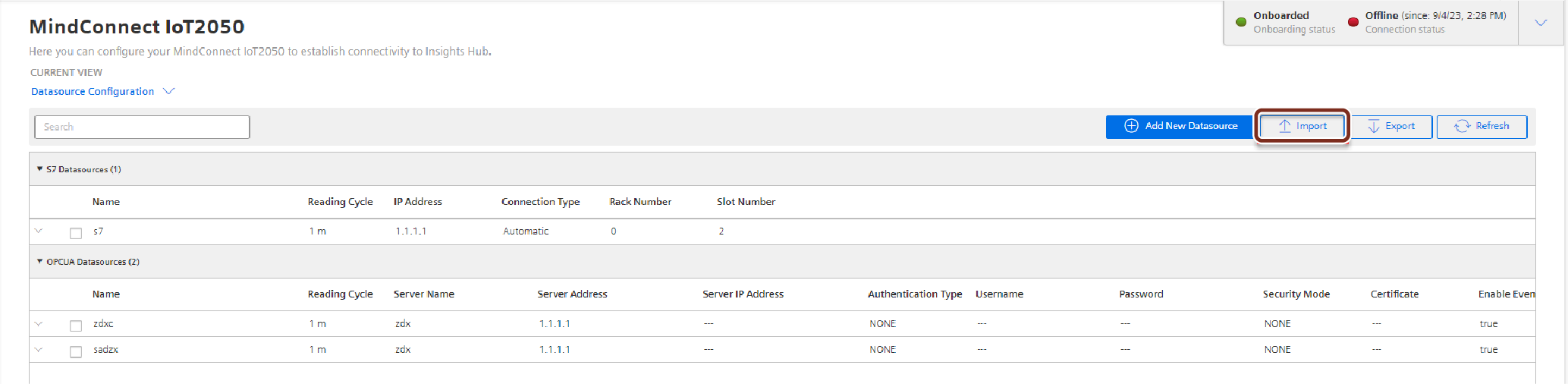
-
In the "Browse existing datasource" tab, select the data source and click
 to proceed to datapoint selection step.
to proceed to datapoint selection step.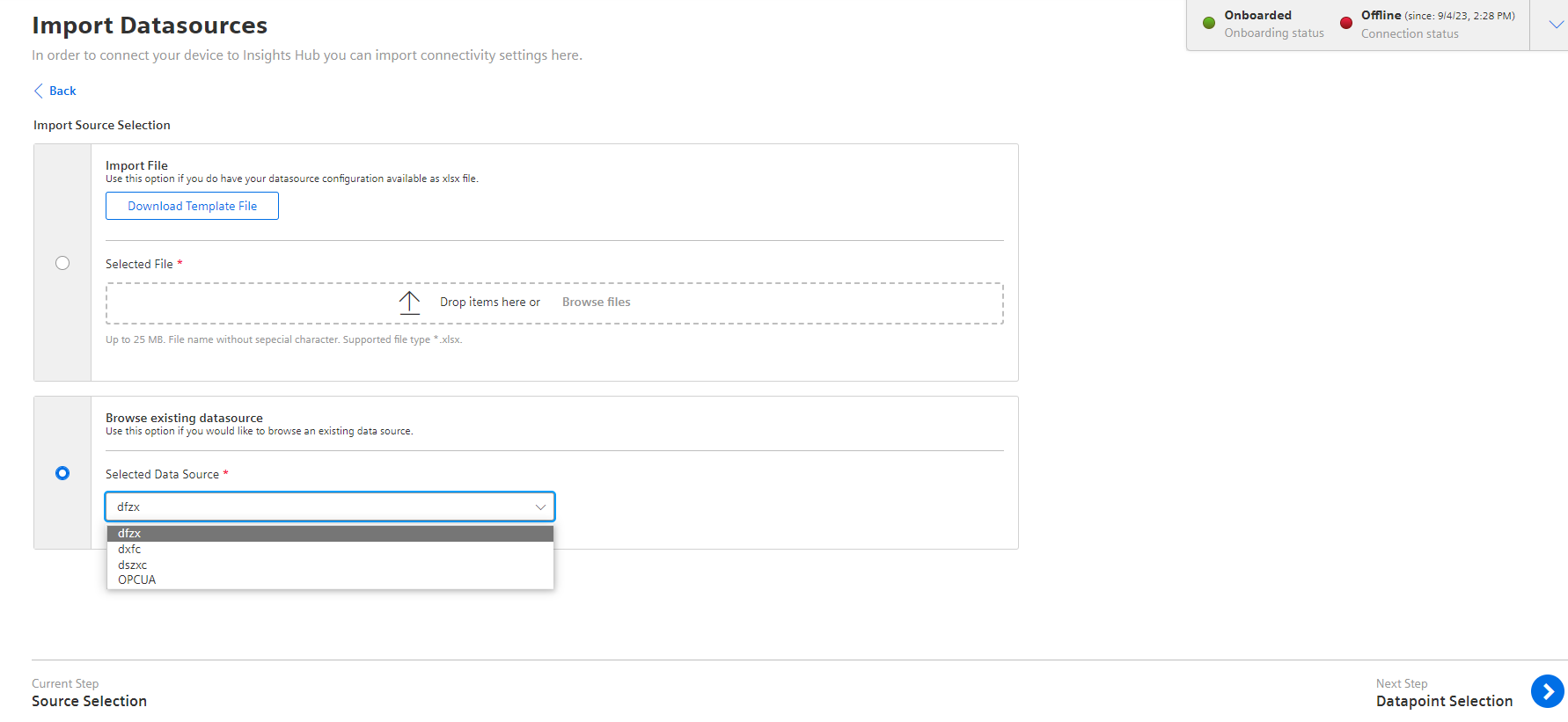
-
After browsing the datasource to retrieve datapoints, navigate and select the datapoints.
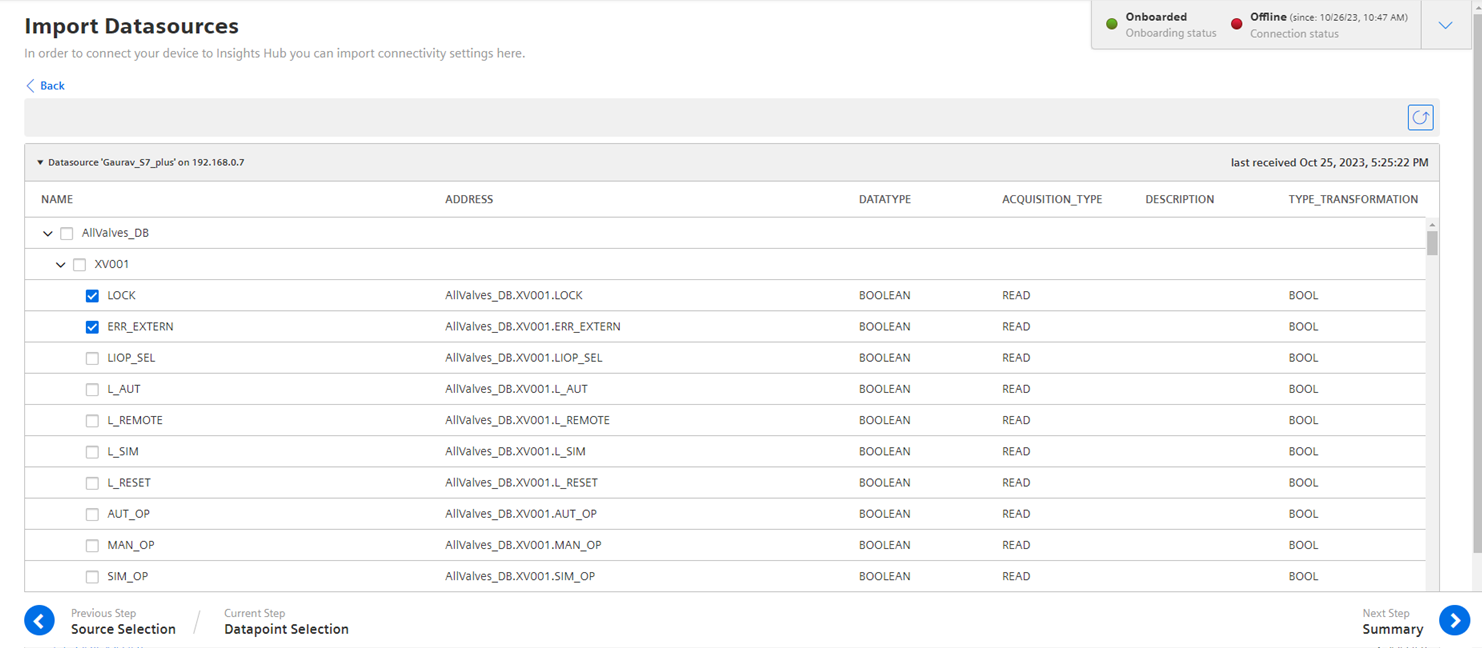
-
Click
 to proceed to next step.
to proceed to next step. -
Click "Start Import" to browse the datapoints for the selected data source.
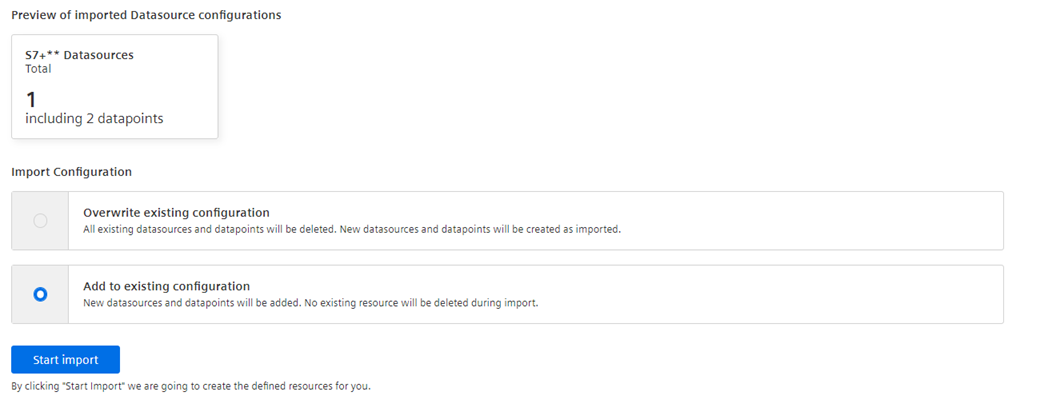
Note
For Browsing, Overwriting the existing configuration is not available.
Result¶
The available datapoints are displayed for the selected data source. for example:
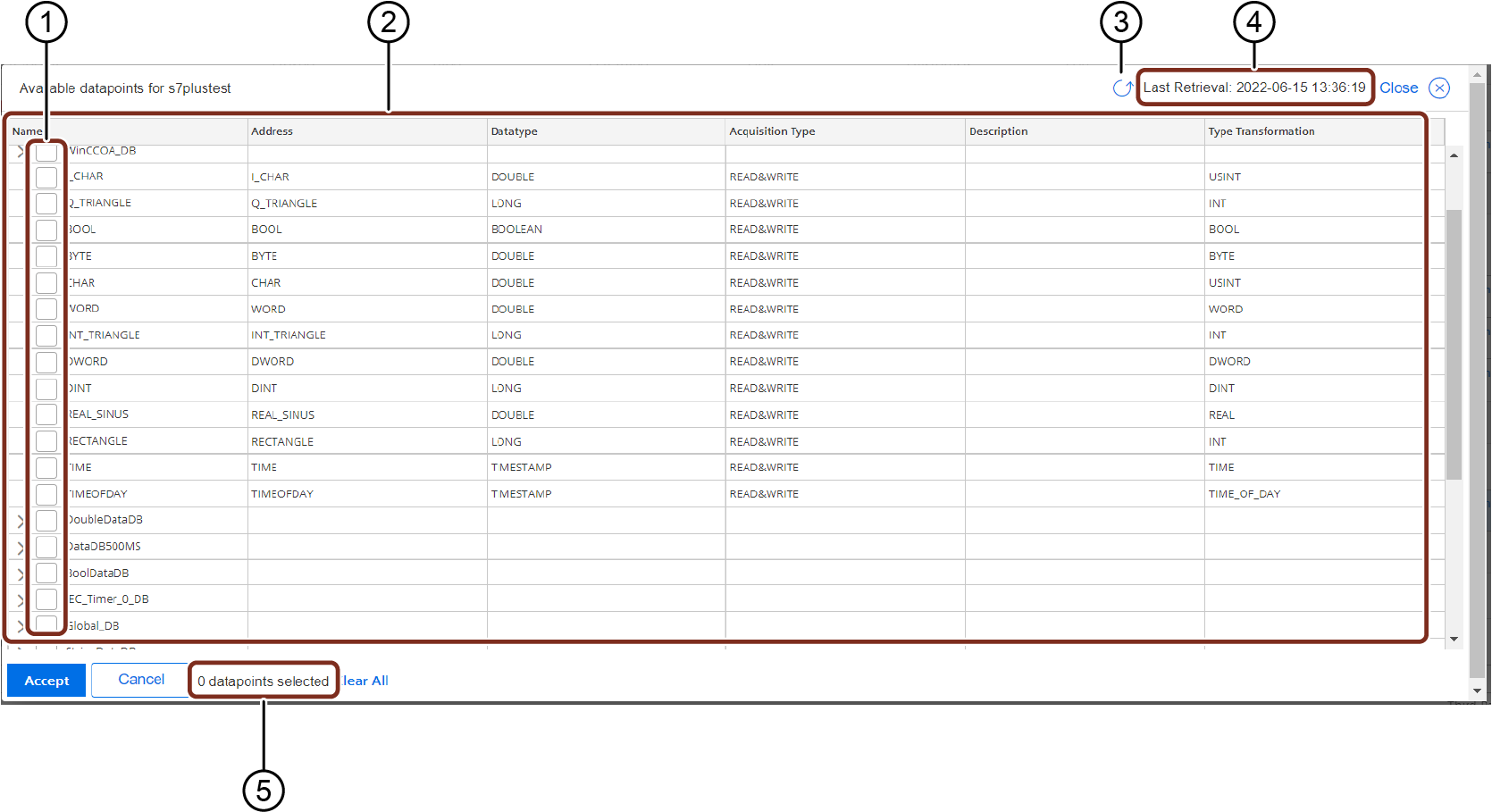
① Check and uncheck to select the datapoints of a data source
② List of the datapoints of the selected data source
③ Reloads the datapoints forcefully
④ Displays the last retrieval of the datapoints
Note
The retrieved datapoints of a selected data source is available only for 24hrs.
⑤ Displays the number of selected datapoints