Adding data points for MindConnect Software Agent¶
A data point is a measurable value of an asset that can be represented numerically and graphically. Examples of a data point are temperature or pressure. You can add data points to a data source to collect the data for example from a control unit. In the next step you have to link the data points of a data source with the respective variables of an aspect.
You can find more information about how to send data in chapter Send commands for MindConnect Software Agent.
Limitations
A single datapoint cannot be mapped to two variables in the same aspect.
Health status
- The health status shows the quality of the connection of the data point. You can click on the status to get further information. For more information about quality code, see Quality code settings.
- The datapoints health status are shown as "Unknown", if the device status is "Offline".
Requirement¶
- You have created a data source.
Procedure¶
To add a data point to a data source, for example: "Pressure", follow these steps:
- Select the asset in the "Assets" tab, for example: "Wind turbine".
- Click the asset icon, for example: "MindConnect IoT2050".
-
Click "Add Datapoint" correspoding to the selected datasource.
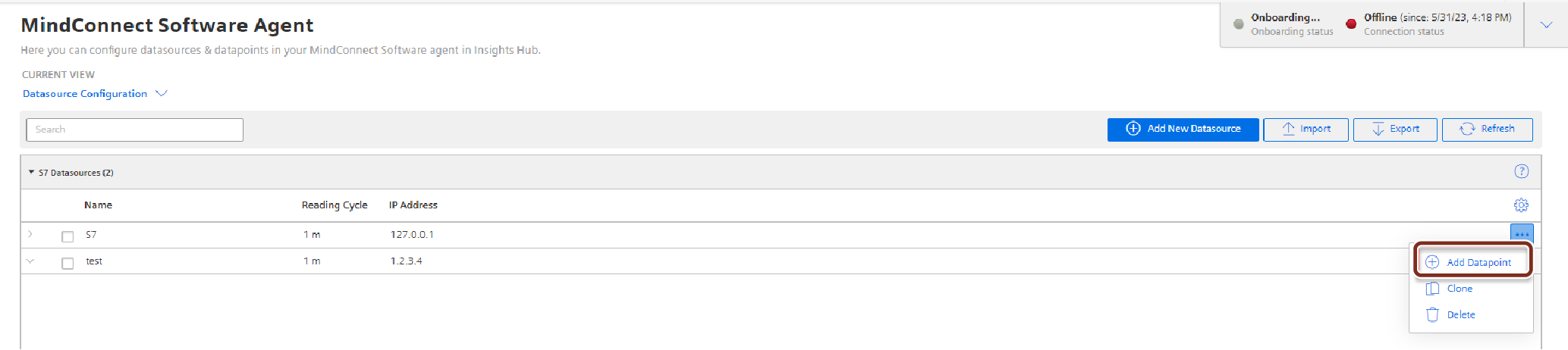
-
Enter the data point data.
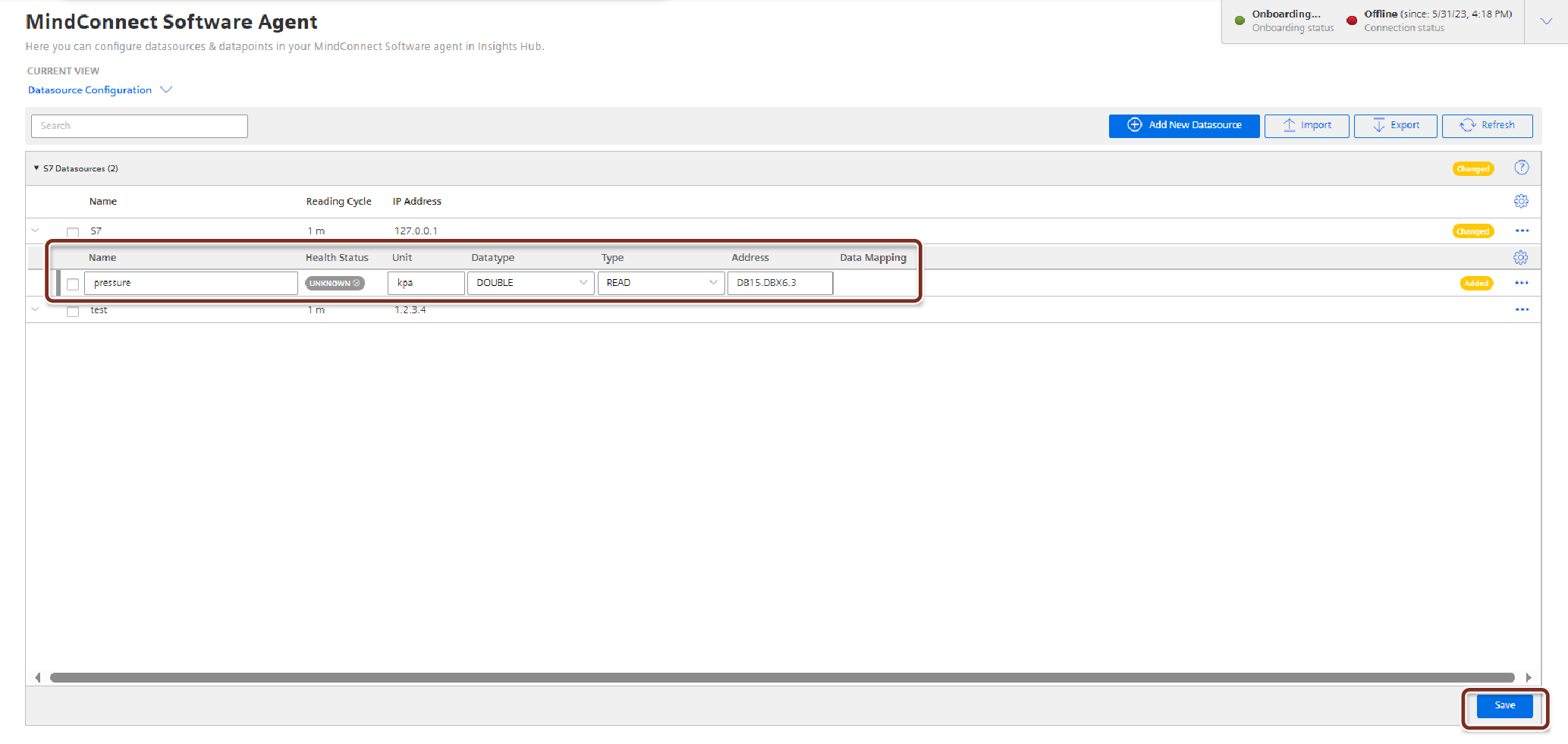
-
Click "Save".
Note
- The units and data types specified here will need to match exactly with the aspects and variables. If they are different, the aspect cannot be connected to the data point.
- The protocol datatypes specify the Datapoint Address. You can find additional information on protocol datatypes in the chapter Overview of supported protocols for MindConnect Software Agent.
- “Data Acquisition Mode” defines the access type of datapoint. There are three acquisition types; “READ”, “WRITE” and “READ&WRITE”. To write data to a datapoint, “WRITE” or “READ&WRITE” type needs to be selected. Default value is “READ”.
- It is possible to use hysteresis value in this field. This reduces the number of read events. The hysteresis filters signals and reduces the response to short-term signal fluctuations. The maximum value for hysteresis length is limited to 5.
Result¶
The new data point is available at the data source.
The health status of the new data point is shown here.
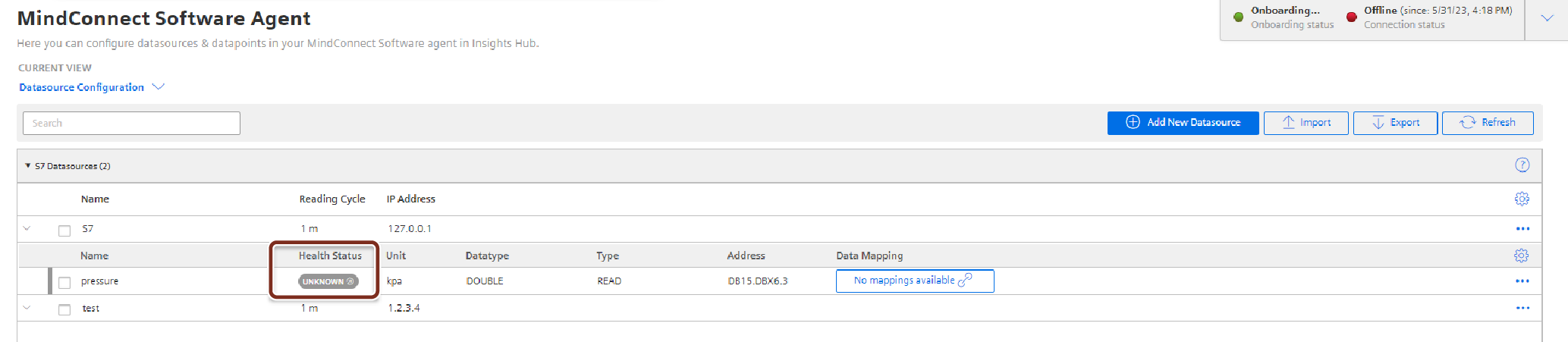
Cloning of Datapoints¶
Cloning of datapoint creates a copy of datapoint. The datapoint is cloned without a name(user needs to enter the name manually) and data mappings(in case there are any existing data mappings for the datapoints).