Importing datasource configurations for MindConnect Nano¶
To receive the data from MindConnect Nano, add a data source with corresponding datapoints. You can also upload a file for faster import of the configuration or download the template file.
Prerequisites¶
The prerequisites to configure the data sources are:
- Asset and aspect are created.
- MindConnect Nano is connected.
- Prepare a file to import according to the following guidelines.
- Check the structure in the template file. It differs for each plugin type.
Procedure¶
To import the datasource configuration for an asset of the type MindConnect Nano, follow these steps:
- In the "Assets" tab, select the asset.
- Click MindConnect Nano plugin. For example, "MindConnect Nano".
-
In "Datasource Configuration" view, click "Import" to import a configuration file.
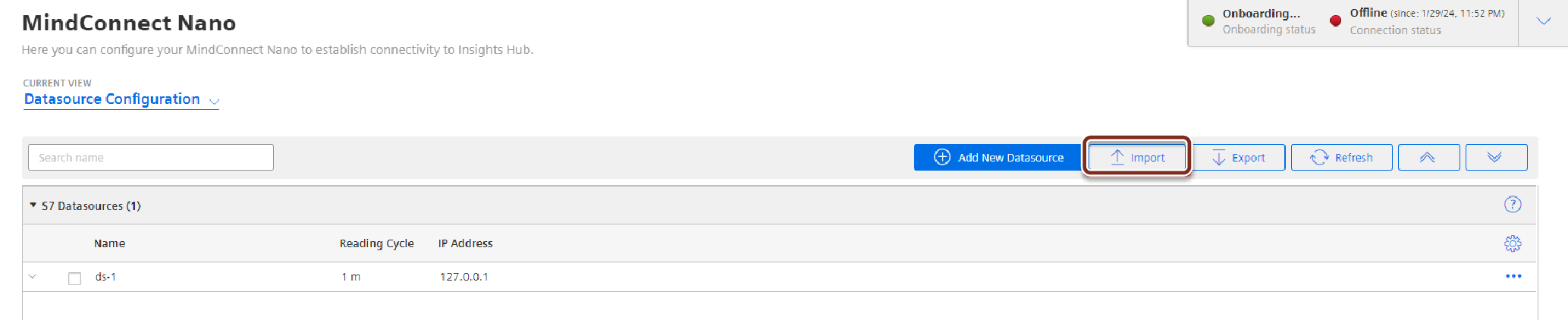
-
In the "Import File" tab, browse the data source configuration file and click
 .
.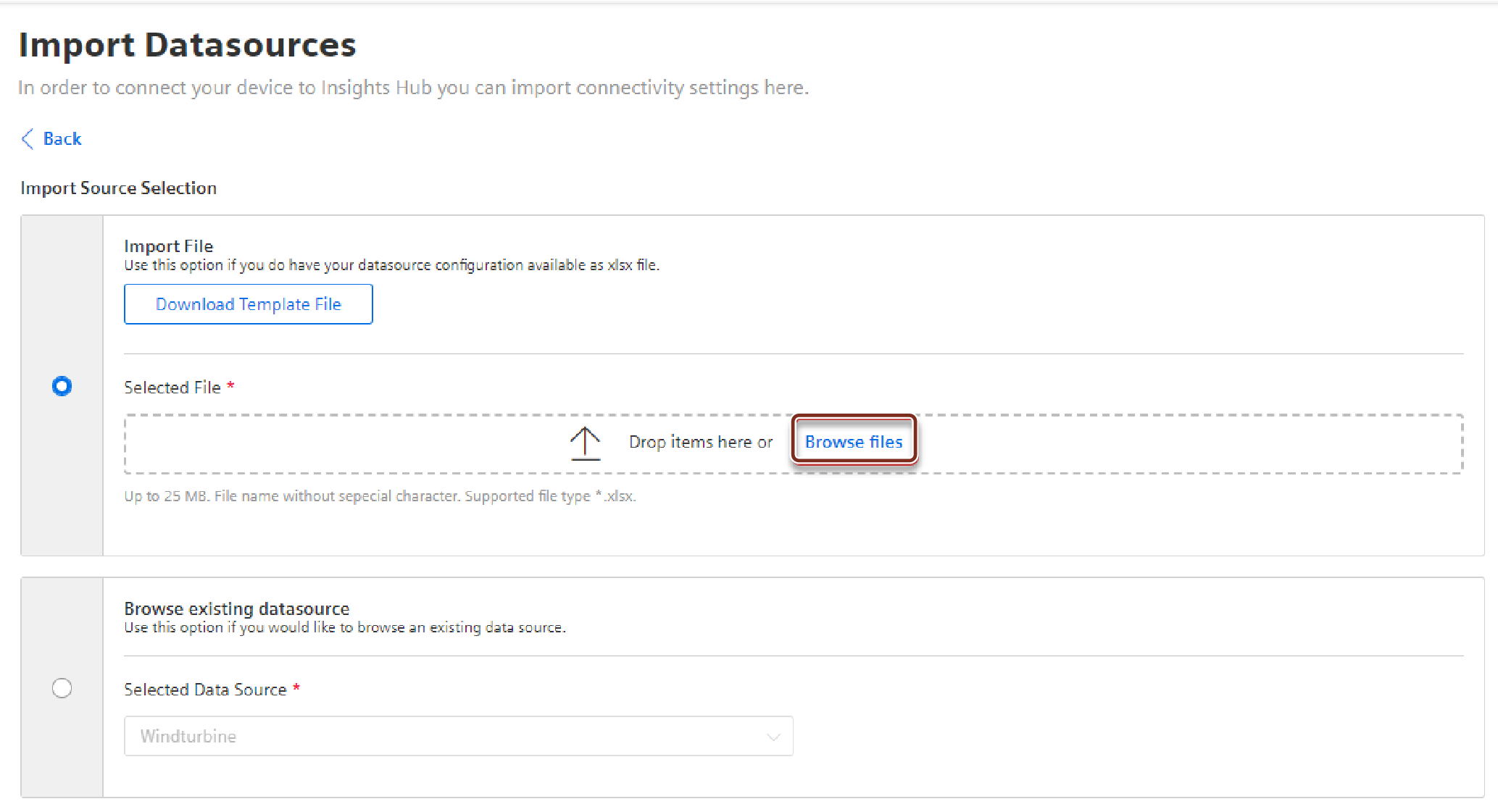
Note
- To check the format of the data configuration file before importing the configuration, download the template file by clicking download template.
- The template file consists of an example data configuration. In the below given screenshot, the information related to data source and datapoint declarations for S7 and it can switch to each protocol from the bottom of the file (e.g S7, OpcUa, modbus-tcp, etc).
- "Export" option makes the user to export the existing data source configuration of an asset, where the existing data source configuration is exported as file and can be imported to overwrite or add to the existing configuration.

- The supported protocols for import and export configurations are S7, OPC UA, Modbus-TCP, Modbus-RTU, Rockwell and System.
- For OPC UA Data source, configurations like OPC UA security certificates need to be added manually and are not supported via export and import.

Warning
- In the event of failed datasource validation, the import of datasource and the datapoints of datasource is skipped. However, if the error is on the datapoint level then the respective datapoint is skipped.
5.To delete and add new data configuration, select "Overwrite existing configuration" or to add new data configuration to the existing data configuration, select "Add to existing configuration".
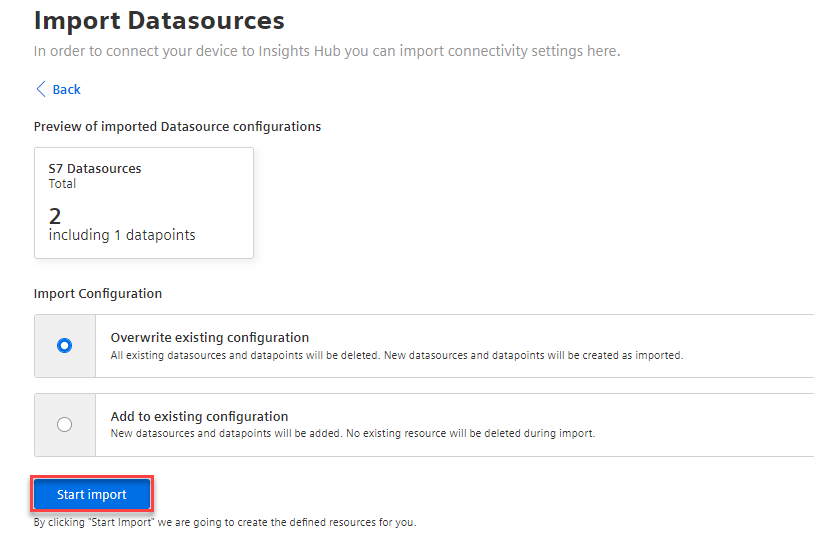
6.Click "Start import".
Note
- Track the errors or warnings from “Import Configuration” or “Export Configuration”.
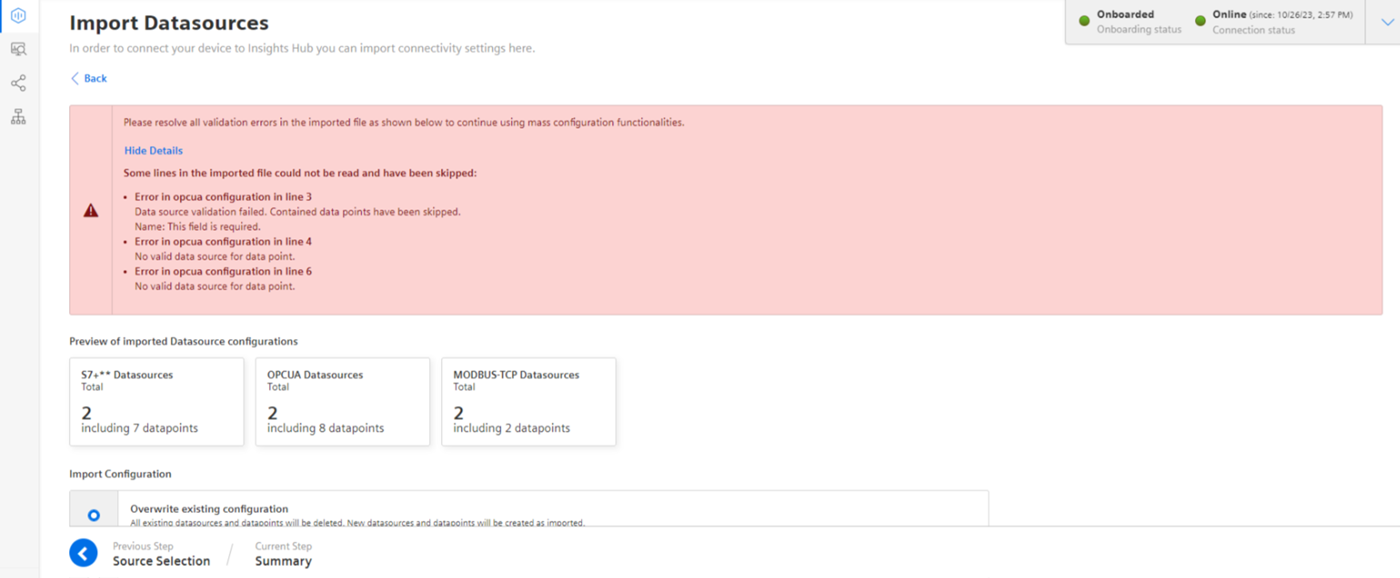
- If the values for datasource Import and Export are not specified during import replace the values by default values. For the list of default values, refer to Default values for datasource Import and Export.
Result¶
Data source configuration are imported with mapped datapoints. The new data sources is available at the asset details of MindConnect IoT2040. Datamapping is available at the corresponding datapoints.
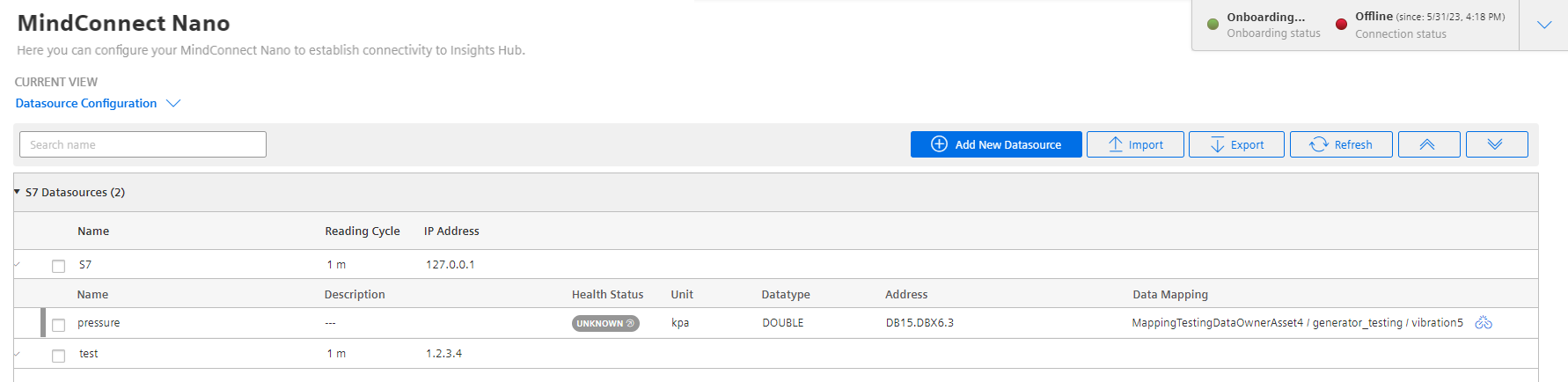
Limitations of Import features¶
The limitations of Import feature are,
- Refreshing the browser page during import will interrupt the import process.
- Ensure reading cycle has integer values before importing.
- Double-check the hysteresis values as per the data type.
- For boolean fields, any values other than true will be imported as false.
- Non mandatory fields will be imported as blank in case fields are not specified.
- Validate that the Asset, Aspects and variable exists in the tenant before importing.