Transferring configuration to MindConnect IoT2040 for Onboarding¶
Requirements¶
- A standard USB device with a single partition in FAT or FAT32 is formatted.
- You have enabled the connection to the MindConnect IoT2040.
- You have configured the network settings.
Procedure¶
USB stick information
The configuration created in this step includes security relevant information. Take care of the USB stick and the information flow from Insights Hub to USB stick and from USB stick to the MindConnect IoT2040. Delete the USB stick after use.
To export the configuration, follow these steps:
- In the MindConnect settings click
 .
.
The following graphic shows the "Edit MindConnect" screen:
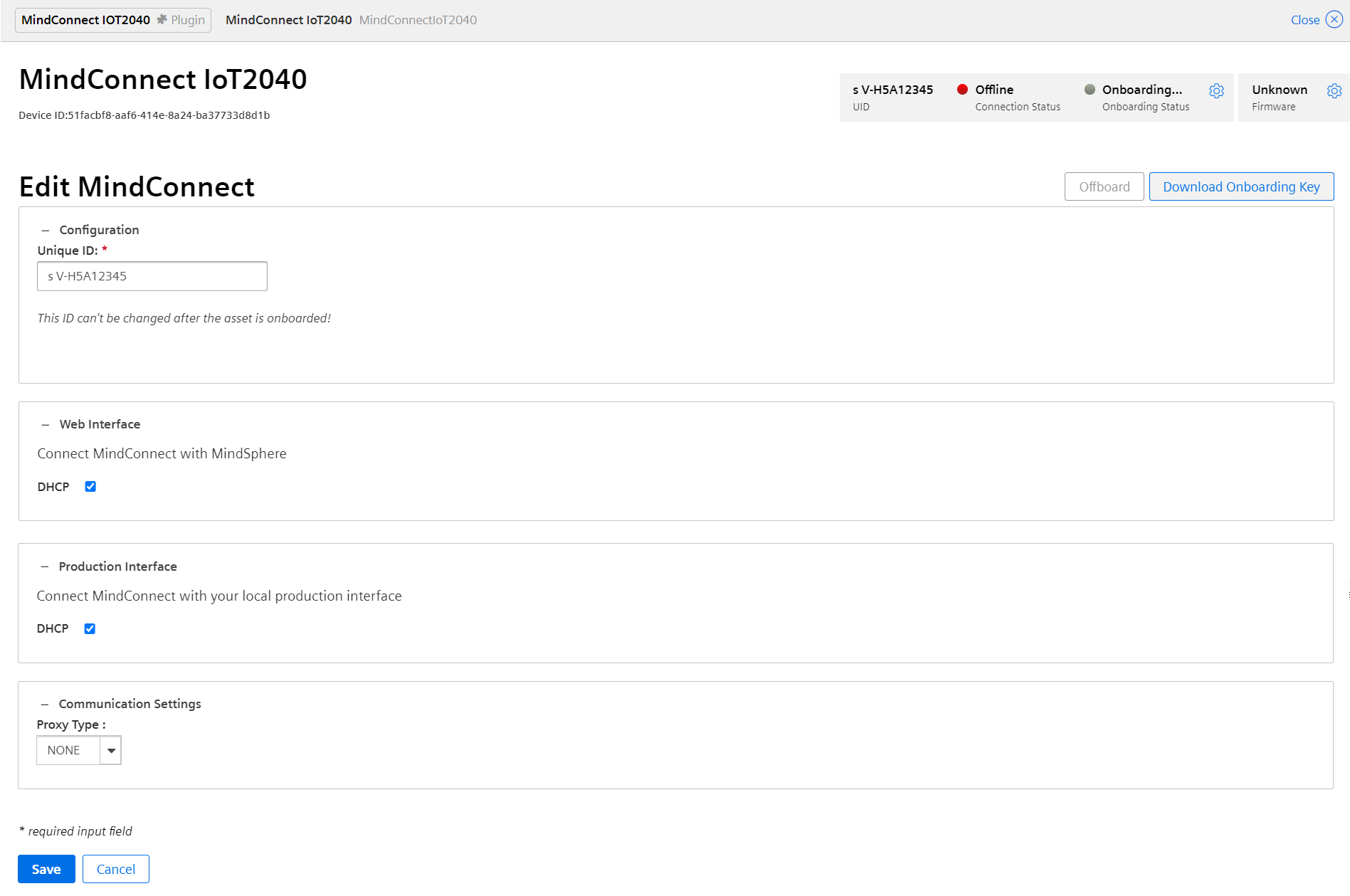
- Click on "Download Onboarding Key".
- Save the downloaded file to the root directory of your USB stick.
- Insert the USB stick into the USB port of the MindConnect IoT2040, e. g. "MindConnect IoT2040"
Note
During the import of the configuration, the following LED-states are to be expected:
1. USER LED flashes orange
2. USER LED blinks green
3. On-boarding result
- USER LED green: MindConnect onboarded successfully
- USER LED orange: onboarding failed
The process can take up to 30 minutes. Please do not remove the USB stick during this time.
- After successfully importing the configuration, remove the USB stick from the MindConnect IoT2040.
- Check the status of the MindConnect IoT2040 at the Overview.
Result¶
The connection status in Asset Manager at the overview has changed to "Onboarded". The configuration of the asset has been transferred to the MindConnect IoT2040. The connection between the MindConnect IoT2040 and Insights Hub is established.
Once MindConnect IoT2040 is onboarded, the connection to your asset is permanent and your asset for data collection can be configured. This requires configuration of machine data to be monitored. Any additional configuration (except network configuration) of the connected asset will automatically be synchronized with your onboarded MindConnect IoT2040.
The connection to the asset is permanent and can only be cancelled by offboarding. For this purpose, refer to the Asset Manager documentation.