FAQs¶
Which version of Insights Hub Mobile Connect needs to be installed?¶
For the Insights Hub Mobile Connect app, 8.0 is the version of the smartphone (for Android). Supported mobile phones are smartphones running with Android (minimum 8.0 and 9.0) or iOS (iPhone7 & Plus, iPhone 8 & Plus and iPhone X, XR & XS) operating systems.
How many users can be onboarded to an Insights Hub Start for Free account?¶
You can only onboard one user in an Insights Hub Start for Free account.
What are the alternative options to onboard a mobile phone, other than scanning the barcode?¶
You can also use "text file" to onboard a mobile phone.
How many assets can be onboarded with Insights Hub Mobile Connect?¶
You can onboard only one asset with Insights Hub Mobile Connect.
What will happen to my Insights Hub Mobile Connect once the account data is deleted?¶
You have to onboard your mobile phone again on Insights Hub Mobile Connect.
What do I do to offboard my mobile phone?¶
To disconnect your mobile phone from your Insights Hub Start for Free account, use the “Offboard” function in the mobile app. This will deregister the asset and delete the data model configuration. If you offboarded your mobile phone in the Asset Manager instead of using the app, you need to delete the data model configuration in Asset Manager too.
What is the validity of the "Insights Hub Start for Free" account?¶
Your "Insights Hub Start for Free"account will not expire, only the data will be reset after 7 days. You can either upgrade to Insights Hub premium services or recreate asset data again.
How to configure Raspbian with WiFi?¶
You have the following options to configure a Raspbian with WiFi:
- By using a Raspbian configuration tool "raspi-config".
- By setting the connection with command line.
For detailed information, refer to Configuration Procedure.
Which imaging tool is required for "Insights Hub Start for Free"?¶
Insights Hub recommends Raspberry Pi Imager for your device, but you can also use any imaging tool, for example, win32 disk imager, balena etcher etc.
How to troubleshoot onboarding process of Raspberry Pi?¶
You can use the following commands:
sudo su
# password root to elevate to superuser docker container rm -f $(docker container ls -qa)
# remove all docker containers docker volume prune
# remove all unused local volumes
# check if all volumes are gone if not docker volume rm <container name> reboot
# reboot the raspberrypi
How to extract Insights Hub related log files from the Raspberry Pi?¶
You can use the following procedure:
- Login to "starterkit" with password “root” by using Putty and access Raspberry Pi with the hostname Insights Hub-starterkit (port is 22). If your local hostname does not support hostname translation, refer to your network manual about how to obtain the assigned ip address for devices in your network.
- Extract the files by entering the following command:
sudo su
cp -v /var/lib/docker/volumes/mindsphere-oedk_massdata/_data/log/*.log /boot
How to assign a static IP for the Raspberry Pi?¶
To assign a static IP for the Raspberry Pi, you can use the following 2 procedures:
Procedure 1:
Refer to the router manual to assign a static IP to the Raspberry Pi.
Procedure 2:
Edit the config files on the Raspberry PI to access the files either to connect a keyboard and a monitor to the Raspberry Pi or connect to a network where DHCP is available.
Login to the device by using the following credentials:
- Username: starterkit
- Password: root
- Edit the file /etc/dhcpcd.conf with the command:
sudo su
nano /etc/dhcpcd.conf
This is an example to configure static IP:
| Interface | Static iP address | Static routers address | Static domain_name_servers |
|---|---|---|---|
| eth0 | 192.168.178.244/24 | 192.168.178.1 | 8.8.8.8 |
Note
192.168.178.244 is the desired fixed IP address.
To change the interface from interface eth0 dhcp to interface eth0 manual, you can use the following procedure:
- Edit the file /etc/network/interfaces with the command:
sudo su
nano /etc/network/interfaces
interface eth0 manual
Reboot the device.
What to do when I see quota error message?¶
The quota error message appears, when you have exhausted the limit of the current defined capacity of your Insights Hub Start for Free account. In this case, you need to upgrade to premium.
To continue with the Insights Hub Start for Free account:
| Quota limit error message | Possible solution |
|---|---|
| API call limit | Wait until the reset time |
| Visual Flow Creator | Wait until the next month (maximum 2 compute hours per month) |
| IoT Time series data and files | Wait for the free space (since the data and files are deleted every 7 days) |
| Assets, agents, etc. | Delete and create new assets, agents, etc. |
Note
IoT Time Series data and files are deleted every 7 days after ingest or upload.
You can design, build and integrate your solutions without any restrictions. Visit our Insights Hub Store to see how fast and easy it is to continue.
What should I do if the TourGuide is interrupted?¶
If the TourGuide is interrupted, check that your internet connection is stable. If this is not the problem, then re-launch the user journey from your Launchpad.
What if mobile phone is not connected to Insights Hub using Insights Hub Mobile Connect app?¶
| Issue | Error message | Solution |
|---|---|---|
| Insights Hub certificate not trusted | Onboarding breaks with network error | Check the general settings of the mobile operating system, if the root certificate QuoVadis Root CA 2 G3 or DigiCert Global Root G2 is trusted. 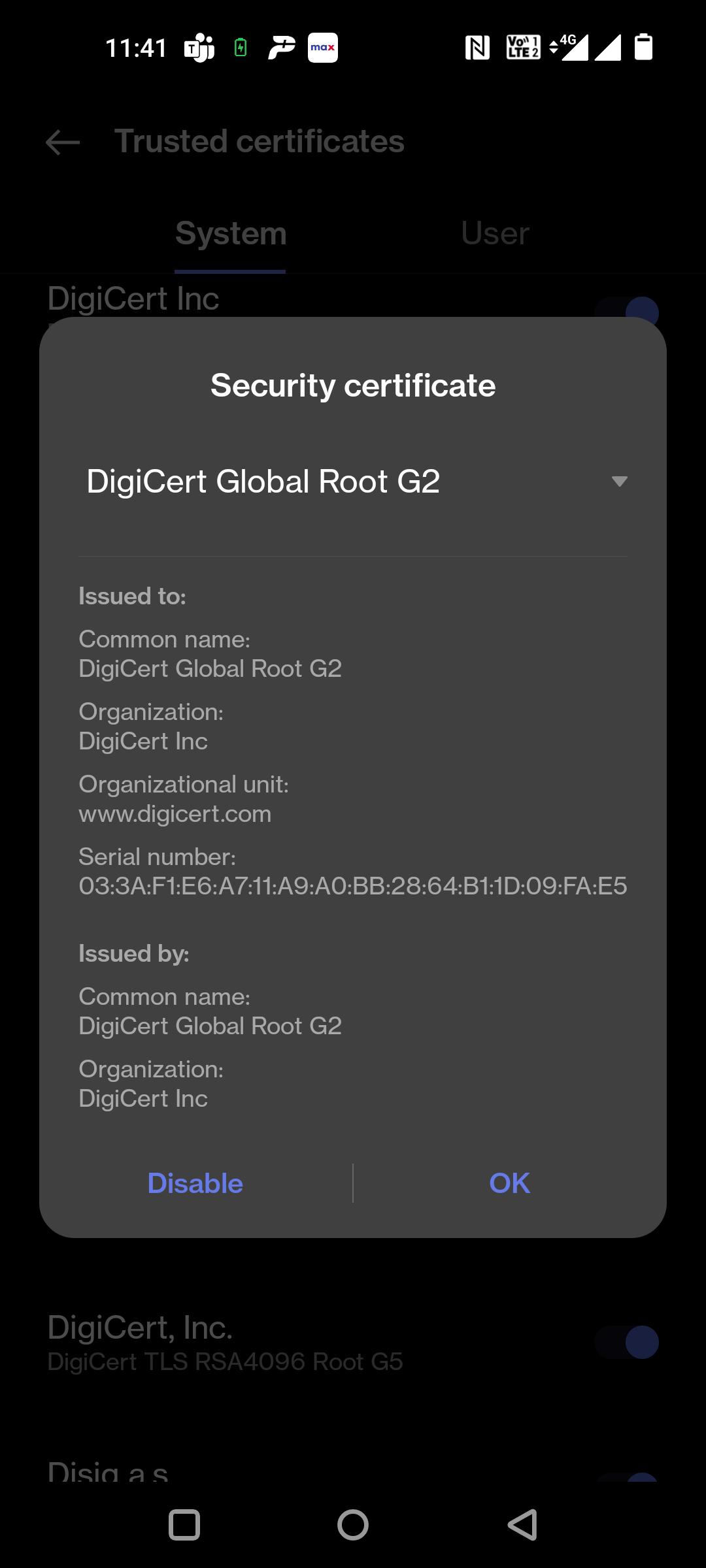 |
| Clock synchronization | Data source configuration fails with status code: 400 | Check the date and time of the mobile phone is correct. If the mobile phone date and time is ahead of the real time with just a few minutes, then it will not work. |
| Data source zombies | Data source configuration fails with status code: 409 | Check, if already some data source configurations in the particular asset. If yes, clean it up and also do not forgot to clean the data mappings (both in the MindConnect Lib plugin of the Mobile Phone asset). |