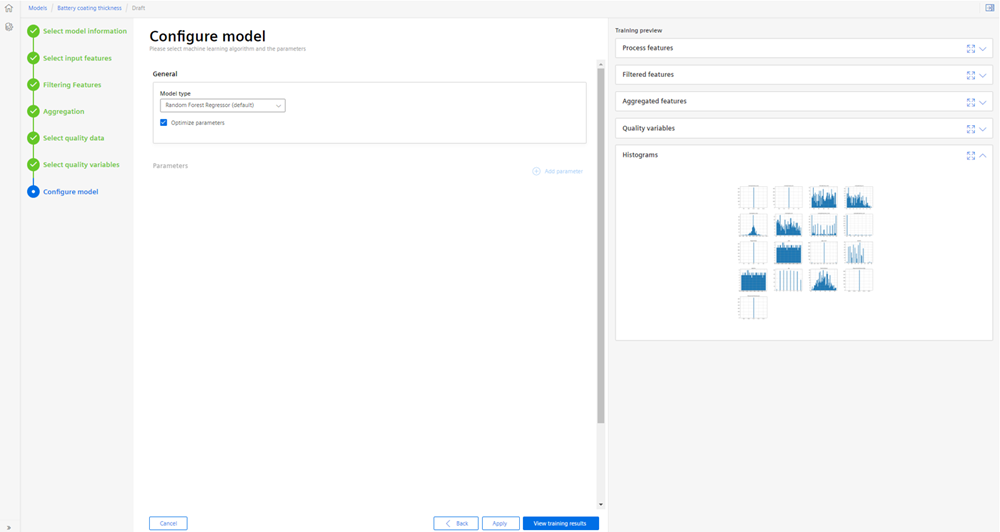Create and Edit the models¶
This chapter describes the steps to generate a model (Training and Operator board) and evaluate the model results.
To create a Predictive model, follow these steps:
- From the left navigation, click "Models" to navigate to overview of the prediction models.
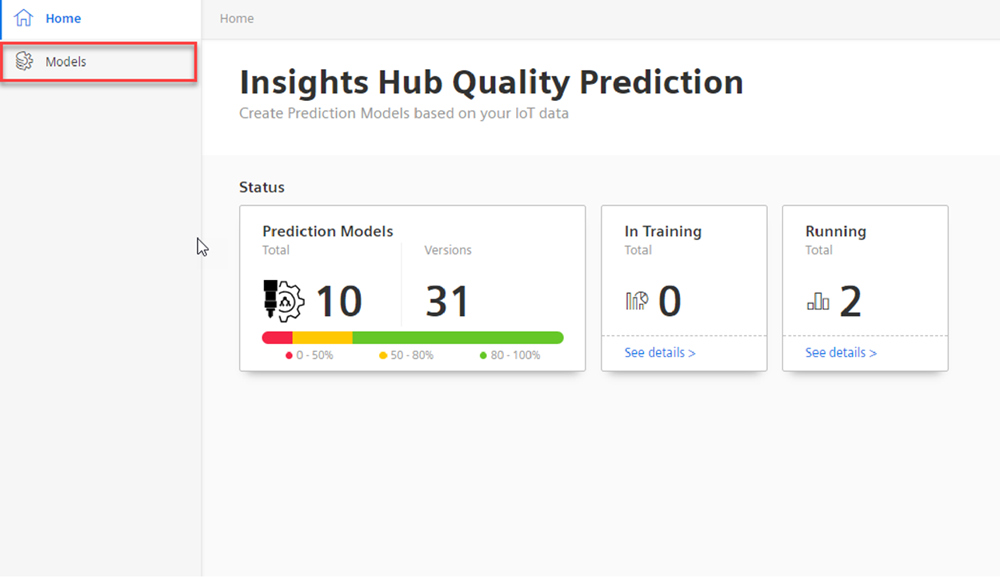
- Click “Create Model” to add a new prediction model.
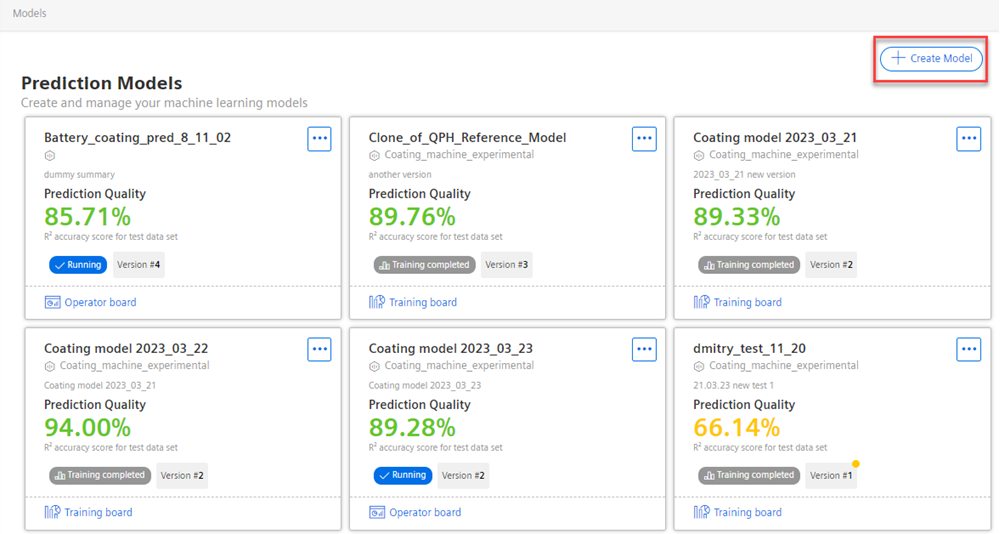
3.In "Select model information", enter the "Model name" and the "Description of model version". Select the asset and aspect with process data used for model training and click “Next”.
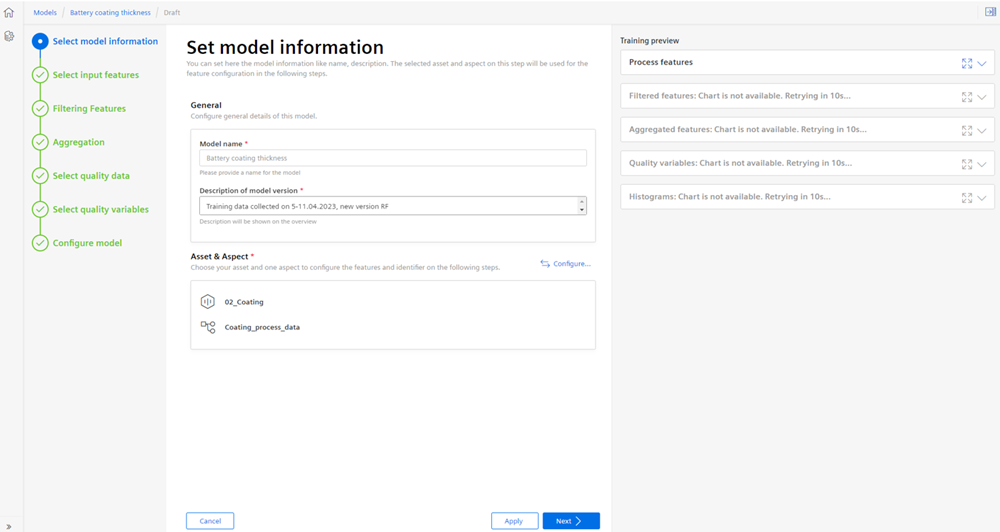
4.In "Select input features", choose the time frame to obtain the IoT timeseries process data for training. Select the input variables and enable the additional features toggle. Timestamp can be used as identifier of the parts by selection of the corresponding checkbox.
The data is shown in the chart according to the selected input features on the right-side panel as shown in below image and click “Next”.
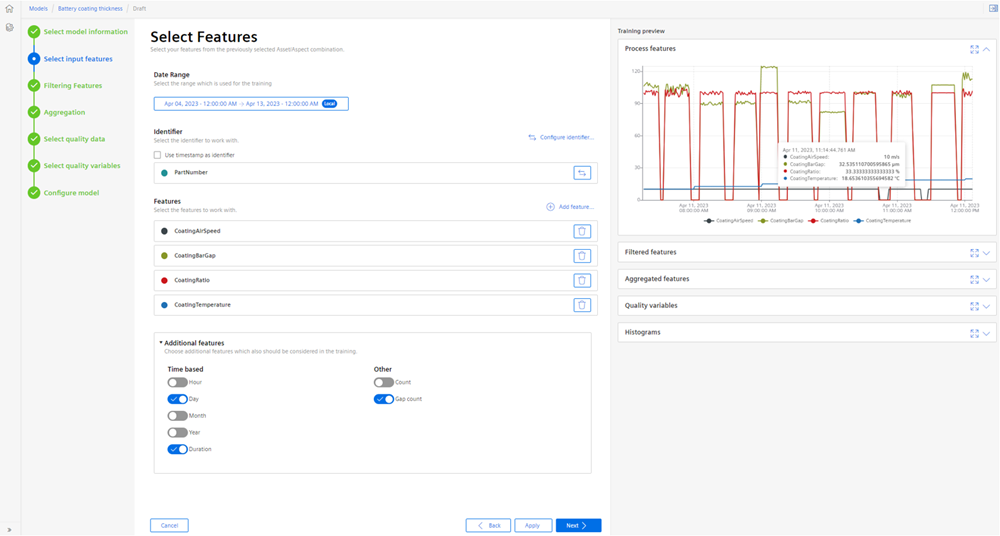
5.In “Select filtering features”, add the process variables from the IoT timeseries model with corresponding values to identify the productive manufacturing phase and enable the Zscore filter to remove the outlier values during the manufacturing phase. Multiple filters and variable values can be applied.
Enable filters to select the productive data points (removing idle or non-productive states) and the manufacturing process data points (retaining data for selected machine programmes or operations) and click “Next”.
The below image shows the Feature filter options.
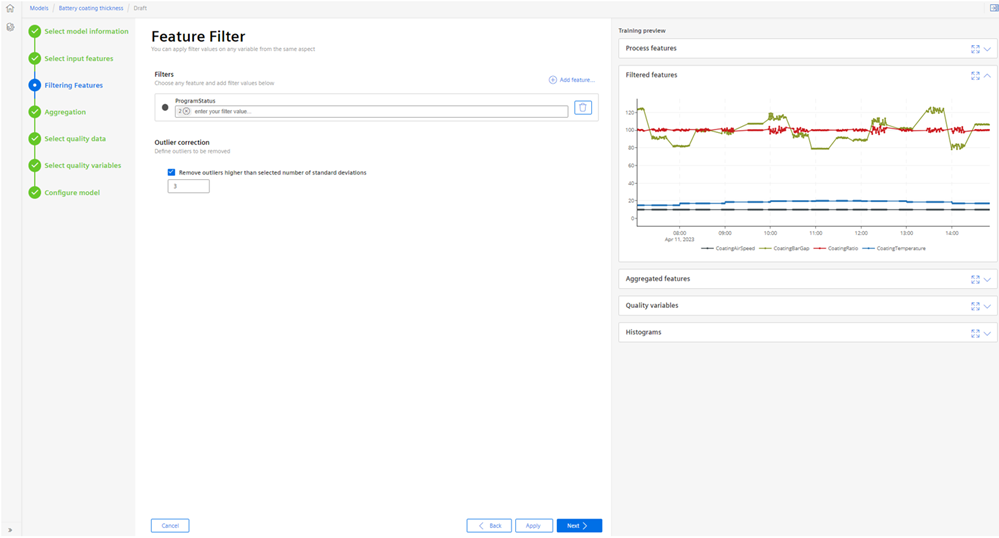
6.In “Aggregation”, Select "Apply aggregation" to enable the Model Aggregation. Select the calculation methods to build the aggregated variables of the manufacturing phase for each part number and click "Next". Mean, Min, Max and the Standard Deviation can be used to characterize the manufacturing phase.
Select "Remove transients" to exclude first manufacturing phase and the last data points from the aggregation. "Remove transients" is selected if there ia any artificial outliers in the ramp up and ramp down transient phases due to delays in data transfer from the physical machine.
If the process data are already aggregated or single data point is collected during the manufacturing, "Aggregation" is unselected.

7.In “Select quality data”, Select the quality data file in CSV format to train the model from IDL.
The quality data file should be uploaded to the selected folder in the IDL by the user. The file must contain defined measurement parameter (prediction target) representing product quality and required variables to be linked to the process parameters for building a process model.
Review the file structure and select the feature type for the quality variables and click “Next”.
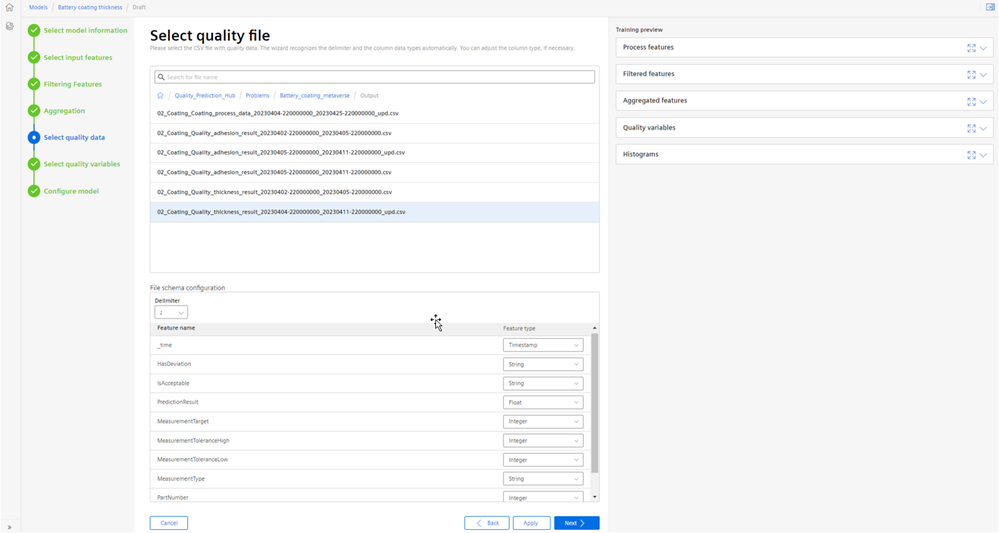
8.In “Select quality variables”, Select the quality variables from the quality data file and click “Next”.
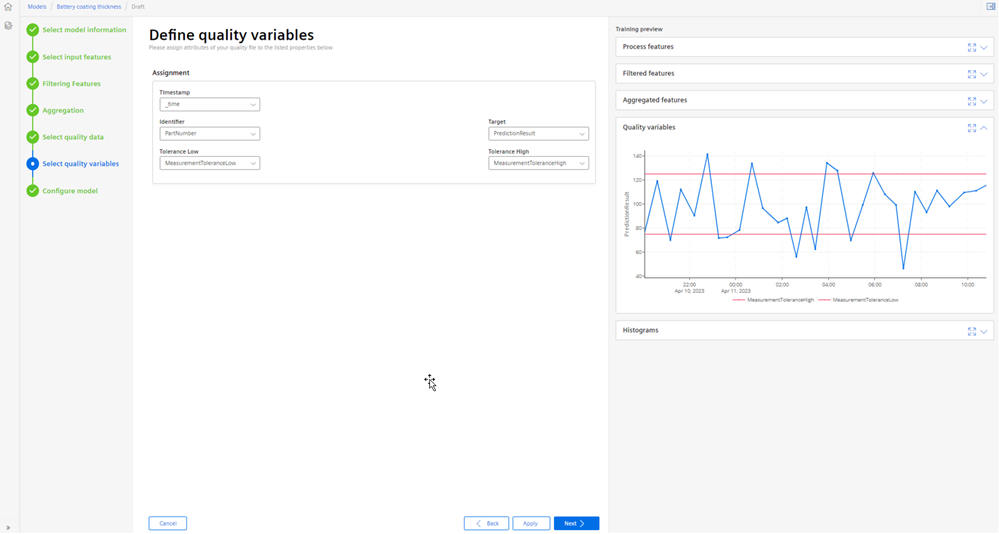
9.In “Configure model”, Select the model type and parameters in the user dialog window as shown below. Default model type and optimized parameters are recommended. If “Optimized Parameters” is unselected, the user can enter their own values of ML model parameters.
Click “View Training results” to start a model training. The model status changes to “In Progress” and the user is navigated to the Training Board.