User Interface¶
Insights Hub OEE application can be accessed from the Launchpad by clicking the following icon:
![]()
“Data Visualization” User Interface¶
The Visualization area "OEE Assets" screen is displayed by default when the Insights Hub OEE application is launched. If you are in the “Configuration” area, you can switch back to the visualization area by clicking the hexagon icon  available in the Navigation tab.
available in the Navigation tab.
This window provides a view of the KPIs and statuses of any selected asset.
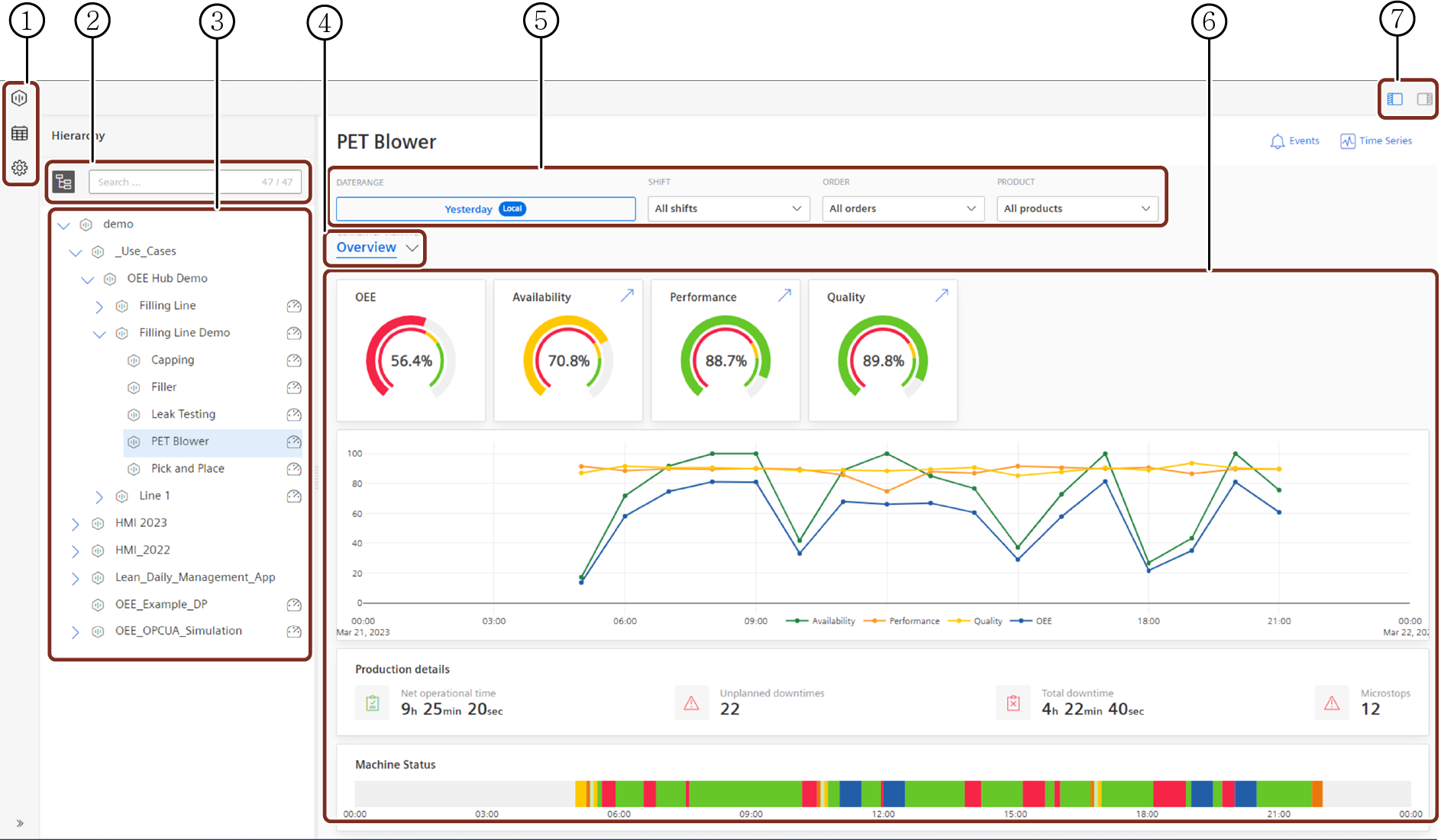
① Navigation tab
② Change View, search operations
③ Asset Hierarchy
④ Analysis type selection
⑤ Data filter operations
⑥ Visualization pane
⑦ Hide/Expose Asset Hierarchy
For more information, see Chapter Data Visualization.
“Configuration” User Interface¶
By clicking the gear icon  in the Navigation tab, the Insights Hub OEE Configuration options can be accessed.
in the Navigation tab, the Insights Hub OEE Configuration options can be accessed.
Using the options available under this page, you can configure the Insights Hub OEE application.
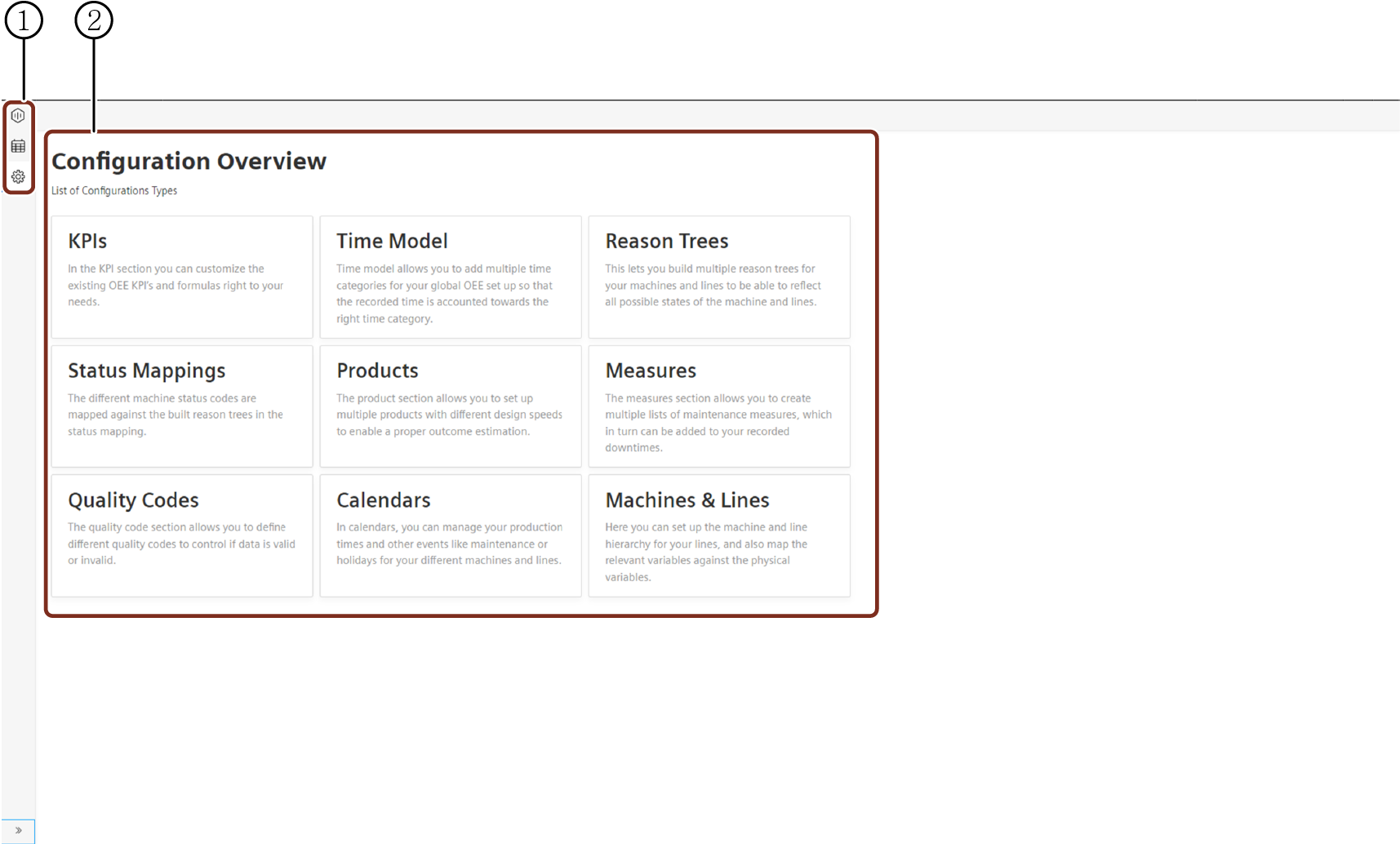
① Navigation tab
② Available configuration types
For more information, see Chapter Configuration.