Configuring Reason Tree¶
In “Reason Tree” configuration, you can create multiple “Reason Trees” when compared to “Time Model” configuration. You can create “Reason Trees” for either a line or a specific machine type.
Prerequisite¶
Before “Reason Tree” configuration, “Time Model” configuration should be completed already.
To configure the Reason Tree, it is important to understand the basic concepts from Section Reason Tree.
User interface¶
In the “Reason Tree” overview, you can perform the following actions:
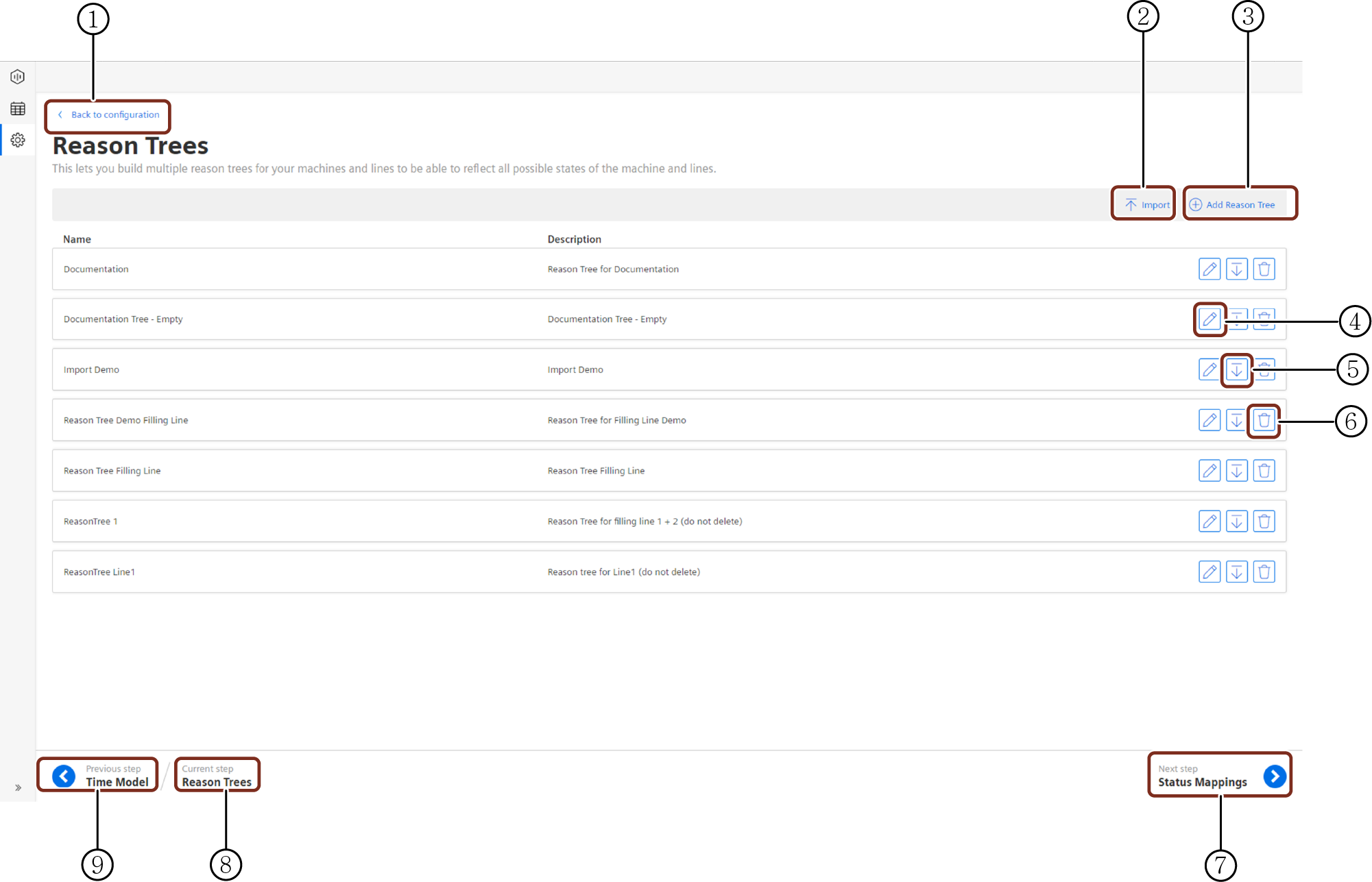
① Navigates to the “Configuration” tab
② Imports the "Reason Tree"
③ Adds the new “Reason Tree”
④ Edits the existing “Reason Tree”
⑤ Exports the "Reason Tree"
⑥ Deletes the existing “Reason Tree”
⑦ Navigates to the next step
⑧ Displays the current step
⑨ Navigates to the previous step
Procedure¶
To create a “Reason Tree”, proceed as follows:
- From the navigation tab, click “Configuration” and select “Reason Tree”.
- In “Reason Tree”, click “Add Reason Tree”.
-
Enter “Name” and “Description”.
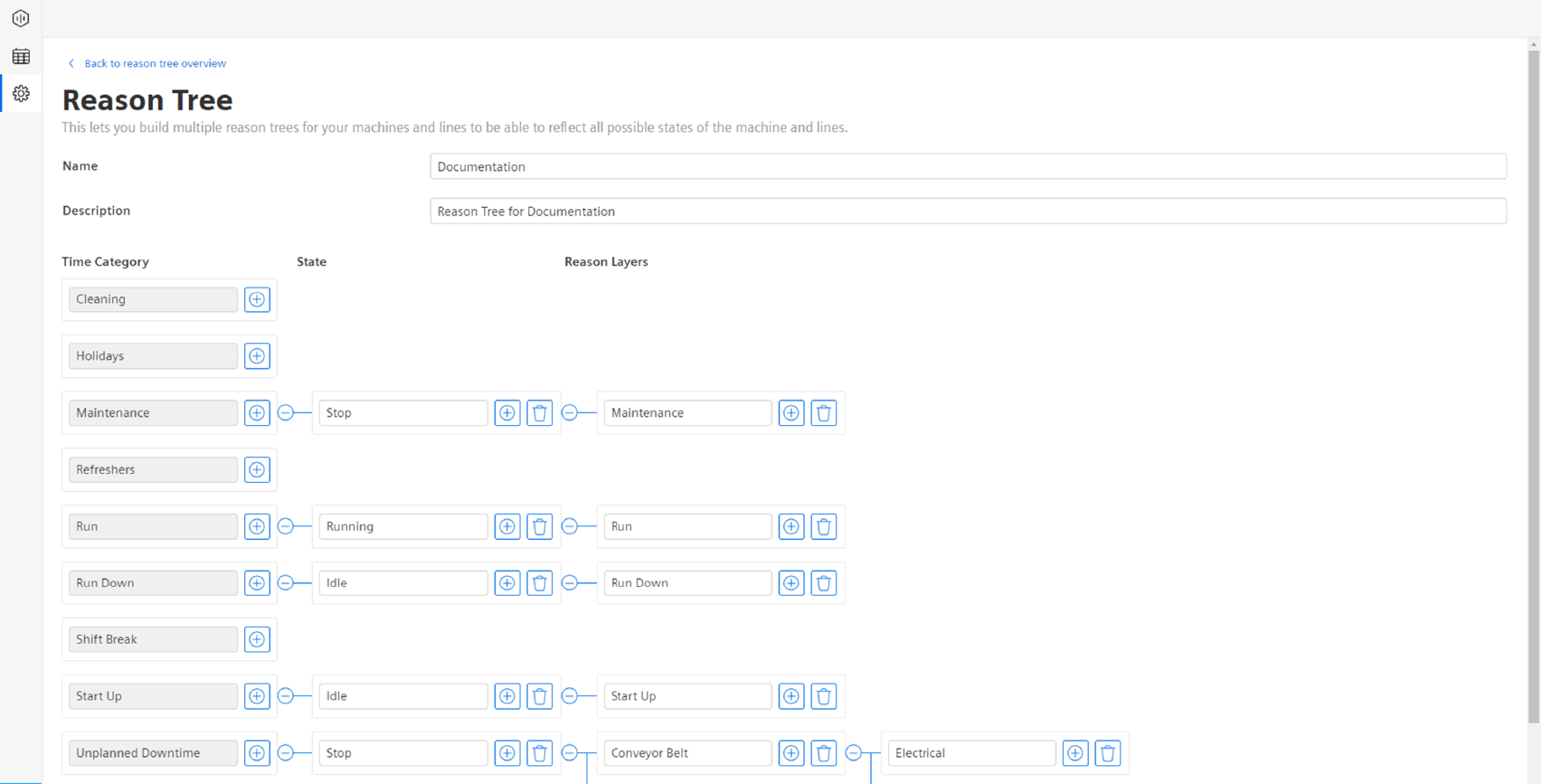
Note
- The description field is mandatory. It helps the user to distinguish between different reason trees.
- The changes are auto-saved and will directly appear in the application.
4.Click ![]() to add the “State” or “Reason Layers” to start building the tree structure.
to add the “State” or “Reason Layers” to start building the tree structure.
Note
- The moment you enter the “Reason Tree” mandatory name and description, “Time Categories” will be displayed to start building the tree structure.
- Click
 to delete the “State” or “Reason Layers”.
to delete the “State” or “Reason Layers”. - The time categories in the first column cannot be further modified, for example, renamed or deleted.
- By clicking
 next to the time category once again, you can create another “State” or “Reason Layers” for the time category and this can be repeated multiple times.
next to the time category once again, you can create another “State” or “Reason Layers” for the time category and this can be repeated multiple times. - In general, click
 to create a child element to the existing element. Thereby, it is possible to create the tree structure.
to create a child element to the existing element. Thereby, it is possible to create the tree structure.
5.After adding the “Reason Tree” structure, click the “Back to reason tree overview” button and click “Next step” to proceed with “Status Mapping”.
Note
By default, existing reasons will be sorted in alphabetic order, new reasons will be set on the top and will not be sorted to not disturb the workflow by possible scroll effects. New reasons will be marked with a new label. Next time you open the reason tree the new reasons will be sorted as well.
Importing or Exporting a reason tree¶
How to import or export a reason tree with the help of Excel sheets please see Excel Import Reason Tree & Status Mapping.