Configuring Measures¶
In „Measures“ configuration, you can create multiple measure collections. The “Measures” are created in Insights Hub OEE so that you can keep track of corrective measures your operators take to resolve certain downtimes of the equipment. To make the input for the machine operators easier, you define measure collections with pre-defined measures. At a later stage (please see Downtime Management Chapter), the operator can assign multiple measures from the preconfigured measure collection to a downtime. The purpose of this capability is to track what measures help to resolve downtimes and given these records identify the measures which work best on certain downtimes to improve the issue recovery process.
User interface¶
In the “Measures” overview, you can perform the following actions:
- Navigates to Configuration Tab.
- Add a new “Measure Collection”.
- Edit existing Measure Collection.
- Delete Measure Collection.
- Navigates to the next step.
- Displays the current step.
- Navigates to the previous step.

Procedure¶
To create a measures collection, proceed as follows:
- From the navigation tab, click on “Configuration” and select “Measures”.
- In “Measures”, click “Add Measure Collection”.
- Add “Name” and “Description”.
- Click “Add measure” in the upper right corner to add the first measure in the collection.
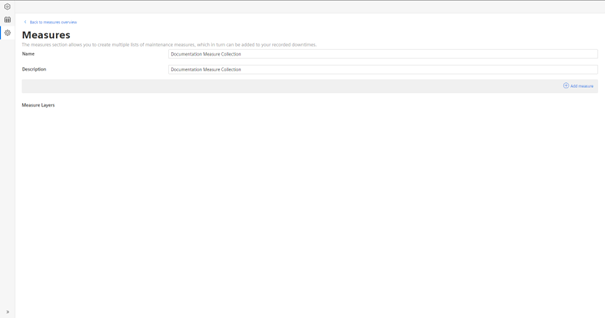
This will open an “Edit measure” dialogue, which allows you to put in a “Name” and “Description” for the measure.
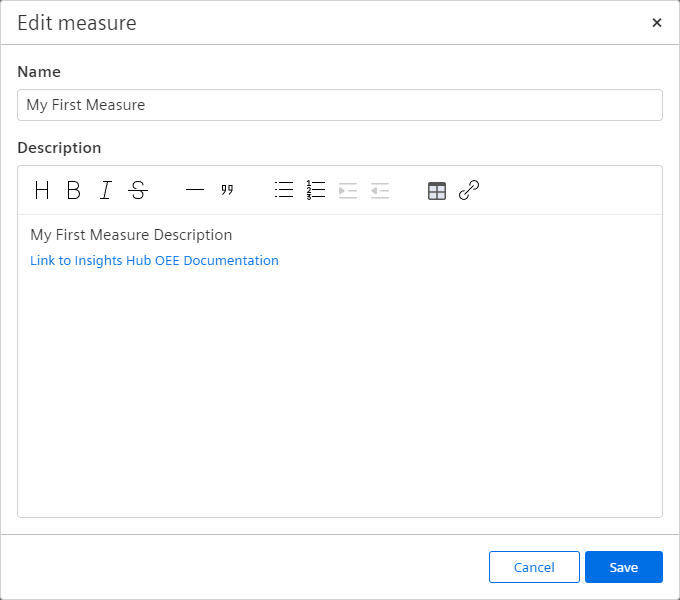
As you can see in the screenshot above, the description input field offers now more capabilities than the usual description fields in the application. The goal is that the user puts in additional information for the created measure such as exact maintenance steps or links to manuals. In general, the editor allows you to structure the input text and can then also be displayed in a better way at a later stage. Once you have put in all the relevant information, please click “Save” and the measure is saved, and the input dialogue closes.
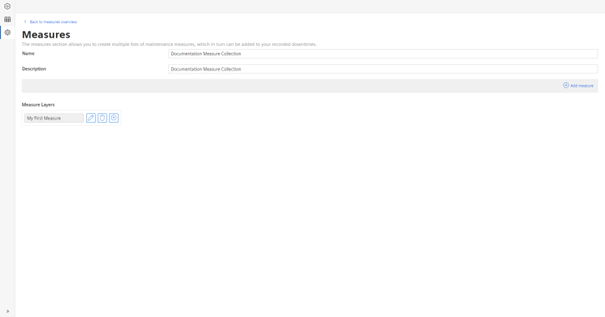
Once you created the first measure in the collection, there are now multiple possibilities for you to proceed.
- Click the pen icon to edit the measure.
- Click the trash can icon to delete the measure. This will also delete all child measures.
- Click the plus button to add a child measure to the existing measure.
The measure collection can be built in two ways, either as a simple list or as a tree structure like you are already used to from the reason tree capability.
Simple List:
To create a simple list, please always keep adding new measures the “Add measure” button. This will always create new measures on the first layer in the collection.
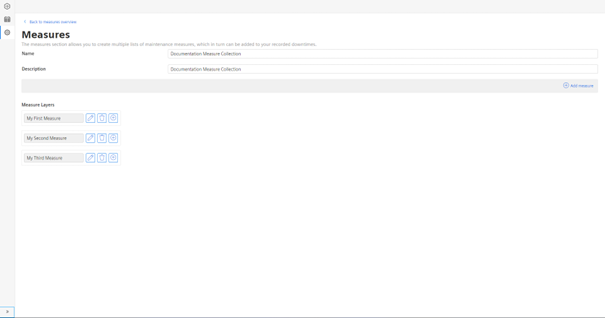
Tree Structure: To create a tree structure, you must click on the plus icon on an existing measure as this click will create a new child measure. If you want to create a new measure on the first layer, then you must click the “Add measure” button in the upper right corner.
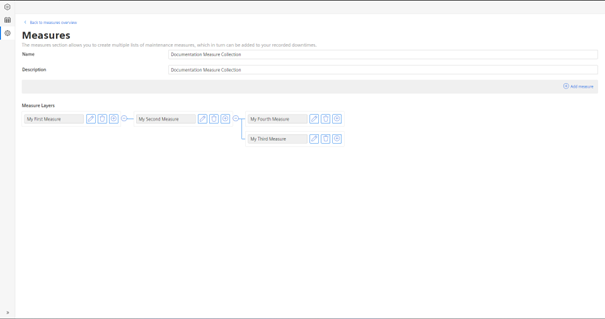
After you finished adding all measures to the collection, you can click on the “Back to measures overview” button in the upper left corner to get back to the measures overview.