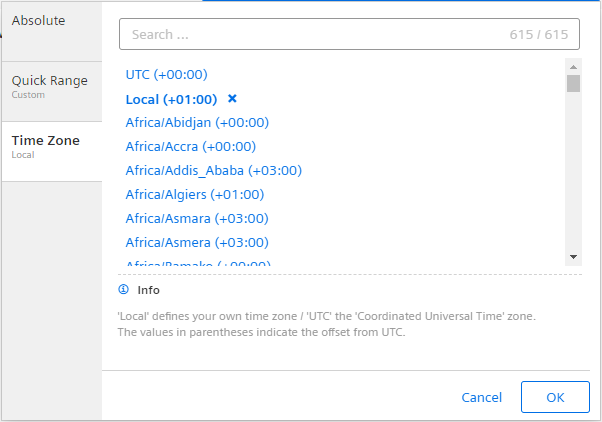User interface¶
You can access the Insights Hub Monitor application from the Launchpad.
Home screen¶
The "Home" screen provides a quick overview of all available features.
The Home screen of "Insights Hub Monitor" is as shown below:
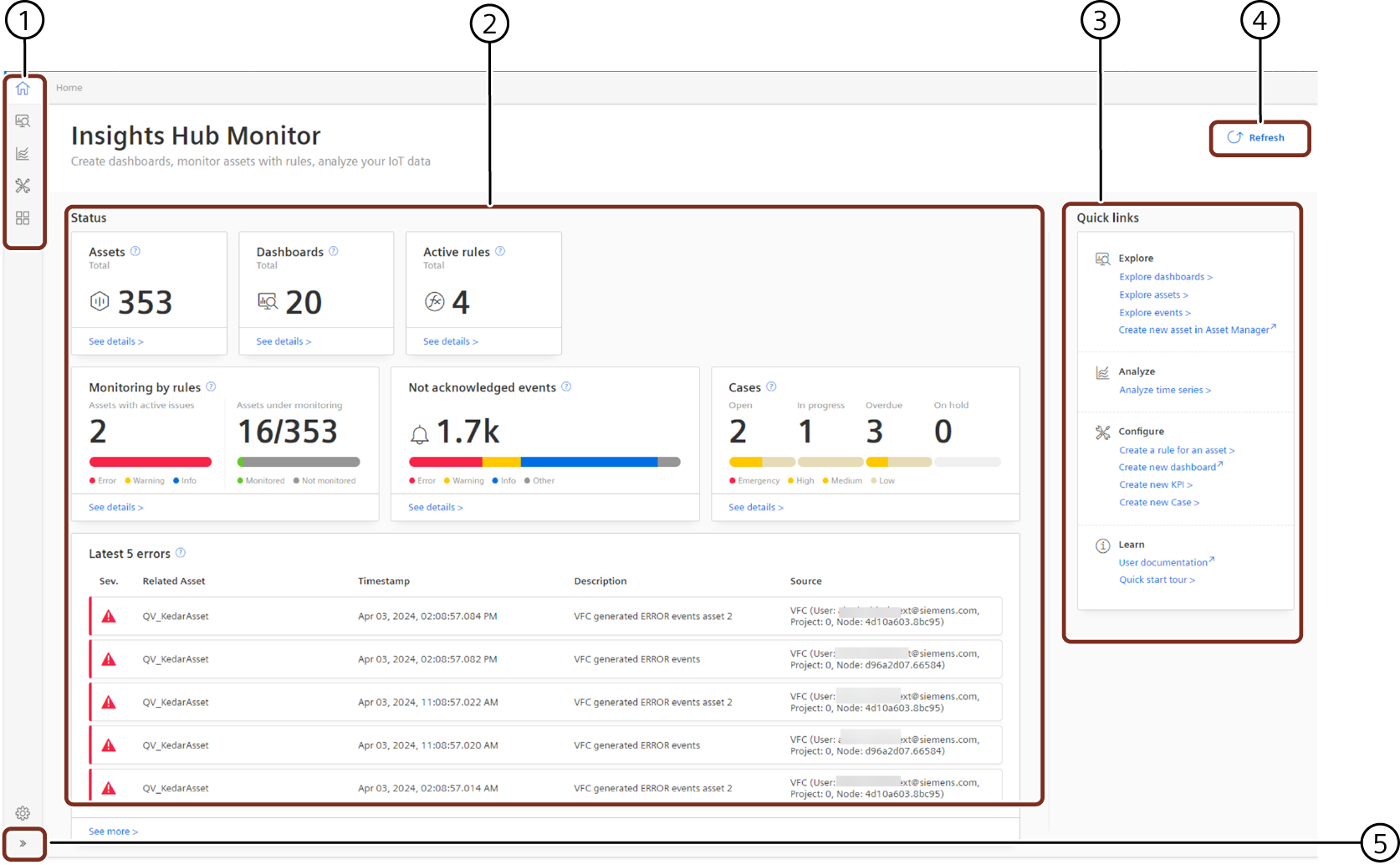
① Main navigation with the following tabs:
- Home
- Explore
- Dashboards
- Assets
- Data
- Events
- Cases
- Dashboards
- Analyze
- Time series
- Time series
- Configure
- Rules
- KPIs
- Rules
② Status: provides the quick overview information of the activities within that tenant
③ Quick links: provides a list of links to enable easier navigation to that specific screen within the application
④ Refreshes the screen to retrive the latest data
⑤ Expands the main navigation tab
Status screen¶
The status screen provides the following information:
-
Assets: This displays the total number of assets in your environment. The total number also includes the assets, which are shared from other environment using cross-tenancy.
-
Dashboards: This displays the number of dashboards created or shared within your tenant.
-
Active Rules: This displays the number of active rules in your tenant.
-
Monitoring by rules: This displays the number of assets with atleast one active rule and the number of assets which are derived from
core.basicdevice, and therefore ready for monitoring. Additionally, you see the number of assets where atleast one rule is triggered. -
Not acknowledged events: This displays the number of events that have been not acknowledged in your tenant.
-
Cases: This displays the number of all cases in your tenant.
-
Latest 5 errors: This displays the latest 5 events with severity error in your tenant. Select an "Asset" to display the details of that error.
Note
"See more" redirects to a related detail view in the Insights Hub Monitor.
Appearance¶
Insights Hub Monitor can be switched to use a dark theme. For more information, refer to Settings.
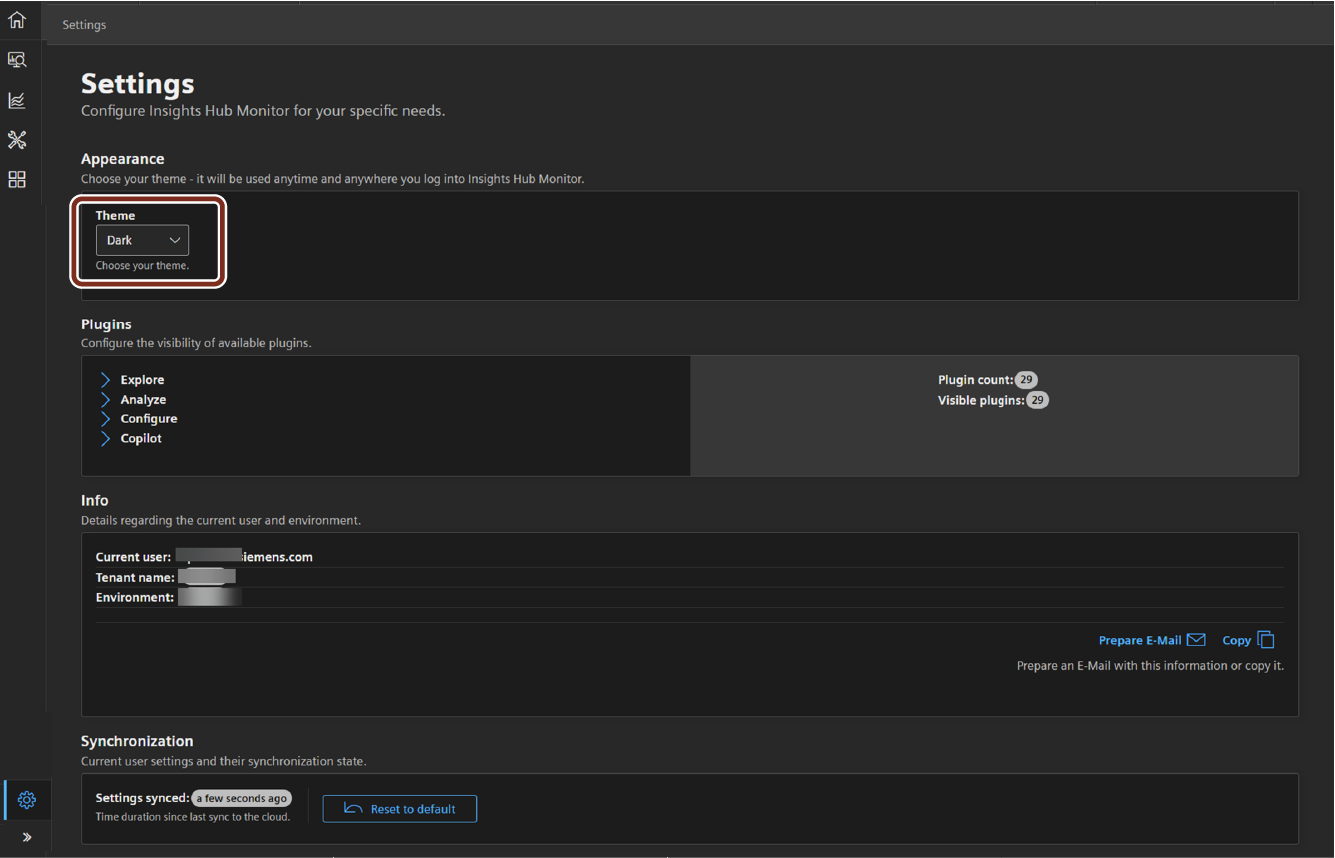
Note
The dark theme is currently not supported by all Insights Hub Monitor plugins.
Time Selection Panel¶
Time selection panel offers you explore and analyze the data of the selected asset for the defined time range. You can select the required time range in the following ways:
-
Absolute: Allows you to select the time range between the "From" date to "To" date.
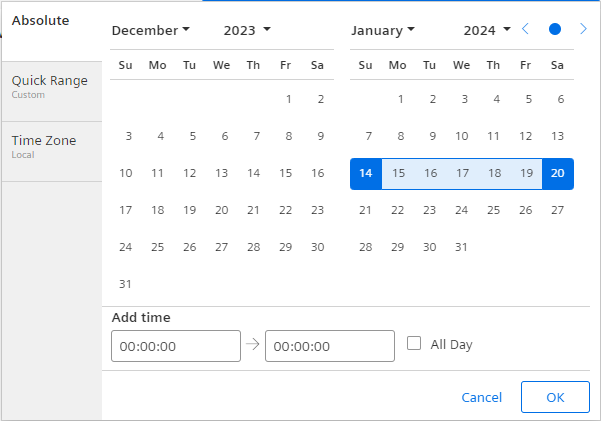
-
Quick Range: Allows you to select the predefined quick time range.
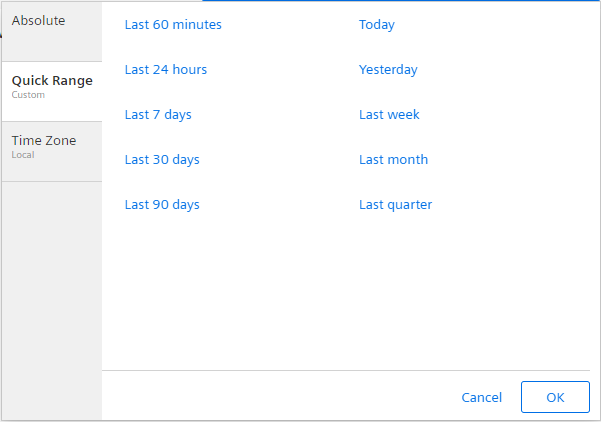
-
Time Zone: Allows you select the time zone.