Dashboards¶
Overview¶
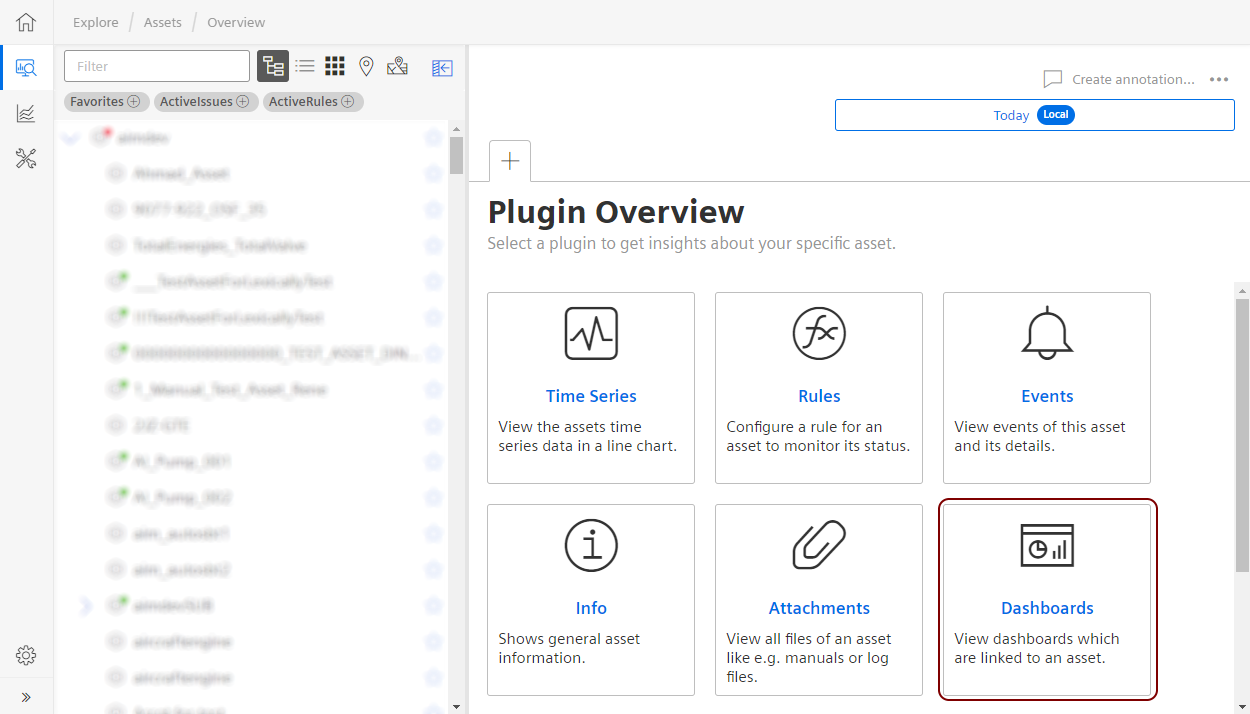
The "Dashboards" plugin in "Explore > Assets" allows you to view dashboards in the context of a selected asset.
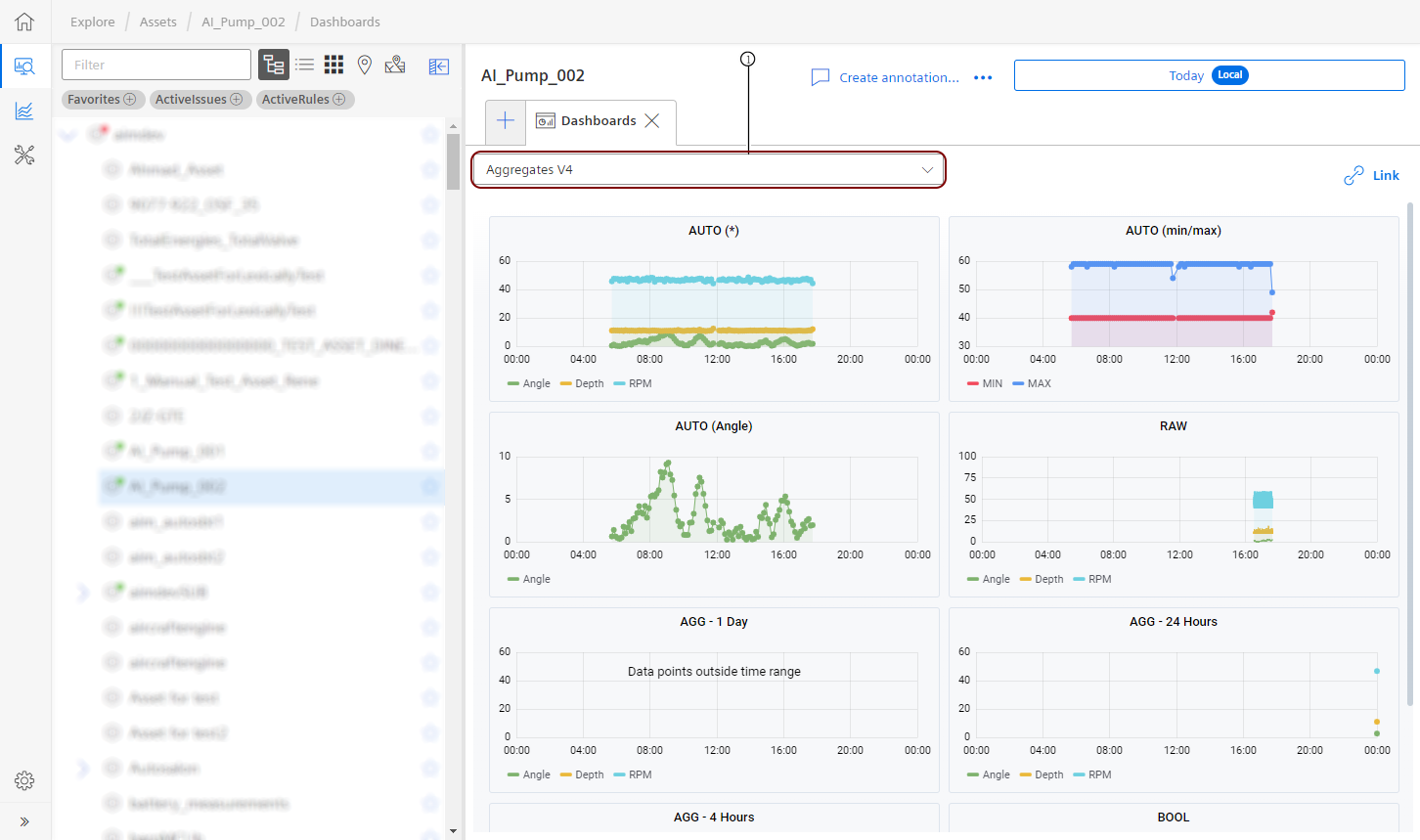
① Drop-down list of all the linked dashboards
First of all, an asset has to be selected in the asset view. Initially, no dashboard is linked by default.
With "Link this Asset with Dashboards" all accessible dashboards in the current tenant are listed and one or more can be selected to be linked to this asset. After saving the selection, the dashboards are listed in a dropdown list.
To view the dashboards linked to your assets, click "Assets" in the "Explore" tab and select the "Dashboards" plugin.
Note
The linked dashboards are saved as a global setting for all users. So if there is any change, it will effect all users of the environment.
Working with parameters¶
Creating dashboards for each and every asset and link them can be time consuming. Also changes in existing linked dashboards are hard to maintain.
Therefore you can use parameters in context of linked Dashboard Designer dashboards.
In this case a dashboard is created one time and configured with parameterized values, which then can be reused.
The following parameters are currently supported:
| Parameter | Description |
|---|---|
| asset | Asset Name |
| assetId | Asset ID |
| assetType | Asset Type |
Furthermore internally the selected theme and time range is also forwarded to the dashboard.
With that information you can configure the parameterized dashboard:
- Open the dashboard in Dashboard Designer
- Open the dashboard settings
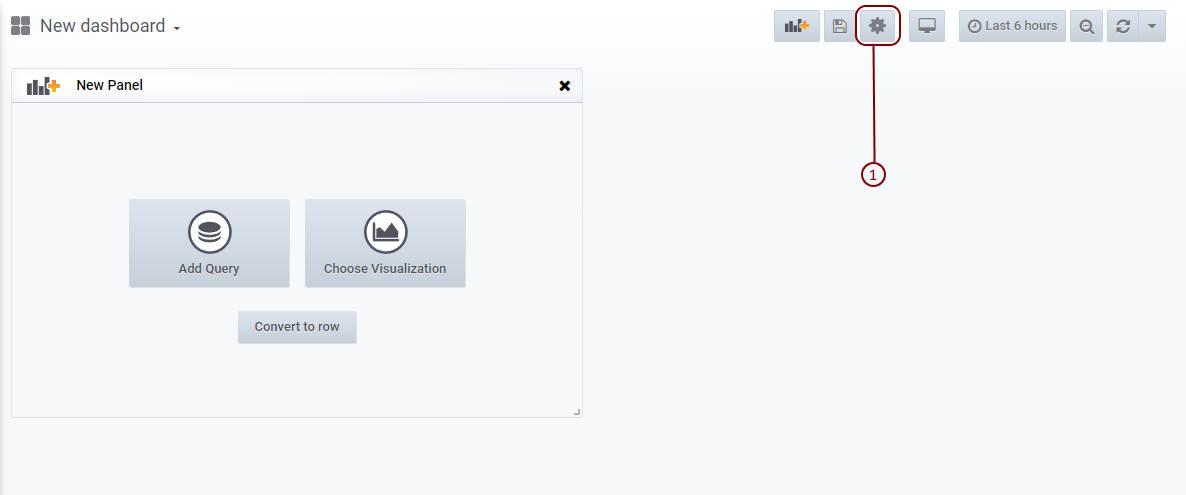
- Add new variables and name it with the parameter names from above