Custom Map view¶
The custom map view shows the assets on different levels within the hierarchy structure. The custom map shows the area and customer hierarchy objects as rectangles and the assets as pins in the map.
In the custom map view, you can identify and structure your assets using configured images or maps.
By default when the custom map is not configured, an empty screen is shown, which invites to upload a custom map. Once the custom map is uploaded, normal assets are shown as pins / node assets which can guide you to the next hierarchy level are displayed through rectangular boxes.
As custom map images you can upload *.jpeg and *.png files.
With edit option, you can move the positions of these elements on the map using drag and drop option. It is only possible to move single assets at a time on the map. If multiple assets are grouped, zoom in to see the single asset, which is again moveable by drag and drop.
The asset pins and rectangular boxes show the status of the asset respective the aggregated status of an underlying hierarchy.
The following figure shows the area map view:
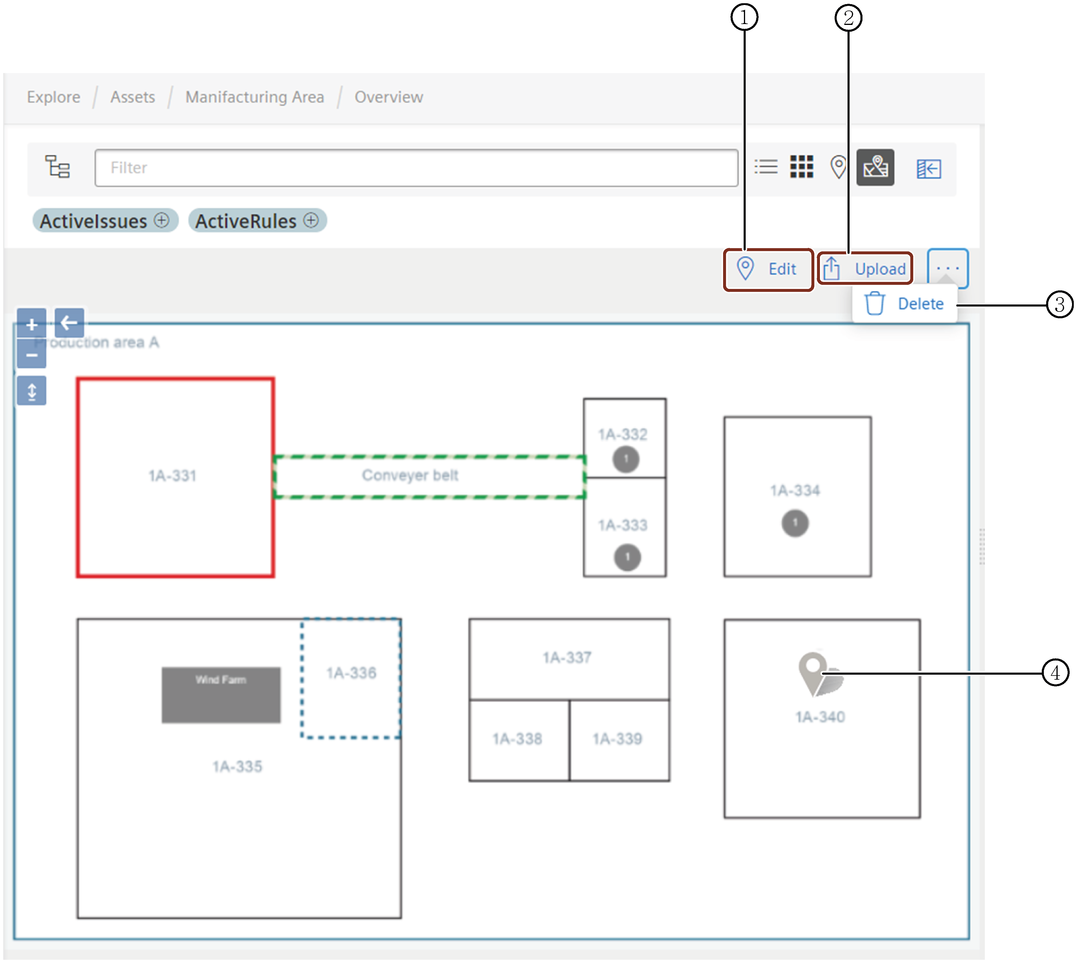
① Allows you to edit the Asset location
② Uploads the custom map image
③ Deletes the custom map image
④ Shows an asset