Custom Analysis Package content definition¶
Once the Analysis flow has been defined, the Custom Analysis Package layout and how it shall appear to the users can be defined in the “Content” tab of the Analysis Template definition
-
Select the Analysis package and click on the “Content” tab.
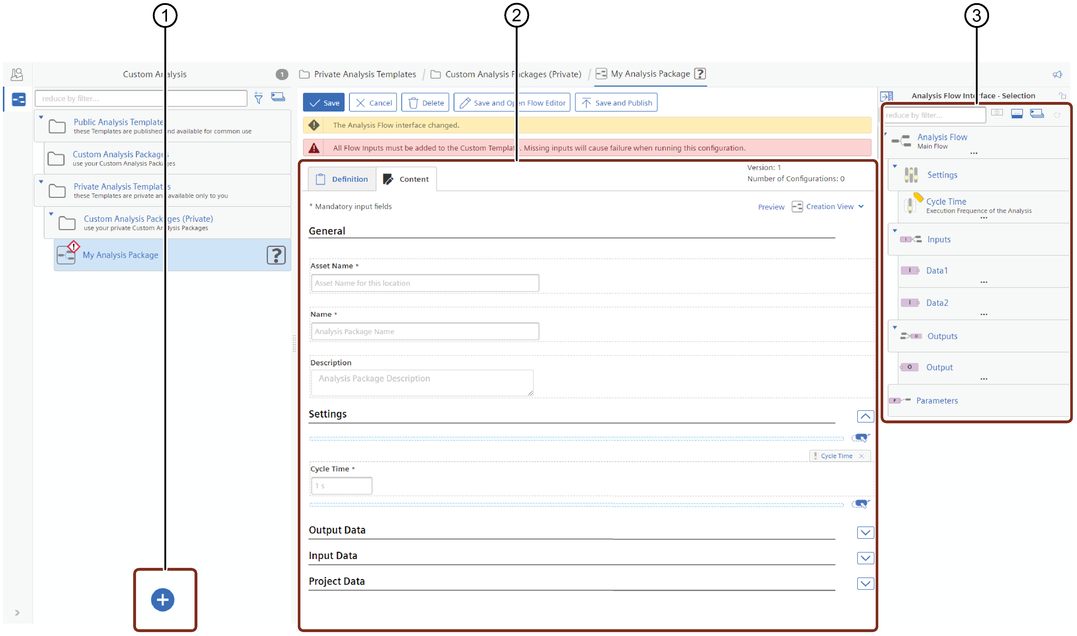
① Button to create new custom analysis item
② Custom Analysis Package UI layout editor
③ Context Bar to show the defined flow interface or properties of selected controls
The interface functions (defined within the flow) and the general settings which can be configured for the execution of the flow are shown in the context bar. The following table shows the different categories of the Analysis Flow Interface:
| Categories | Description |
|---|---|
| Settings | Contains settings of the Flow e.g. the Cycle Time |
| Inputs | Contains all AnalysisFlow Inputs which have been defined within the Flow |
| Outputs | Contains all AnalysisFlow Outputs which have been defined within the Flow |
| Parameters | Contains all AnalysisFlow Parameters which have been defined within the Flow |
2.Drag and drop the items within the Analysis Flow Interface to the matching drop zones in the UI layout editor, to make them configurable for the final Analysis Package UI.
3.Edit properties of the Items which are inserted into the Layout as necessary.
For inputs, interface settings regarding the allowed sample rate of the input data can be set.
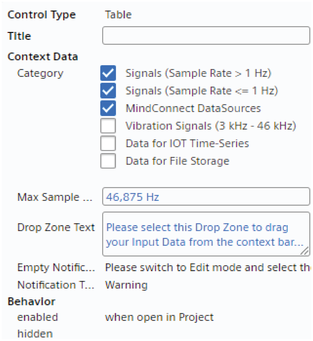
For other interface items and controls, it is possible to adjust settings such as unit, description, layout, and appearance.
4.Use the “Preview” button and different view modes to view the UI layout of the Analysis Package for its appearance in different contexts.
5.Click the “Save” button once the layout is finalized.
The Analysis package is ready for the private use of the creator of this Analysis Package.