Creating Analysis Flow¶
To Create an Analysis Flow behind the mask of the Custom Analysis package, proceed as follows:
-
Click on the “Start creating your Analysis Flow” while creating the new Analysis Template. In case of an existing definition, click on the “Open Flow Editor”.
The “Analysis Flow” editor page appears. It will be empty for new Analysis Templates and in case of existing definitions, the existing Flow appears.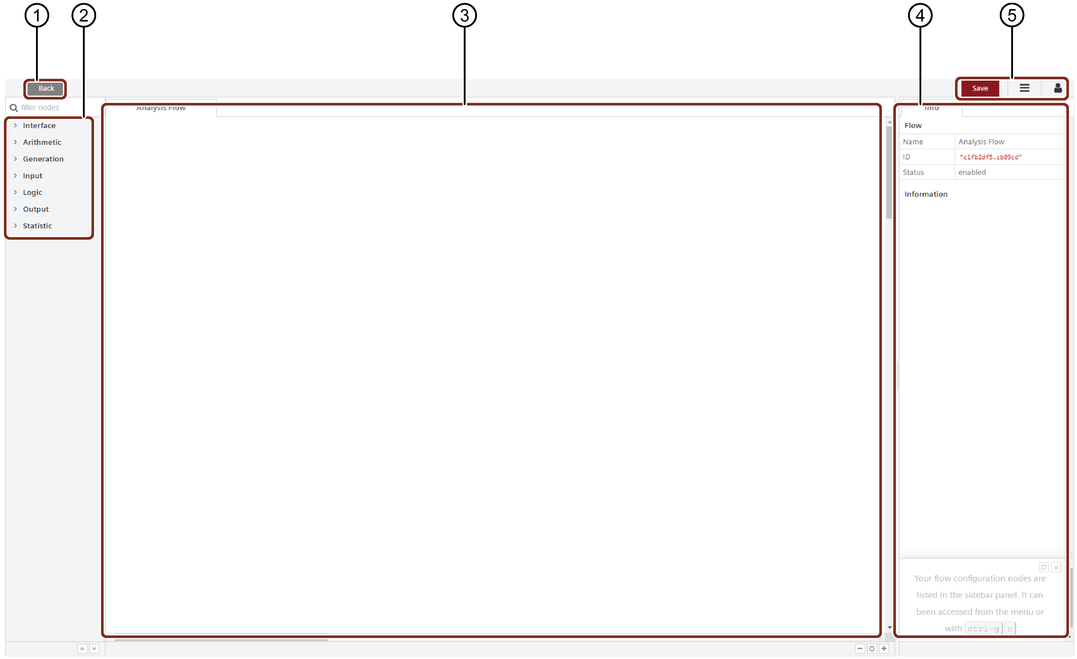
① Back button to get back to the Analysis Template definition
② Library of Analyzing Functions
③ Flow Workspace
④ Context Bar
⑤ Save button to save the Flow
The following table shows the different categories within the Analyzing Function Library:
| Categories | Description |
|---|---|
| Interface | Contains interface functions to receive a data or parameter which will be selected at the Analysis Package UI, to use this data or parameter within the flow, or to create data which is supposed to be uploaded from the edge to the Insights Hub, e.g. the calculation output of a flow. |
| Arithmetic | Contains functions to perform arithmetic operations onto data |
| Generation | Contains functions for simple data generation |
| Input | Contains functions to read values for a given data name |
| Logic | Contains functions for logic operations |
| Output | Contains functions to write values to a new data |
| Statistic | Contains functions for statistical analysis |
| Monitoring | Contains functions for data monitoring operations |
Note
For more details of a selected Analyzing Function, read the information available within the Context Bar.
2.Perform graphical programming by dragging and dropping Analyzing Functions into the “Analysis Flow” workspace and interconnect their Inputs and Outputs.
Note
Double click the Analysing Function which is already in the workspace to view its detailed properties.
- To receive data or parameter which can be used within the Flow, use the interface functions “AnalysisFlow Input” or “AnalysisFlow Parameter”.
- An “AnalysisFlow Input” will be shown as a field for input data assignment at the final Analysis Package UI. The output of these functions needs to be connected to an input function, for example, “InptNumbr”, to read in the single values of the target data.
- An “AnalysisFlow Parameter” will be shown as an input field for a constant value at the final Analysis Package UI. The output of this function can be connected to any other numeric input.
-
To upload calculation results, a new output data has to be generated, for example, with “OtptNmbr”.
This function has to be linked with the interface function “AnalysisFlow Output”, which will link and show this data has to be uploaded Output Data on the final Analysis Package UI.
The image given below shows an example flow that performs the addition of two input signals.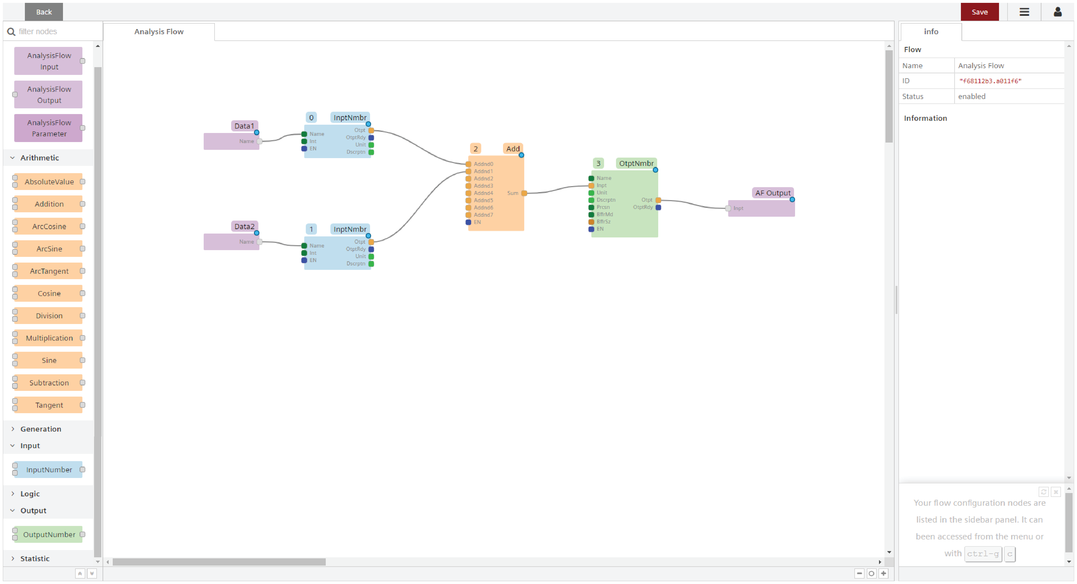
3.Click the “Save” button to save the Analysis flow. 4.Click the “Back” button to navigate back to the Analysis Template definition.
Note
In case the existing Custom Analysis Packages are in use at some places within the project and a breaking change of the interface is done for this Analysis Template definition e.g. by removing interface functions in the Flow, the corresponding Custom Analysis Package instances will get outdated and need to be re-created.