User Interface¶
Data Contextualization application can be accessed from Insights Hub Launchpad by clicking the following icon:
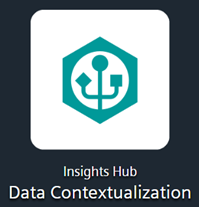
The Home screen of Insights Hub Data Contextualization is as shown below:
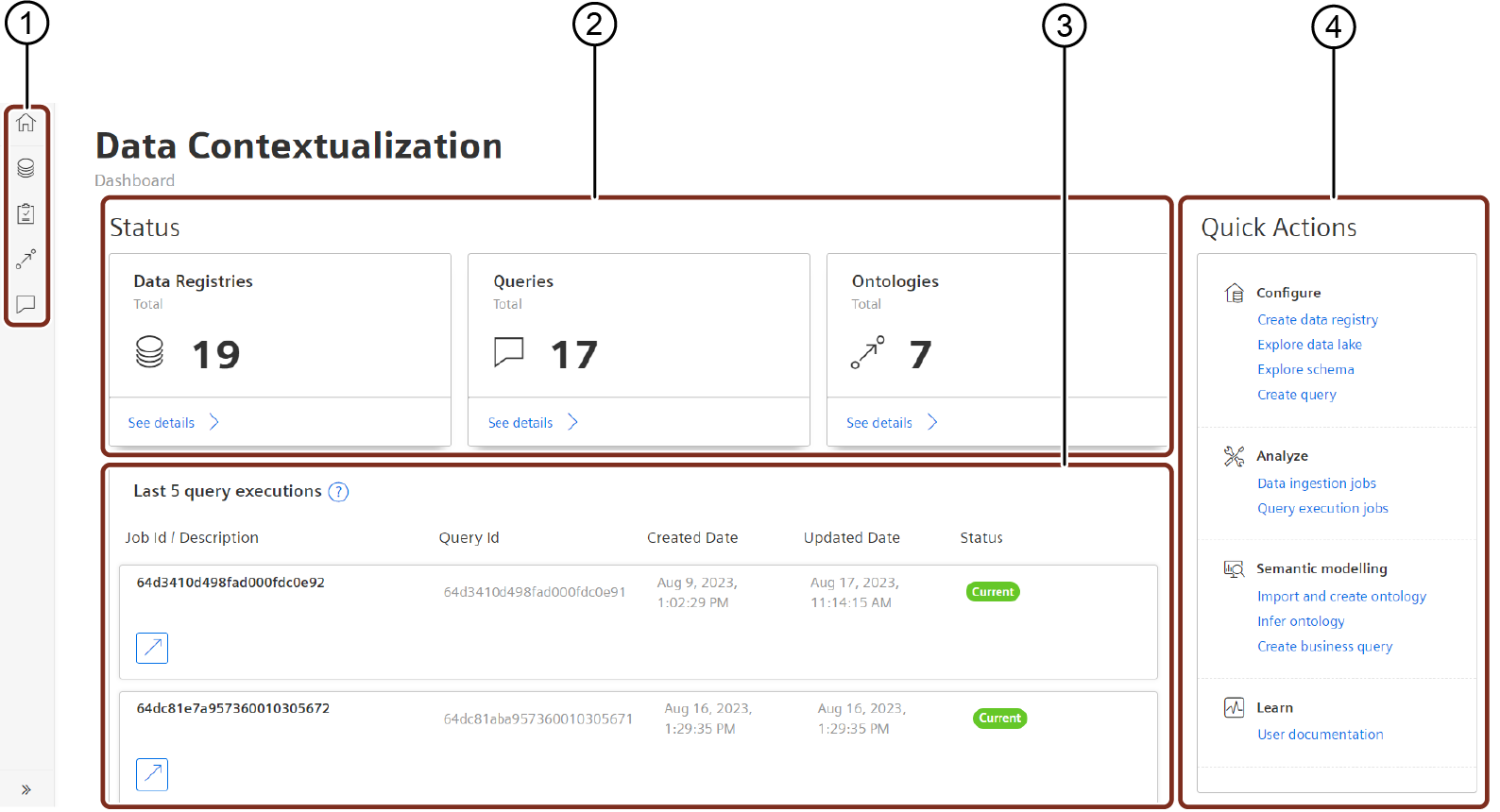
① Navigation pane
② Data objects
③ Latest query executions
④ Quick Actions
Navigation tabs¶
Navigation tabs are available on the left side of the Home screen, as shown below:
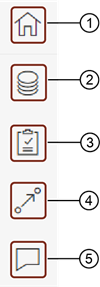
① Home page
② Data Registries
③ Jobs
④ Ontologies
⑤ Queries
Data Registries¶
From the left navigation, click "Data Registries". The following screen is displayed:
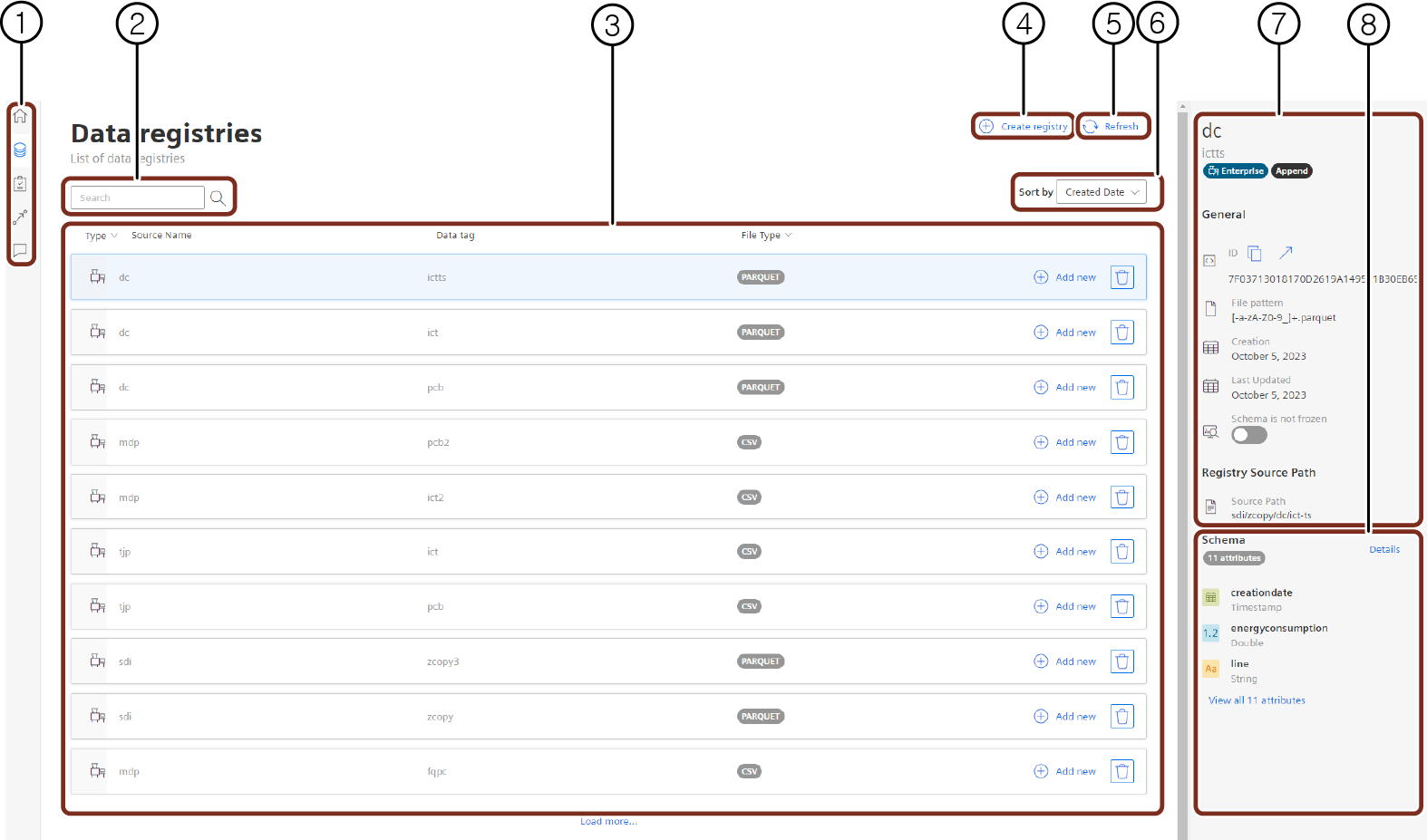
① Navigation pane
② Search the files with object name
③ Displays the object view details
④ Creates a registry
⑤ Refresh button
⑥ Sorts the display results.
The following options are available: Created date,
⑦ General description
⑧ Schema details
Jobs¶
From the left navigation, click "Jobs". The following screen is displayed:
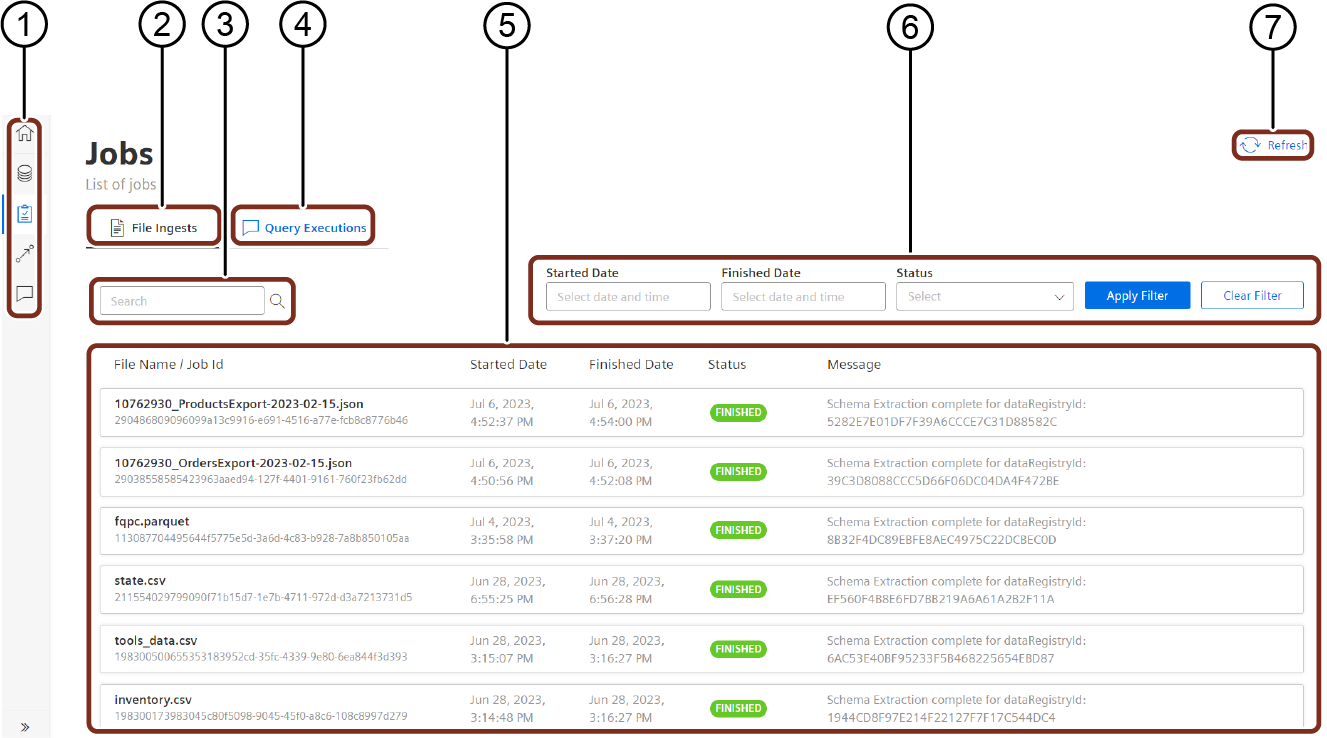
① Navigation pane
② File Ingests
③ Search bar
④ Query Executions
⑤ Displays the list of Jobs ingested
⑥ Filter bar
⑦ Refresh button
Ontologies¶
From the left navigation, click "Ontologies". The following screen is displayed:
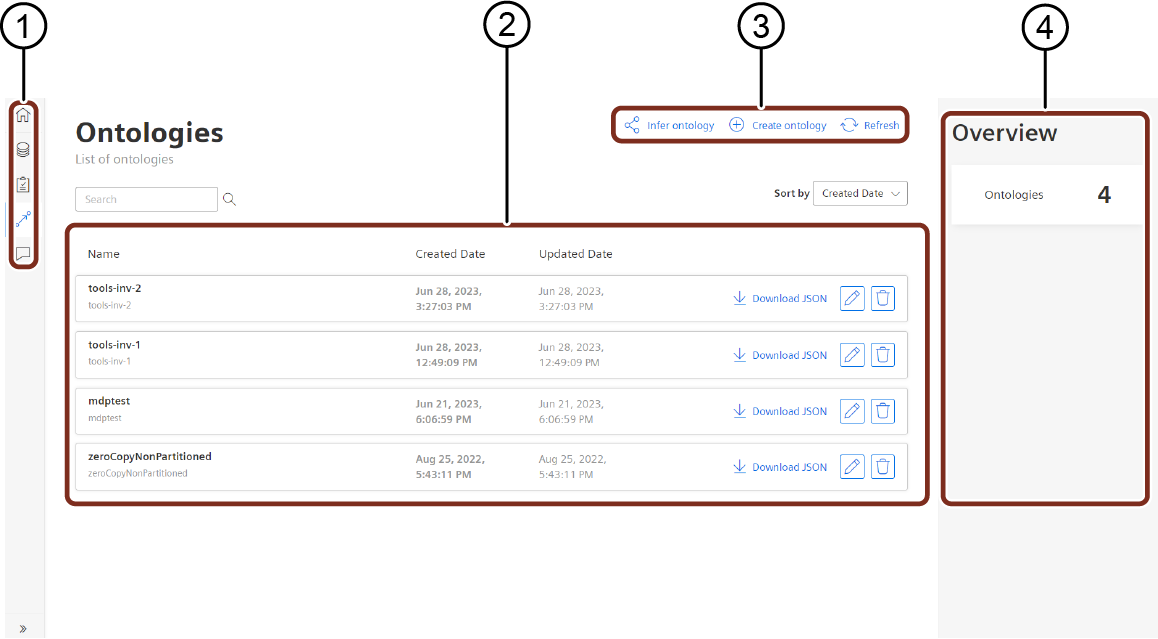
① Navigation pane
② Work area
③ Buttons to infer ontology, create ontology and refresh the results
④ Overview screen
Queries¶
From the left navigation, click "Queries". The following screen is displayed:
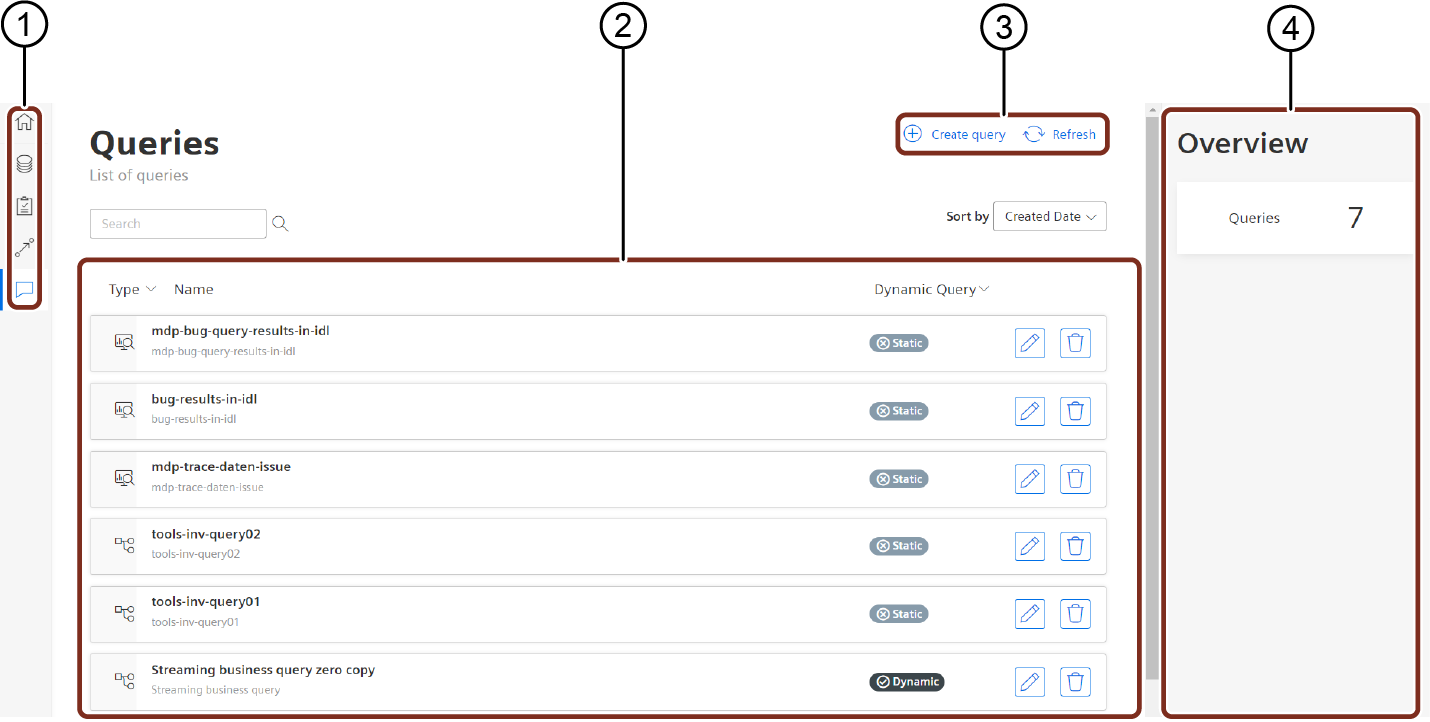
① Navigation pane
② Work area
③ Buttons to create a query and refresh the results
④ Overview screen
User Rights¶
The Data Contextualization application, the user rights are assigned from the Settings application, by adding the following user roles:
- sdiui(mdsp:core) admin: This role entitles all read or write access and administrative access to Data Contextualization user interface.
- sdiui(mdsp:core) enduser: This role entitles end-user query access to Data Contextualization user interface.
A user having any one of these roles can access all the features of the Data Contextualization user interface.